Med Timely, kan du optimalisere arrangementsinnleggene dine og forbedre funksjonaliteten deres ved å integrere SlideShare-presentasjoner. SlideShare er en populær plattform for deling av presentasjoner, slik at du kan bygge inn dynamiske lysbilder direkte på arrangementssidene dine. I denne omfattende veiledningen vil vi lede deg gjennom prosessen med å legge til SlideShare-presentasjoner til Timely kalenderbegivenheter, slik at du kan engasjere publikum med rikt visuelt innhold.
1. Hvorfor du bør legge til SlideShare i arrangementsinnleggene dine
I dag er det avgjørende å engasjere publikum med fengslende og informativt innhold. Ved å inkludere SlideShare i arrangementsinnleggene dine kan du ta hendelsene dine til neste nivå. Her er noen overbevisende grunner til at du bør vurdere å legge til SlideShare i arrangementsinnleggene dine:
- Forbedre visuell appell: SlideShare lar deg lage visuelt tiltalende og dynamiske lysbildefremvisninger som fengsler publikum. Med iøynefallende grafikk kan du fange oppmerksomheten deres og gjøre et varig inntrykk. Engasjerende bilder kan øke den generelle appellen til arrangementsinnleggene betraktelig og tiltrekke flere deltakere.
- Gi tilleggsinformasjon: Noen ganger kan hendelsesbeskrivelser alene ikke formidle dybden og bredden av innholdet til arrangementet ditt. Ved å supplere arrangementsinnleggene dine med detaljerte presentasjonslysbilder, kan du gi tilleggsinformasjon til dine potensielle deltakere. Dette lar dem få en dypere forståelse av hva arrangementet ditt innebærer og hva de kan forvente å få ved å delta.
- Del ressurser: SlideShare er ikke begrenset til lysbildefremvisninger. Den lar deg også bygge inn dokumenter, PDF-er og annet støttemateriale direkte i arrangementsinnleggene dine. Denne funksjonen gir en praktisk måte å dele verdifulle ressurser med deltakerne. Enten det er hvitebøker, forskningsstudier eller utdelinger, innbygging av disse ressursene beriker arrangementsopplevelsen og gir publikum verdifulle takeaways.
Ved å utnytte kraften til SlideShare i arrangementsinnleggene dine, kan du skape en mer oppslukende og informativ arrangementsopplevelse. Ikke gå glipp av muligheten til å engasjere publikum, forbedre visuell appell og dele verdifulle ressurser. Begynn å inkorporere SlideShare i arrangementsinnleggene dine og se den positive effekten det kan ha på arrangementene dine.
2. Trinn-for-trinn veiledning for å legge til SlideShare i hendelsesinnlegg
For å integrere SlideShare-presentasjoner i arrangementspostene dine Timely, må du hente innbyggingskoden fra SlideShare og deretter legge den til i arrangementsinnleggene dine. Her er en detaljert trinn-for-trinn-guide for hvordan du oppnår dette uten å måtte gå frem og tilbake mellom applikasjoner:
- Besøk SlideShare-nettstedet og finn presentasjonen du ønsker å bygge inn. Du kan søke etter spesifikke presentasjoner eller bla gjennom kategorier for å finne den som passer ditt arrangement.
- Når du har funnet ønsket presentasjon, klikker du på Del knappen under presentasjonen.
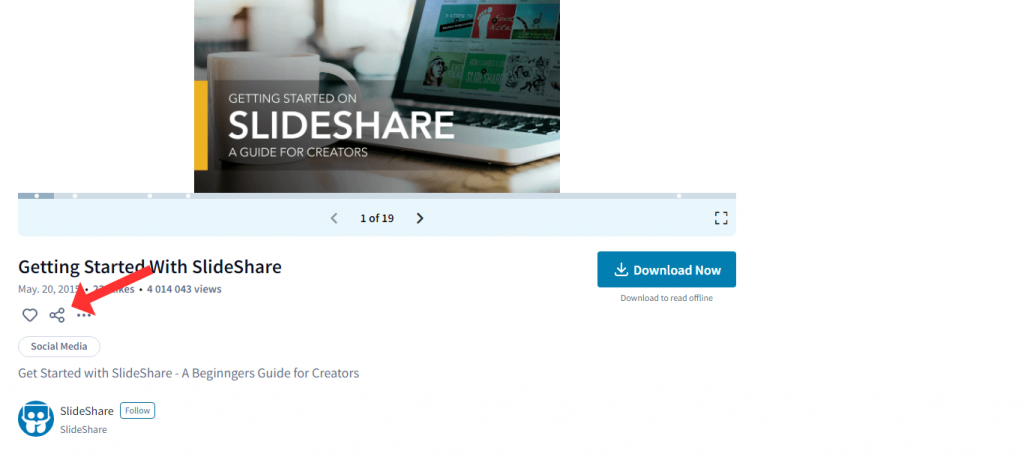
- I delingsalternativene velger du embed alternativ. Dette vil gi deg den innebygde koden du trenger for å legge presentasjonen til arrangementsinnlegget ditt. Kopier den angitte innebyggingskoden til utklippstavlen.
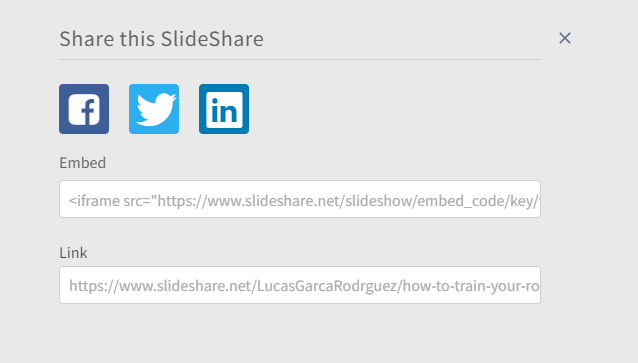
- Login inn i din Timely konto hendelsesinnleggsredigerer og finn delen der du vil sette inn SlideShare-presentasjonen. I redigeringsprogrammet klikker du på "Kildekode"-knappen eller alternativet. Dette lar deg legge inn HTML-kode direkte i editoren.
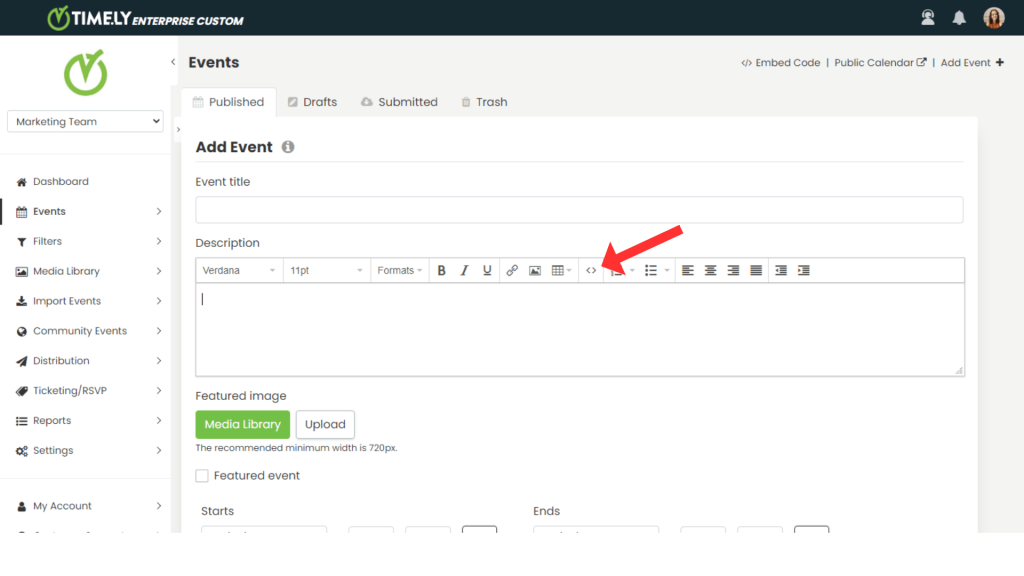
- Når kildekodevisningen er åpen, limer du inn den kopierte innebygde koden fra SlideShare i det angitte feltet. Du kan gjøre dette ved å høyreklikke og velge "Lim inn" eller bruke lim-kommandoen.
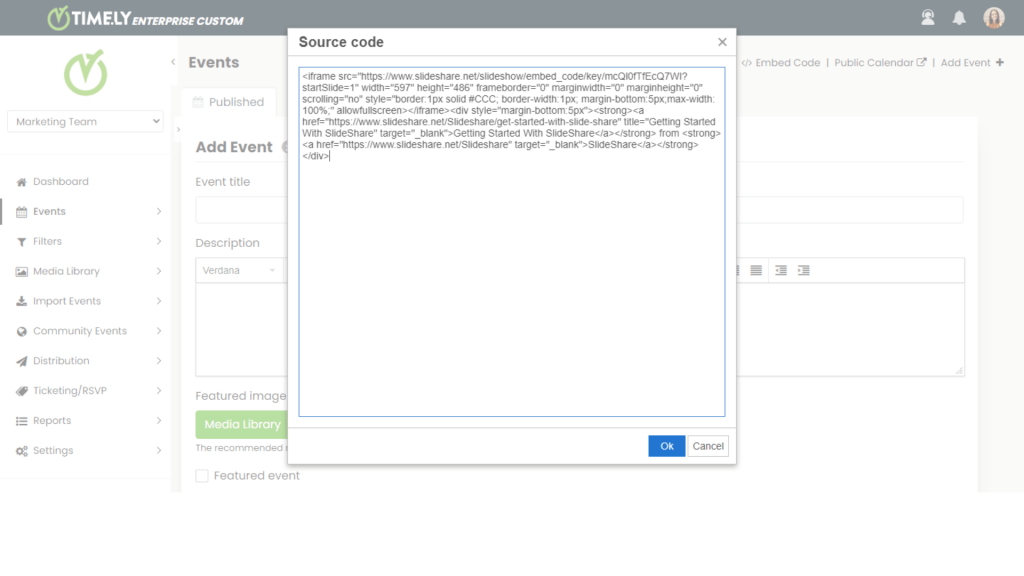
- Etter å ha limt inn den innebygde koden, kan du tilpasse visningsinnstillingene for den innebygde SlideShare-presentasjonen. Dette inkluderer alternativer som justering av bredde, høyde, autoavspilling og andre preferanser for å passe til arrangementsinnleggets design og layout.
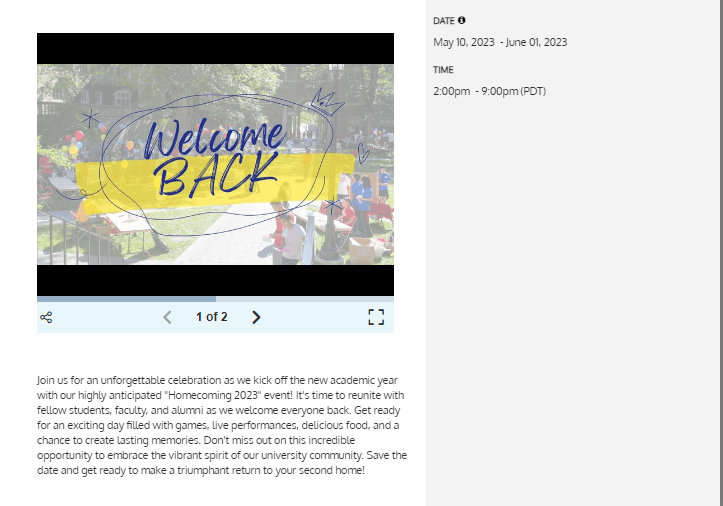
Ved å følge disse detaljerte trinnene kan du enkelt få tak i innebyggingskoden fra SlideShare og sømløst legge den til i arrangementsinnleggene dine på Timely. Dette strømlinjeformer prosessen, eliminerer behovet for å bytte mellom applikasjoner og sikrer en sammenhengende og engasjerende opplevelse for arrangementsdeltakerne.
Trenger du ekstra hjelp?
For ytterligere veiledning og støtte, vennligst besøk vår Hjelpesenter. Hvis du har spørsmål eller trenger hjelp, ikke nøl med å kontakte vårt kundesuksessteam ved å åpne en støttebillett fra din Timely kontoens dashbord.
I tilfelle du trenger ytterligere hjelp til implementering og bruk Timely hendelsesstyringssystem, vi hjelper deg gjerne. Utforsk alle profesjonelle og administrerte arrangementstjenester vi kan tilby deg, og Ta kontakt med oss i dag!