Forbedre innsendingsskjemaet ditt med Timely programvare for lokale administrasjonEgendefinerte felt-funksjonen, designet for å hjelpe deg med å samle spesifikk informasjon fra plassbestillingsforespørsler. Dette tilpassbare spørreskjemaet gir dybde til plassbestillingsskjemaene dine og effektiviserer innsendingsprosessen for lokale booking.
1. Hva er tilpassede felt og inntaksspørreskjemaer?
Egendefinerte felt er tilpasningsbare skjemafelt som kan innlemmes i innsendingsskjemaet for online bestilling av lokale. Disse feltene tjener som et middel til å samle inn ytterligere og skreddersydd informasjon fra plassforespørsler, og tilpasser inntaksprosessen med dine spesifikke behov.
2. Hvordan lage et tilpasset inntaksspørreskjema
2.1 Aktivering av innsendingsskjema for arrangement
Før du oppretter dine tilpassede inntaksspørsmål, må du først aktivere skjemaet for innsending av arrangementer for plassbestillinger. Vi anbefaler å følge veiledningen Slik setter du opp plassbestillinger i innsendingsskjemaet for arrangementer for trinnvise instruksjoner.
2.2. Opprette egendefinerte felt
Etter at du har aktivert innsendingsskjema for arrangement, vil du kunne lage et inntaksspørreskjema ved å bruke funksjonaliteten for tilpassede felter.
På Fellesskapsarrangementer > Innstillinger menyen, bla nedover skjermen til du finner Felt seksjon. Klikk deretter på + Legg til felt for å lage ditt første tilpassede spørsmål. For å legge til flere spørsmål, klikk på + Legg til felt knappen igjen.
For øyeblikket er det fire egendefinerte felttyper:
- Ja/Nei svar: krever at registranter markerer «Ja» eller «Nei» for å svare på spørsmålet.
- Tekstsvar: krever at registrantene svarer på spørsmålet med en setning.
- Avmerkingsbokssvar: krever at registranter krysser av i boksen hvis setningen gjelder eller for å bekrefte forståelsen.
- Dropdown svar: gir et brukervennlig grensesnitt for å hjelpe brukere med å velge ønsket element fra en liste over tilgjengelige alternativer.
- Når du oppretter et tilpasset rullegardinfelt, vises et alternativ kalt "Legg til valg", som lar brukere legge inn valg på separate linjer. Brukere kan angi maksimalt 20 valg per rullegardin.
- Du kan også velge alternativene Påkrevd, for å gjøre dette spørsmålet obligatorisk, Skjul i hendelsesdetaljerog Flervalg, slik at mer enn ett valg kan gjøres og du kan velge Ubegrenset, eksakt antall eller en rekkevidde.
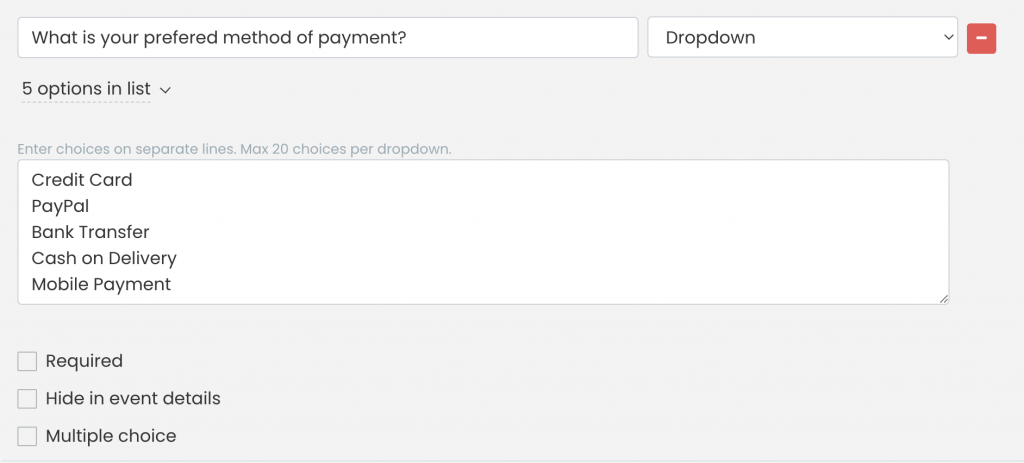
2.3 Gjøre felt valgfrie eller obligatoriske
For å sikre at avsenderen av arrangementet svarer på spørsmålene før de fullfører plassbestillingen, klikker du bare på "Obligatorisk"-avmerkingsboksen for hvert tilpassede felt du har opprettet. Dette vil gjøre det obligatorisk for dem å gi et svar. Hvis du ikke vil at et spørsmål skal være obligatorisk, lar du boksen "Obligatorisk" være umerket.

2.4 Vise eller skjule spørsmål og svar på hendelsesinnlegget
Når du oppretter egendefinerte felt, har du også muligheten til å vise eller skjule spørsmålene og svarene til lokalets innsendere på arrangementsinnlegget. Som standard, Timely programvare vil vise dem på den publiserte hendelsesdetaljsiden. Men hvis du vil at disse spørsmålene og svarene skal være private, klikker du bare på Skjul i hendelsesdetaljer alternativet.

2.5 Legge til lenker til egendefinerte felt
Hvis du ønsker det, kan du også inkludere en lenke i et tilpasset felt på plassbestillingsskjemaet. Denne funksjonen lar deg legge til hvilken som helst hyperkobling du ønsker, for eksempel en lenke til dine vilkår og betingelser. Ved å bruke avmerkingsboksen eller et "ja eller nei"-alternativ, kan du be brukere om å bekrefte deres bekreftelse eller aksept av vilkårene dine.
Følg disse trinnene for å legge til en kobling til et tilpasset felt:
- Klikk på + Legg til felt-knappen for å opprette et nytt felt.
- Legg til den relevante introduksjonsteksten (f.eks. "Jeg godtar", "Jeg samtykker i", osv.).
- Lim inn følgende kode i området Egendefinert felt: TEKST .
- Erstatt "LINK"-teksten med URL-en til nettsiden du vil koble til, og sørg for at den er omgitt av anførselstegn.
- Erstatt "TEKST"-teksten med ordet eller setningen du vil bruke som forankret tekst for hyperkoblingen.
La oss illustrere dette med et eksempel. Anta at du krever at brukerne gjennomgår og godtar vilkårene og betingelsene før de bestiller plass. Du kan opprette et egendefinert felt som inkluderer en avmerkingsboks eller Ja/Nei svaralternativer. Deretter kan du legge til følgende tekst og kode i det egendefinerte feltet:
Jeg har lest og er enig i retningslinjene for bruk av plass

Ved å inkludere nettadressen «https://www.example.com/terms-and-conditions/» og teksten «Terms and Conditions» i den egendefinerte feltkoden, kan du gi brukerne en sømløs opplevelse. I stedet for å vise den faktiske nettadressen, vil de bare se teksten "Vilkår og betingelser" som en klikkbar lenke. Når de klikker på lenken, åpnes den tilsvarende nettsiden i en ny fane i nettleseren deres.
Når du er ferdig med å konfigurere plassbestillingsskjemaet tilpassede felt, ikke glem å klikke på Lagre-knappen for å lagre innstillingene.
3. Hvordan vil publikum se rominnsendingsskjemaet med tilpassede felt?
Etter at du har lagret plassbestillingsskjemaet ditt, klikker du på snarveien for visning av offentlig plass som ligger øverst til høyre på din Timely dashbord for å forhåndsvise plassvisningen din. I tilfelle du allerede har installert Timely inn på nettstedet ditt, kan du gå til den dedikerte nettsiden for plassbestilling.
Når besøkende på nettstedet ditt kommer til plassvisningen din og klikker på +Legg til hendelse-knappen, vil de bli presentert med plassbestillingsskjemaet som inneholder alle alternativene og tilpassede feltene du har lagt til i innstillingene.
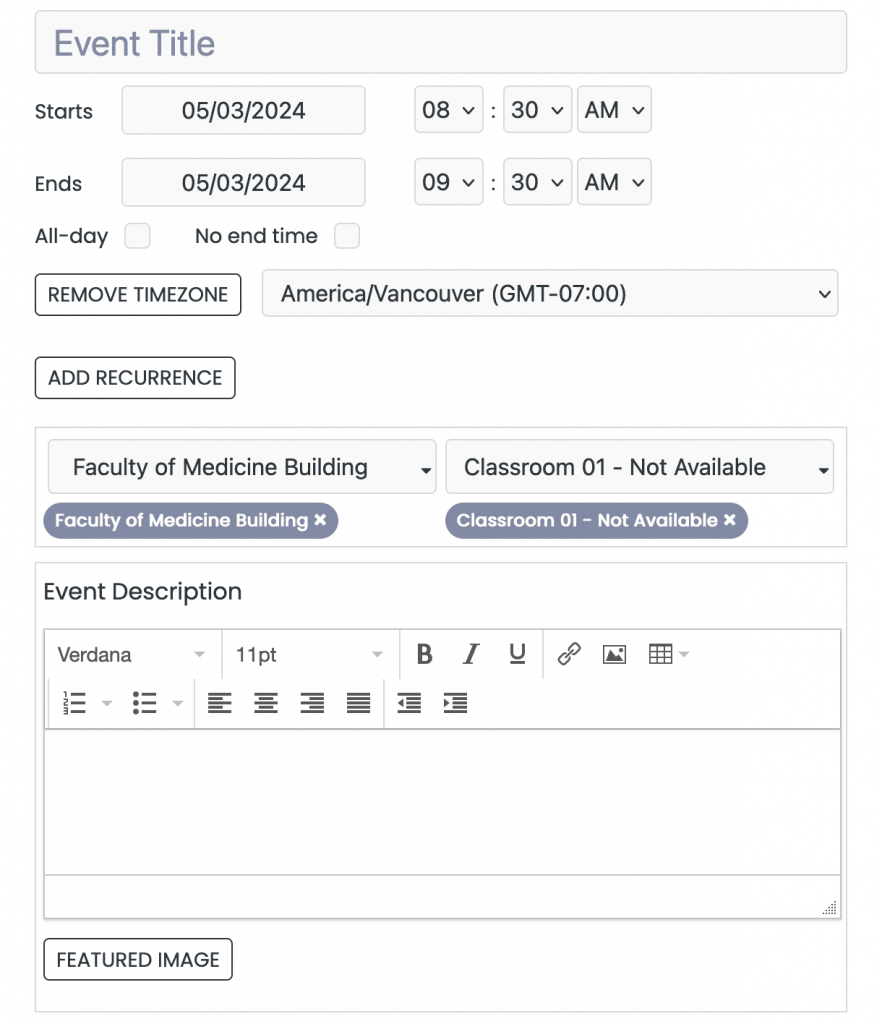
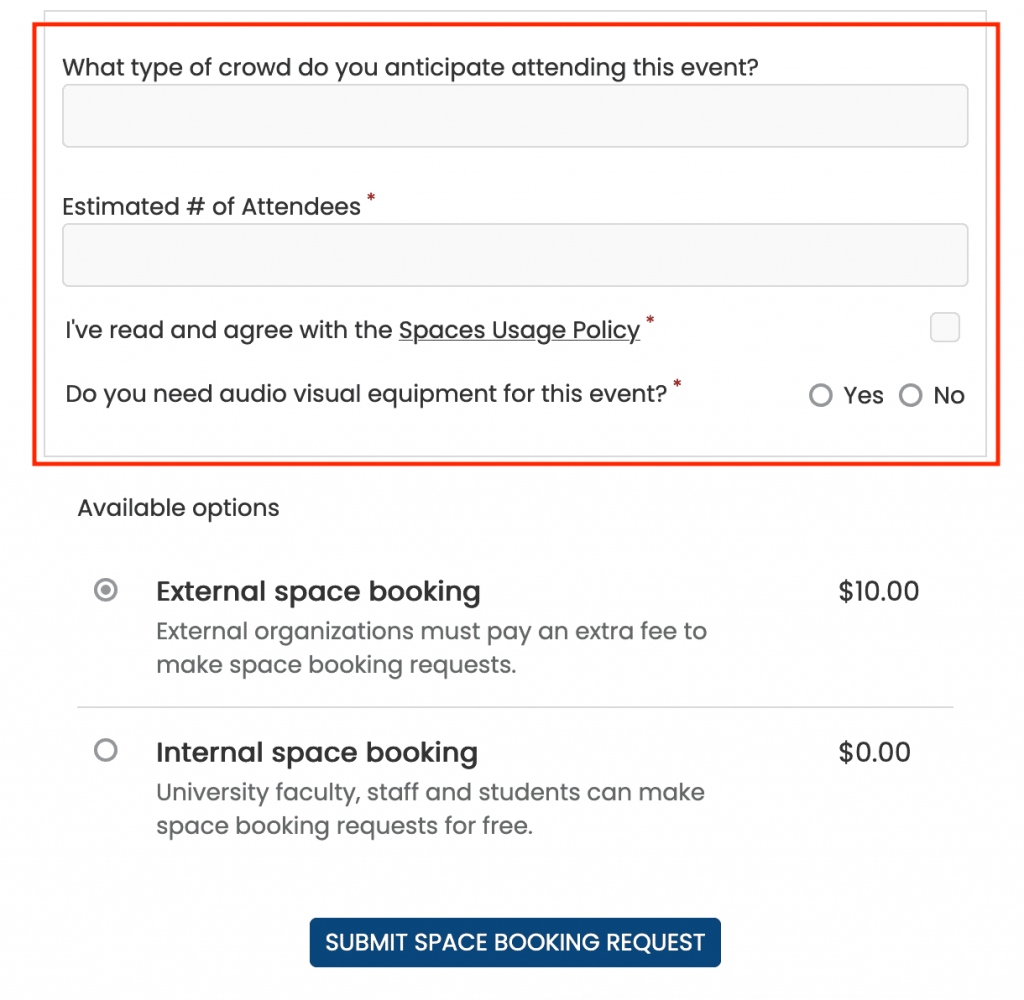
Ved å følge disse trinnene kan du enkelt lage tilpassede inntaksspørreskjemaer ved å bruke funksjonen Egendefinerte felt for plassbestillingsskjemaet. Dette lar deg samle inn spesifikke detaljer fra lokalbestillere, og sikrer nøyaktige og omfattende bestillinger på plassvisningen din.
Husk at tilpasningsmulighetene er uendelige med Custom Fields, slik at du kan skreddersy inntaksprosessen til dine unike behov. Begynn å motta innsendinger til bestilling av lokale fra fellesskapet ditt og se den integrerte kalenderen din trives med varierte og engasjerende arrangementer.
4. Hvordan få tilgang til og administrere innsenders svar
For å se gjennom og administrere innsenders svar på dine tilpassede spørsmål, se veiledningen "Hvordan godta, avvise eller redigere plassbestillingsforespørsler".
Trenger du ekstra hjelp?
For ytterligere veiledning og støtte, vennligst besøk vår Hjelpesenter. Hvis du har spørsmål eller trenger hjelp, ikke nøl med å kontakte vårt kundesuksessteam ved å åpne en støttebillett fra din Timely kontoens dashbord.
I tilfelle du trenger ytterligere hjelp til implementering og bruk Timely spillestedsstyringssystem, vi hjelper deg gjerne. Utforsk alle profesjonelle tjenester vi kan tilby deg, og Ta kontakt med oss i dag!