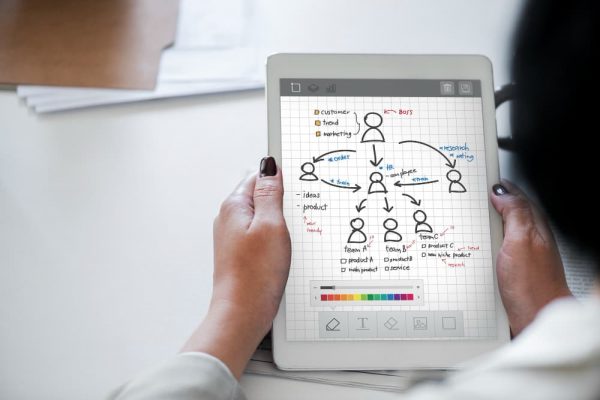Velkommen til Timely video tutorials! I dag vil vi veilede deg gjennom å konfigurere din Time.ly innstillinger for kontodesign. La oss komme i gang!
Trinn 1: Få tilgang til designinnstillinger
Begynn med å gå til venstre hovedmeny og klikke på "Innstillinger". Gå nå til "Design"-fanen. Det er her magien skjer.
Trinn 2: Temavalg
Start med temaer. Timely tilbyr en rekke lekre forhåndsinnstilte temaer for kalenderen din. Fra den elegante "Amsterdam" til den dristige "Corporate", det er noe for enhver smak. Det valgte temaet ditt bruker farger og fonter umiddelbart på kalenderen din, noe som gjør tilpasningen enkel.
Trinn 3: Oppsett og visning av hendelsesside
La oss deretter utforske innstillingene for arrangementssideoppsett. Du kan velge mellom standard, fet, kompakt og bred layout for å matche visjonen din. Du kan også bestemme hvordan hendelsessider åpnes – i et popup-vindu eller en ny fane.
Trinn 4: Forenklet deling
La oss nå se på sosiale deleknapper. Delknappen lar publikum spre ordet om hendelser. Kontroller plasseringen og utseendet, gjør deling enkelt og øker engasjementet.
Trinn 5: Elegante skrifter
Du kan også velge fra en rekke forskjellige fonter eller legge til egendefinerte fonter via Google Fonts eller Typekit for å sikre at kalender- og arrangementstitlene ser perfekte ut. Velg, lim inn og angi skriftpreferansene dine uten problemer.
Trinn 6: Diverse kalendervisninger
Et annet alternativ er for utsikten. Timely tilbyr over 13 dynamiske alternativer. Du kan også tilpasse hver visning for maksimal effekt.
Trinn 7: Levende farger
Deretter kan du tilpasse kalenderen ytterligere med egendefinerte farger. Skreddersy fargepaletten din for å matche merket ditt. Velg enkelt foretrukne fargetoner for bakgrunn, tekst og mer.
Trinn 8: Verktøylinjejusteringer
Videre kan du tilpasse utseendet på kalenderens verktøylinje for en sømløs brukeropplevelse. Vis eller skjul elementer som kategorier og filtre for å legge til funksjonalitet.
Trinn 9: Avansert tilpasning
Nå, for avanserte brukere, utforske egendefinerte metadata, egendefinerte seksjoner og stilark. Her kan du skreddersy metadata, legge til seksjoner eller justere stiler for et unikt design.
Trinn 10: Lagre og tilbakestill
Til slutt, mens du justerer design, husk å klikke på "Lagre" for å beholde endringene. Og bruk "Tilbakestill"-knappen for å gå tilbake til de opprinnelige innstillingene om nødvendig.
Vær oppmerksom på at tilgang til kontodesigninnstillingene er begrenset til kalendereiere og administratorbrukere. Dessuten inkluderer ikke alle abonnementsplaner alle funksjonene nevnt i denne videoen.
Takk for at du så denne opplæringen. Hvis du har spørsmål eller trenger mer hjelp, står brukerstøtten og støtteteamet vårt klare til å hjelpe deg. Følg med for flere videoguider. Til neste gang!