Ocuco Alt-i-ett arrangementskalender fra Timely er en GRATIS kalender-plugin, som lar deg enkelt opprette, administrere og dele arrangementene dine med resten av verden, enten de er personlig, virtuelle eller hybride.
Den er laget for frilansere og gründere, som er på utkikk etter en gratis, men kraftig hendelseskalender for å starte eller styrke sin hendelsesrelaterte virksomhet. Hvis du er en større organisasjon og trenger mer sofistikerte hendelsesadministrasjonsverktøy, sjekk ut vår Programvare for hendelseskalender og flere hendelseshåndteringsprogramvareløsninger.
Lær her hvordan du installerer, setter opp og bruker din Timely Alt-i-ett Event Calendar-plugin for WordPress (v.3 + ny plattform). Hvis du har Timelysin WP hendelseskalender-widget versjon 3.0.0 (gammel plattform), 2.6.8 eller eldre (avviklet / erstattet), og trenger hjelp, sjekk den tilsvarende Brukerhåndbok.
1. Hvordan installere din Timely Alt-i-ett arrangementskalender WordPress-plugin (v.3 ny plattform)
Det første trinnet ditt vil være å laste ned og installere vår alt-i-ett-plugin for eventkalender. Du kan laste den ned fra plugin-side på WordPress. Hvis du trenger hjelp til å installere pluginet kan du lese artikkelen Administrere plugins på WordPress-støttesiden.
Du kan gå til Plugins-menyen i WordPress-dashbordet for å sjekke om plugin-en er riktig installert. I det følgende bildet kan du se alt-i-ett-hendelseskalenderen riktig installert uthevet i grønt.
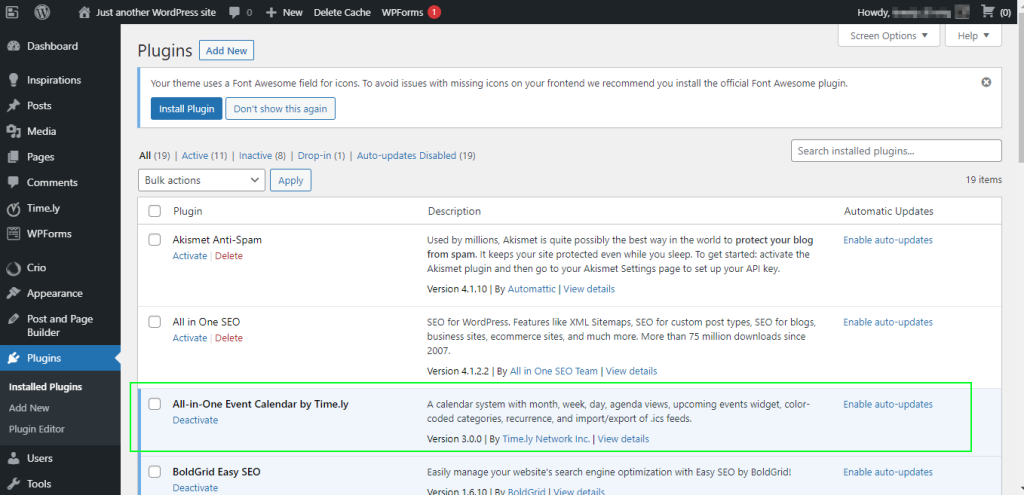
2. Hvordan opprette og aktivere en Timely Konto
Etter at kalenderpluginen er installert, kan du få tilgang Timely Alt-i-ett hendelseskalender-applikasjon ved å klikke på den nye menyen Timely, på venstre panel på WordPress-dashbordet. De login siden vises. Hvis du allerede har en konto, trenger du bare å logge på. Hvis du er ny på Timely, må du opprette en konto.
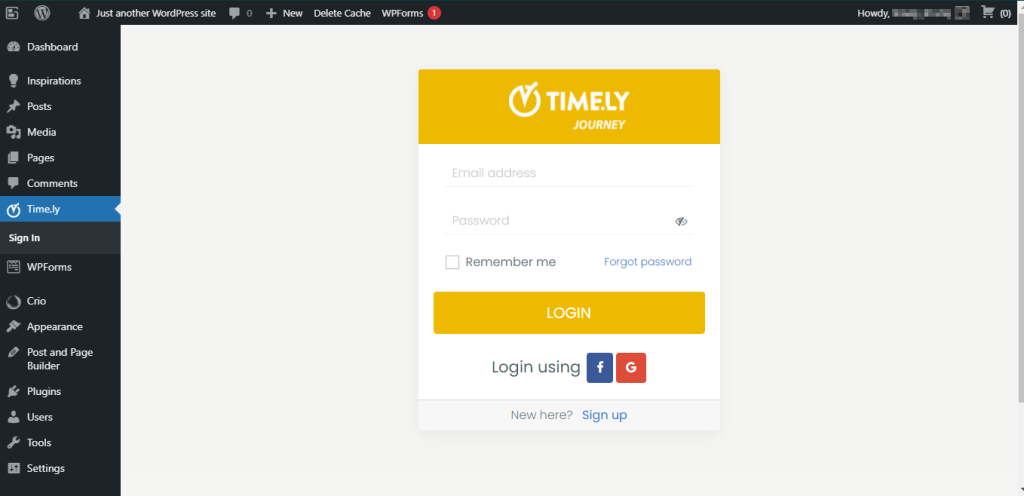
For å opprette en ny gratis konto, klikk på Meld deg på lenke nederst på login side.
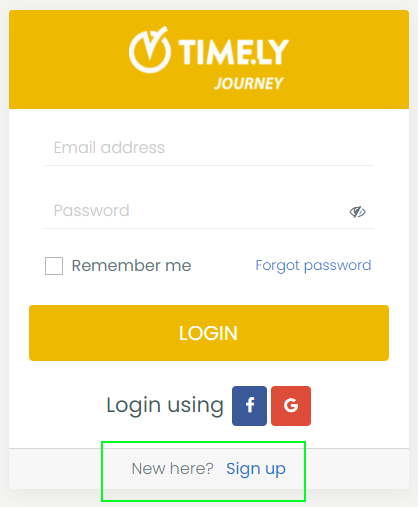
Etter at du har klikket på Meld deg på lenke, vil en ny side vises på skjermen. Skriv inn nødvendig informasjon for å opprette en ny og gratis konto.
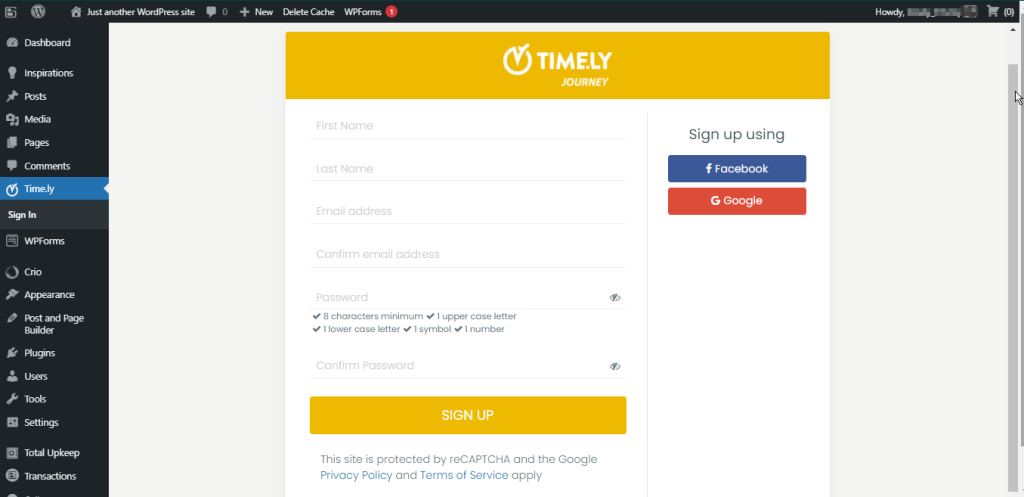
Etter å ha angitt nødvendig informasjon, klikk på Registrer deg knapp. Etter det vil vi sende deg en bekreftelses-e-post.
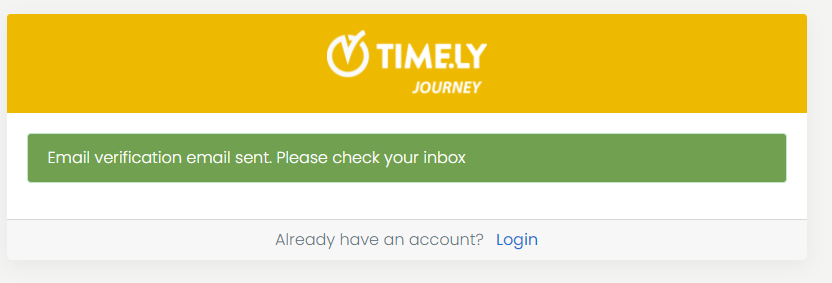
Vennligst sjekk e-postinnboksen din og følg instruksjonene i e-posten. Åpne e-postbekreftelsen og klikk på "Bekreft e-postadressen din". Du vil motta meldingen nedenfor:
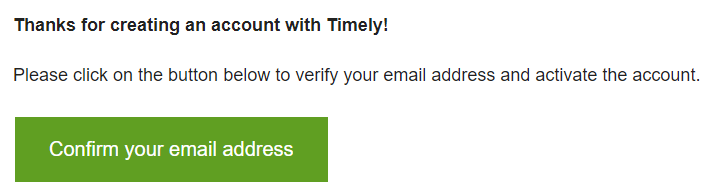
Etter å ha bekreftet e-posten din, gå tilbake til WordPress-dashbordet. Klikk deretter på Logg inn knappen på Timely plugin menyelement.
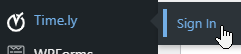
Etter å ha oppgitt e-postadresse og passord, vil du bli omdirigert til din Timely dashbord. For å kunne fortsette med den nye arrangementskalenderen din må du godta vilkårene for bruk. Vennligst godta alle vilkår og betingelser ved å klikke på OK knapp.
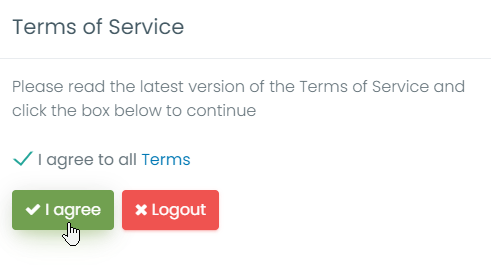
3. Hvordan sette opp din Timely Aktivitetskalender
Med en Timely konto, kan du endre kalenderens generelle innstillinger på mange måter. Du kan for eksempel endre navn, farger, tidssone og mer på aktivitetskalenderen. Les vår brukerveiledning Hvordan sette opp kontoen din Generelle innstillinger for mer informasjon.
4. Hvordan lage et arrangement
Med en Timely konto, kan du enkelt opprette et arrangement. Sjekk vår brukerveiledning Hvordan lage et arrangement for å lære hvordan du lager hendelser og viser dem vakkert med din Timely hendelseskalender.
5. Slik viser du hendelsessiden din
Mens du er logget inn på din Timely dashbord, kan du klikke på lenken Offentlig kalender for å få tilgang til arrangementssiden din. Denne lenken er alltid synlig øverst til høyre på din Timely dashbordet.
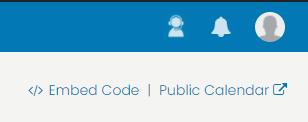
6. Hvordan bygge inn din Timely WP-arrangementskalender
For å bygge inn kalenderen, klikk først på Bygg inn kalender på venstremenyen til din Timely dashbordet.
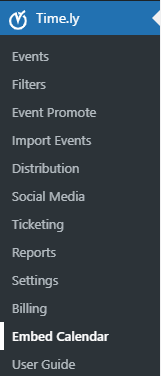
For å sette inn kalenderen på nettstedet ditt, kopier og lim inn kortkoden [timely-calendar] på nettsiden der du vil at kalenderen din skal vises. For mer informasjon om kortkoder, vennligst gå til WordPress.org kortkode-støtteside.
7. Hvordan sette opp Timely Billetter og RSVP-tillegg
Hvis du ønsker å selge billetter eller bare tilby begivenhetsregistrering til kundene dine, aktiver Timely Billettsalg og RSVP-tillegg. For å gjøre det, klikk på området når du oppretter eller redigerer en hendelse Pris og billetter. Deretter velger du Timely Billetter og RSVP-alternativet, og du vil se meldingen med Aktiver knapp.
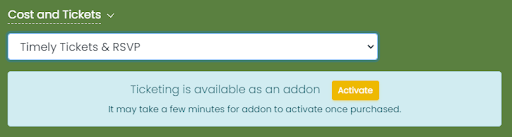
Klikk på Aktiver knapp. En ny side vil dukke opp med informasjon om tillegget.
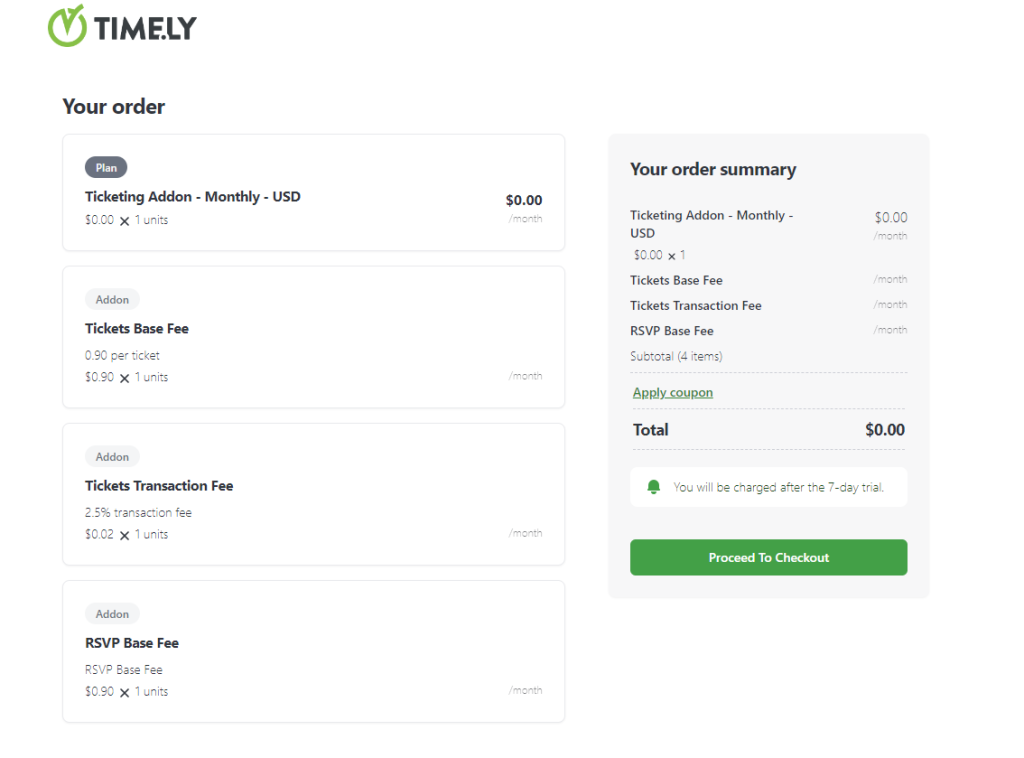
8. Hvordan oppgradere til en mer avansert plan
Hvis du vil oppgradere til en betalt plan, gå til Min Konto, klikk deretter på Min plan. Der vil du se oppgraderingsalternativene som er tilgjengelige for deg.
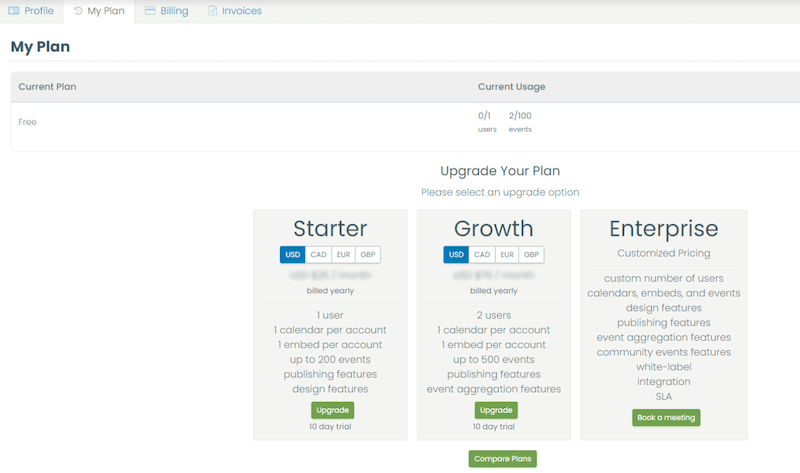
Alternativt kan du gå til ønsket funksjon og klikke på Kontakt oss knappen for å kontakte vårt salgsteam.

For mer brukerveiledning, gå til vår Hjelpesenter. Vær oppmerksom på at vi IKKE gir live support til gratisbrukere. Hvis du trenger offisiell støtte fra oss, bør du vurdere å oppgradere til en premie betalt plan.




