Med en Timely konto, kan du legge til brukere på din Hendelseskalender. Du kan også gi dem forskjellige tillatelser avhengig av rollene deres i organisasjonen din. På denne måten er det enklere for deg å administrere og optimalisere hendelsene som legges til i kalenderen din. Fortsett å lese for å lære hvordan du legger til brukere i din Timely konto.
1. Hvordan legge til brukere?
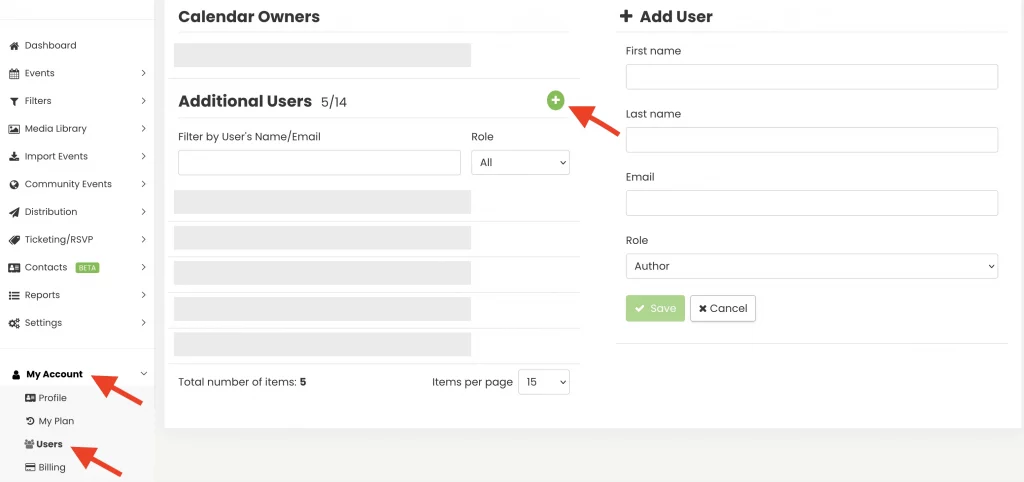
For å opprette brukerkontoer, naviger til Min Konto Klikk deretter på Brukere. Deretter klikker du på grønn pluss for å legge til en ny bruker. Det er nødvendig å angi navn og etternavn, e-postadresse og spesifisere brukerrollen.
2. Hva er brukerrollene og tillatelsene?
Rollene har ulike tilganger innenfor kalenderen. Tilgjengelige roller er:
- Eieren: Gir tilgang til hele kalenderinnstillingene, e-postvarsling, pluss sensitiv kontoinformasjon, for eksempel planoppgradering og fakturering.
- administrator: Gir tilgang til hele kalenderinnstillingene, og kan motta e-postvarsler.
- Redaktør: Tillater publisering og redigering av alle hendelser i kalenderen, og kan motta e-postvarsler.
- Forfatter: Tillat publisering og redigering kun av sine egne hendelser, pluss kan motta e-postvarsler.
- Attendant: Gjør det mulig å skanne QR-koder på arrangementsbilletter.
Du kan sjekke hver brukers tillatelser i tabellen nedenfor:
| Tillatelser | Eieren | admin | editor | Forfatter | Attendant |
|---|---|---|---|---|---|
| Lag og rediger egne hendelser | JA | JA | JA | JA | NEI |
| Opprett og administrer filtre og kategorier for egne hendelser | JA | JA | JA | JA | NEI |
| Lag RSVP/billetter til egne arrangementer | JA | JA | JA | JA | Nei |
| Rediger og administrer hendelser og filtre for andre | JA | JA | JA | NEI | NEI |
| Administrer brukere og innsendere | JA | JA | NEI | Nei | Nei |
| Administrer RSVP/billetter og fakturaer | JA | JA | Nei | NEI | Nei |
| Importer hendelser | JA | JA | Nei | Nei | Nei |
| Administrer nyhetsbrev | JA | JA | Nei | Nei | Nei |
| Administrer innstillinger for sosiale medier | JA | JA | Nei | Nei | Nei |
| Administrer designinnstillinger | JA | JA | Nei | Nei | Nei |
| Administrer generelle innstillinger | JA | JA | Nei | Nei | Nei |
| Skann QR-koder | JA | JA | Nei | Nei | JA |
| Liste alle kalendere under kontoen | JA | JA | Nei | Nei | Nei |
| Se og rediger faktureringsinformasjon | JA | Nei | Nei | Nei | Nei |
| Oppgraderingsplan | JA | Nei | Nei | Nei | Nei |
Vær oppmerksom på at kalendereieren kan legge til nye brukere og tildele dem deres respektive roller. En kalendereier kan imidlertid ikke gjøre noen andre til kalendereiere. Hvis du er en kalendereier og ønsker å overføre kontoeierskapet til en annen person, vennligst kontakt oss.
2.1 Automatiserte varsler
I tillegg til å lage systembrukere, med Timely du har også muligheten til å tilpasse og utpeke brukerne som skal motta varsler. Denne funksjonen lar deg administrere og effektivisere flyten av automatiserte e-postmeldinger generert av systemet.
For tiden sender programvaren ut automatiserte e-poster for ulike arrangementer og interaksjoner, for eksempel RSVPer, billettkjøp, kanselleringer, innsendinger av arrangementer og oppdateringer. Her er en oversikt over varslingskategoriene:
- RSVP eller billettkjøp: Brukere kan motta automatiske varsler når deltakere svarer eller kjøper billetter til et arrangement. Dette sikrer at de aktuelle brukerne blir raskt informert om deltakerengasjement og billettsalg.
- RSVP eller billettkanselleringer: Varsler utløses når det er kanselleringer for RSVP-er eller billettkjøp. Dette lar brukere holde seg oppdatert på endringer i oppmøte og tilgjengelighet av billetter.
- RSVP bestillingsforespørsler: Varsler brukere om nye bestillingsforespørsler som krever godkjenning før bekreftelse.
- Innsending av arrangement: Når noen sender inn en hendelse, kan brukere bli varslet via automatiserte e-poster. Dette er spesielt verdifullt for effektiv håndtering av tilstrømningen av hendelsesinnsendinger.
- Oppretting og oppdateringer av arrangementer: Automatiserte varsler sendes når en ny hendelse opprettes eller når det er oppdateringer til eksisterende hendelser. Dette holder brukere informert om eventuelle endringer som er gjort i hendelsene i deres område.

2.2 Varslingsinnstillinger etter brukerrolle
Bare deltakere kan ikke motta e-postvarsler. For de andre brukertypene har hver rolle forskjellig tilgang til varsler. Følgende skisserer hvilke varsler hver rolle mottar:
2.2.1 forfattere
Forfattere kan motta varsler om:
- RSVP eller billettkjøp
- RSVP eller billettkanselleringer
- RSVP booking forespørsler
2.2.2. Redaktører og administratorer
Redaktører og administratorer kan motta varsler om:
- RSVP eller billettkjøp
- RSVP eller billettkanselleringer
- RSVP booking forespørsler
- Innsending av arrangement
- Oppretting og oppdateringer av arrangementer
3. Administrere kalenderbrukere
Hvis du er en kalendereier eller en administratorbruker, kan du administrere andre brukere. For å gjøre det, gå til din Timely konto, klikk på Min Konto menyen, og deretter på brukere fanen. Hvis du ønsker det, kan du bruke filtrene til å liste brukere etter navn, e-postadresse eller roller.
På listen over brukere finner du informasjon om alle brukerne dine og kan endre egenskaper for hver av dem, individuelt. De tilgjengelige alternativene er:
- redigering;
- Last ned brukeraktivitetslogg; og
- Slett.
Følg disse enkle trinnene for å administrere brukere i din Timely konto:
- Logg inn på din Timely konto.
- Fra hovedmenyen til venstre, velg Innstillinger, og klikk deretter på brukere.
- Hold markøren over brukernavnet du vil administrere, og klikk deretter Rediger, last ned brukeraktivitet, or Delete.

4. Hvordan logger brukere på og får tilgang til kalenderen?
Ny Timely brukere vil motta en invitasjon på e-post. De må opprette en konto med et passord, og deretter login inn Timelysin arrangementsplattform for å kunne få tilgang til kalenderen.
Gjeldende Timely brukere vil også motta en invitasjon på e-post. Etter å ha logget inn med deres Timely legitimasjon, kan det hende at nåværende brukere må klikke på profilikonet sitt i øverste høyre hjørne for å bytte mellom sine egne kalendere og den nye kalenderen de ble invitert til.
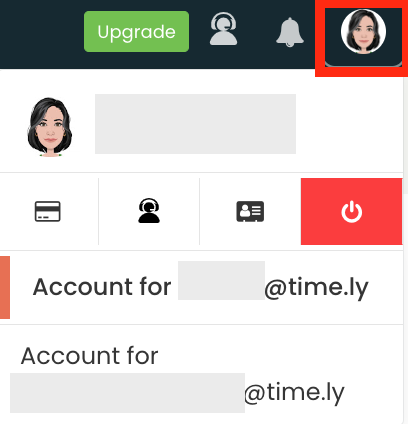
Trenger du ekstra hjelp?
For ytterligere veiledning og støtte, vennligst besøk vår Hjelpesenter. Hvis du har spørsmål eller trenger hjelp, ikke nøl med å kontakte vårt kundesuksessteam ved å åpne en støttebillett fra din Timely kontoens dashbord.
Dessuten, i tilfelle du trenger ytterligere hjelp til implementering og bruk Timely hendelsesstyringssystem, vi bistår gjerne. Utforsk alle profesjonelle tjenester vi kan tilby deg, og Ta kontakt med oss i dag!