I dagens hendelsesdrevne verden er tydelig og effektiv kommunikasjon med innsendere av arrangementer avgjørende. Timelysin egendefinerte varslingsfunksjon for fellesskapsarrangementer lar arrangører lage og sende personlige meldinger når som helst i innsendingsprosessen. Denne veiledningen viser deg hvordan du oppretter, redigerer og manuelt sender egendefinerte e-poster til hendelsesinnsendere ved hjelp av Timelysin event management plattform.
1. Fordeler med tilpassede varsler
Å sende personlige meldinger gir en rekke fordeler for arrangementsarrangører og innsendere:
- Forbedret engasjement: Hold hendelsesinnsendere aktivt involvert ved å sende relevante meldinger til rett tid – enten det er å samle inn ytterligere hendelsesdetaljer, gi nøkkelinformasjon om innsendingsprosessen eller be om tilbakemelding etter innsending.
- Økt fleksibilitet: Egendefinerte varsler gir deg muligheten til å kommunisere når det er nødvendig. Denne fleksibiliteten sikrer at du enkelt kan håndtere endringer i siste liten, påminnelser eller oppfølginger, noe som forbedrer den generelle opplevelsen for innsending av hendelser.
- Forbedret profesjonalitet: Hver melding er en mulighet til å vise frem organisasjonens profesjonalitet. Egendefinerte varsler lar deg tilpasse kommunikasjonen din til merkevarens stemme, og sikrer konsistens i tone og stil.
- Effektivitet i kommunikasjon: Ved å skreddersy meldinger kan du gi riktig informasjon til de rette personene, og unngå unødvendig rot. Denne målrettede tilnærmingen bidrar til å effektivisere kommunikasjonen, noe som gjør det lettere for innsendere å holde seg informert uten å føle seg overveldet.
2. Hva er tilpassede manuelle varsler?
Manuelle varsler tillater Timely brukere å kontrollere kommunikasjonen manuelt i stedet for å stole utelukkende på automatiserte e-poster utløst av spesifikke handlinger i programvaren. Dette betyr større fleksibilitet til å lage meldinger tilpasset spesifikke behov, som kan sendes manuelt når som helst.
3. Opprette egendefinerte e-postmaler for fellesskapsbegivenheter
Sette opp egendefinerte e-postmaler for fellesskapsbegivenheter i Timely er grei:
- Gå til din Timely dashbord;
- Fra hovedmenyen velger du Community Events. Klikk deretter på fanen Maler.
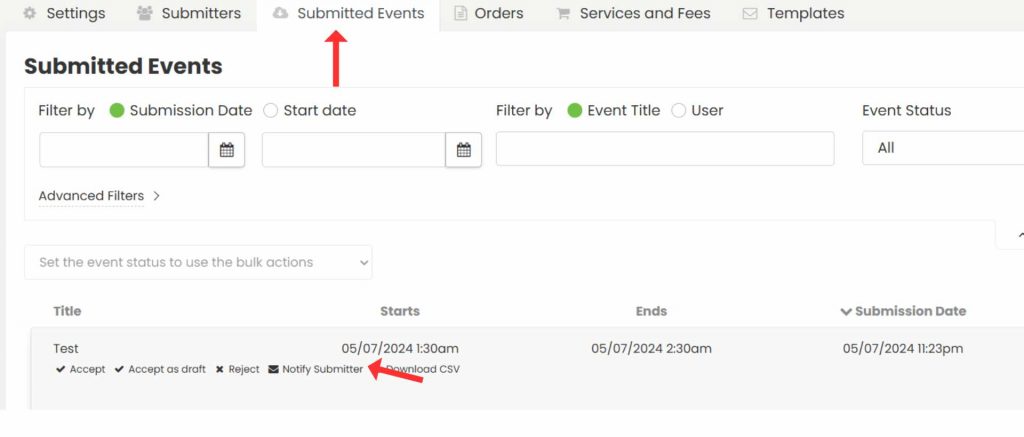
- Rull ned til delen Egendefinerte varslingsmaler, der du kan se hvor mange maler planen din støtter og hvor mange som er opprettet.

- Klikk på +Legg til element for å opprette en ny mal. Dette åpner en redigeringsskjerm der du kan tilpasse ulike aspekter av varselet:
- Malnavn: Lag et navn for enkelt å identifisere malen.
- E-post Emne: Skriv et emne som gjenspeiler innholdet i meldingen.
- Header: Legg til en personlig hilsen eller introduksjon.
- Body: Skriv hovedmeldingen din. Du kan inkludere dynamiske felt for å tilpasse innholdet basert på hendelsen eller innsenderens detaljer.
- Bunntekst: Ta med signaturen din, logoen eller annen avsluttende informasjon.
- Forhåndsvis meldingen din ved å sende den til deg selv for å sjekke nøyaktigheten.
- Når du er fornøyd, klikker du på Lagre.
Disse malene kan brukes til å sende varsler til hendelsesinnsendere manuelt.
4. Slik sender du varsler om tilpassede fellesskapshendelser manuelt
Etter å ha opprettet de egendefinerte malene dine, kan du sende dem manuelt til innsendere av hendelser. Slik gjør du det:
4.1 Sende tilpassede varsler til innsendere
- Gå til din Timely dashbord;
- På menyen til venstre klikker du på Fellesskapsarrangementer;
- Naviger til innsendte arrangementer (for gratis innsendinger av arrangementer) eller bestillinger (for innsendinger av betalte arrangementer).

- Du vil se alle innsendte arrangementer eller bestillinger. Hvis du ønsker det, kan du filtrere etter innsendingsdato, startdato, arrangør og andre.
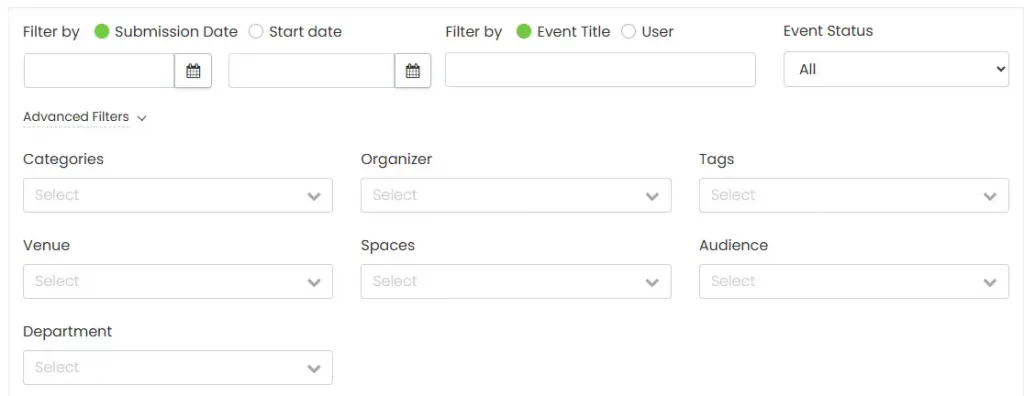
- Etter å ha valgt en innsender på listen, hold musen over hendelsens navn. Klikk deretter på knappen for å Varsle innsender.
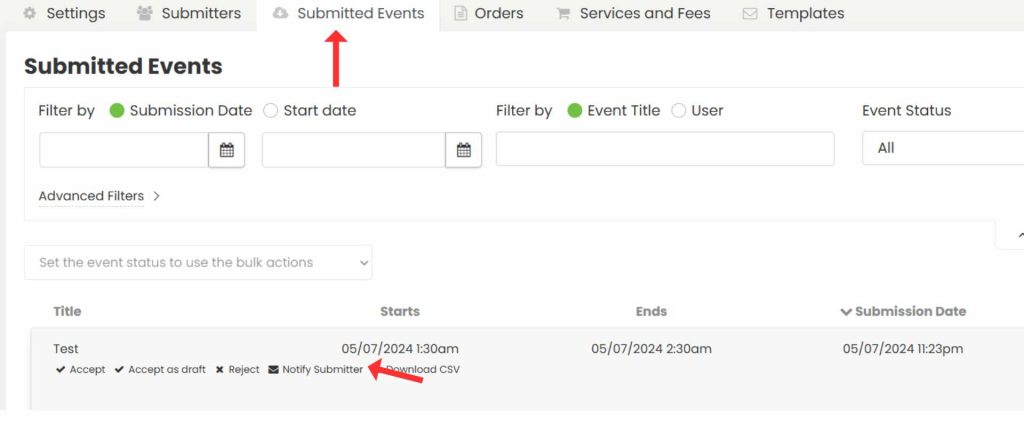
- Et popup-vindu vises på skjermen. Velg en tilpasset varslingsmal fra forhåndsdefinerte maler.
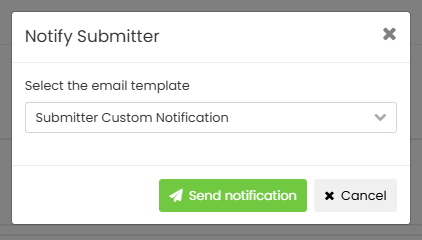
- Deretter klikker du på Send varsel-knappen. Timely programvaren vil automatisk sende den tilpassede e-postvarslingen til innsenderne dine.
4.2 Sende massevarsler til innsendere
Følg disse enkle trinnene for å sende tilpassede varsler til flere innsendere samtidig Bestillingsfane:
- Logg inn på din Timely konto.
- På hovedmenyen til venstre, gå til Fellesskapsarrangementer.
- Deretter klikker du på Ordre-fanen. Du vil se alle bestillingene.
- Du vil se alle bestillingene. Hvis du ønsker det, kan du bruke filteret øverst på skjermen for å hjelpe deg med å finne innsenderen.

- Merk av i boksen ved siden av minst én ordre for å aktivere massehandlinger.
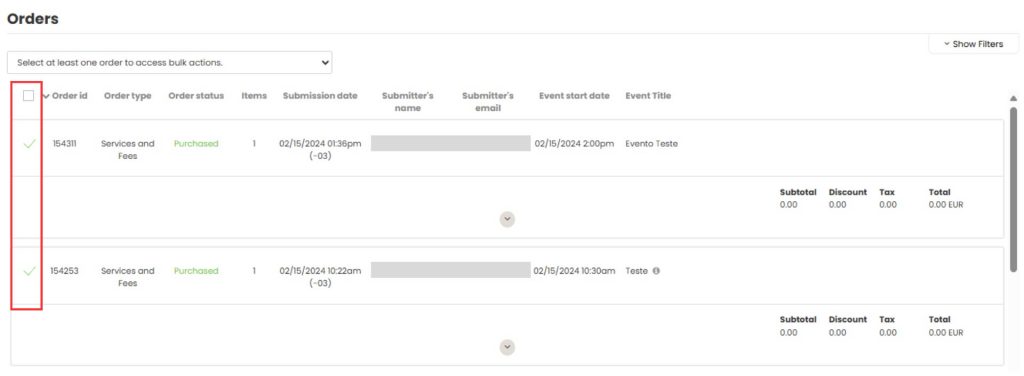
- Klikk på handlingsboksen og velg menyen Varsle innsendere fra de tilgjengelige alternativene.
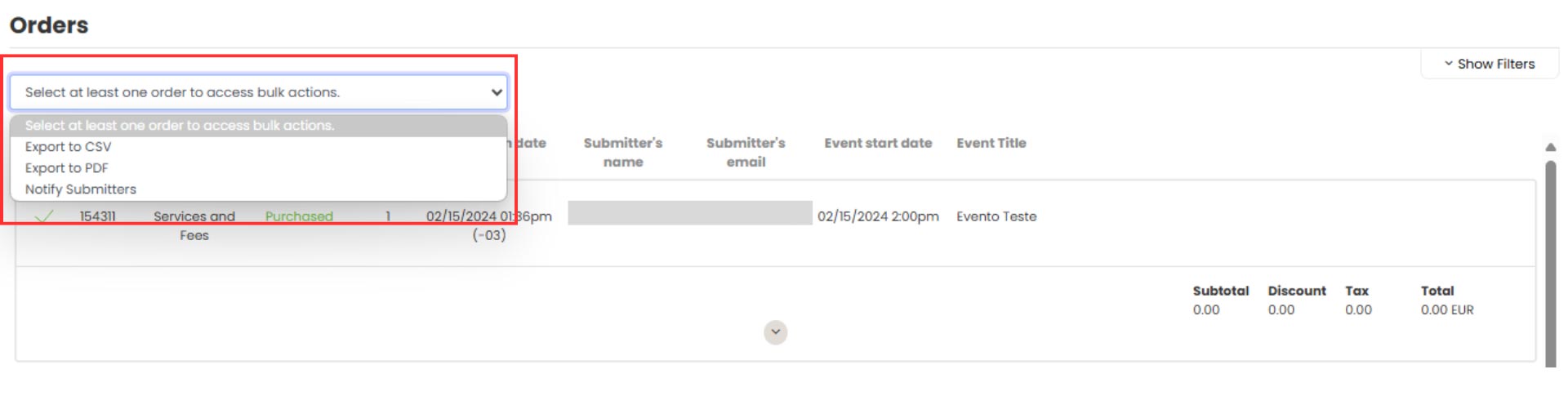
- En pop-up vil dukke opp som viser de egendefinerte e-postmalene du har laget. Velg malen du ønsker å bruke.
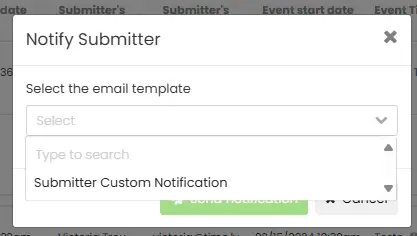
- Når du har valgt malen din, trykker du på Send varsel knapp.
- Etter sending vil du motta en bekreftelsesmelding som sier: Varsel sendt.
5. Unngå dupliserte varsler
Det kan være situasjoner der du allerede har sendt et varsel til en avsender, og ved et uhell velger å sende samme melding til samme person. Ingen grunn til bekymring! Timely systemet vil varsle deg.
I denne situasjonen vil et popup-vindu vises på skjermen som forteller deg datoen og klokkeslettet da den siste meldingen ble sendt. Du kan enten trykke Send melding eller Avbryt, etter behov.
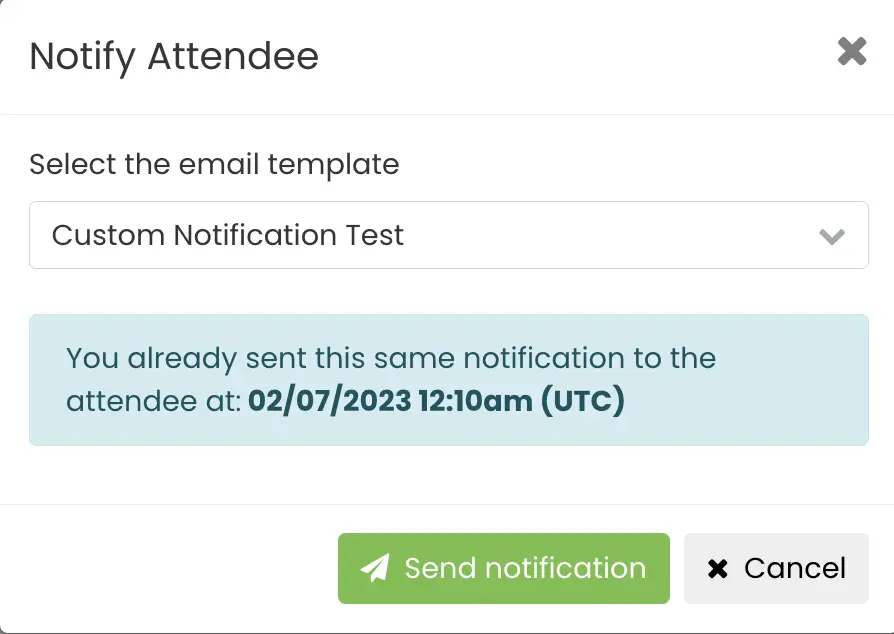
Trenger du ekstra hjelp?
For ytterligere veiledning og støtte, vennligst besøk vår Hjelpesenter. I tillegg, hvis du har spørsmål eller trenger hjelp, ikke nøl med å kontakte vårt kundesuksessteam ved å åpne en støttebillett fra din Timely kontoens dashbord.
Dessuten, i tilfelle du trenger ytterligere hjelp til implementering og bruk Timely hendelsesstyringssystem, vi bistår gjerne. Utforsk alle profesjonelle tjenester vi tilbyr, og gjerne Ta kontakt med oss i dag!