Med en Timely konto, kan du enkelt legge til bilder på arrangementssidene dine og tiltrekke publikums oppmerksomhet eller gi ytterligere detaljer om arrangementene dine. Du kan legge til et funksjonsbilde for å vises din Hendelseskalender og på toppen av arrangementets landingsside, samt bilder i beskrivelsen av arrangementet. I dette innlegget lærer du hvordan du legger til bilder i arrangementsinnleggene dine.
1. Hvorfor bør du legge til bilder i arrangementsinnleggene dine?
Det er ikke alltid lett å få noens oppmerksomhet, men å beholde den? Vel, det er en helt annen historie. I gjennomsnitt har folk 8 sekunders oppmerksomhet. Så du vil sørge for at de blir underholdt så lenge som mulig mens du blar gjennom din hendelser nettsted.
En av de beste måtene å gjøre dette på er med bilder av god kvalitet. Flertallet av besøkende på nettstedet i dag skanner innhold på nettet i stedet for å lese det ord for ord. Dette betyr at relevante bilder vil øke sjansene for at hendelsene dine blir lagt merke til. Faktisk kan visning av gode bilder få arrangementet ditt til å skille seg ut fra andre og sette det i gang for å øke buzz på sosiale medier.
Videre siden et bilde er verdt tusen ord, kan bruk av bilder hjelpe publikum med å fordøye arrangementsinnholdet ditt på en mer forenklet måte. Avhengig av bildene du velger, kan de gi en klarere ide om hva arrangementene dine handler om.
Til slutt, ved å følge Beste praksis for SEO for arrangementer, kan bilder hjelpe deg å rangere høyere på Google-søk.
2. Legge til et utvalgt bilde på arrangementssiden din
Det fremhevede bildet er hovedbildet for arrangementet ditt. Det vil vises øverst i arrangementsinnlegget ditt, så vel som i kalenderen din sammen med alle de andre arrangementene. Mens noen Timely'S kalendervisninger krever ikke et fremhevet bilde, de er en fin måte å gjøre kalenderen penere og mer organisert på.
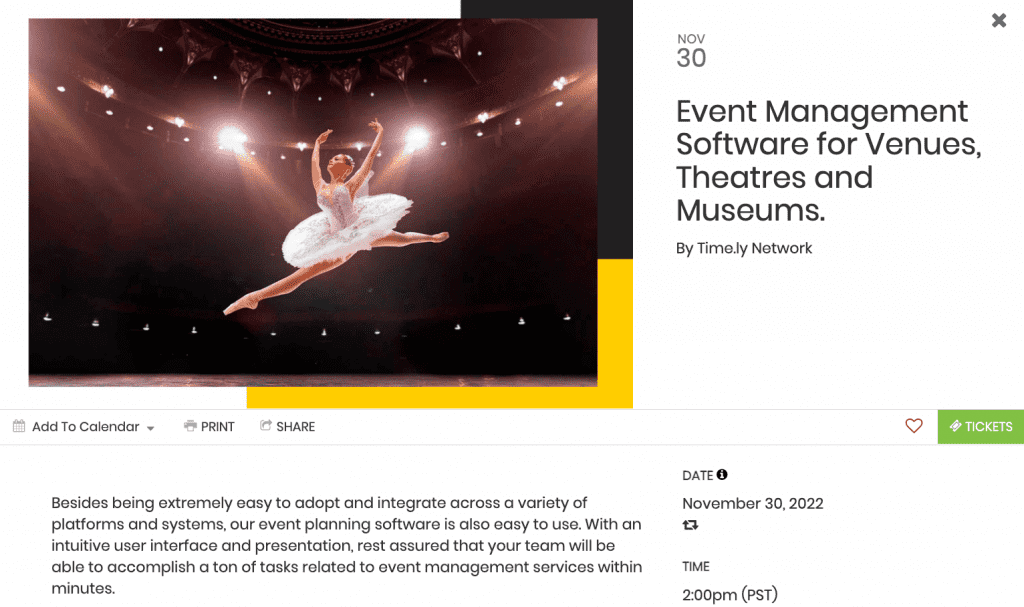
Følg de enkle trinnene nedenfor for å legge til et fremhevet bilde til arrangementsinnlegget ditt:
- Logg inn på din Timely konto.
- På velkomstsiden klikker du på Legg til begivenhet snarvei øverst på siden. Alternativt kan du bruke hovednavigasjonsmenyen, og deretter klikke på Kommende hendelser.
- På Legg til begivenhet seksjonen, kan du begynne å lage arrangementet ditt. Du kan også velge en tidligere opprettet hendelse å redigere, hvis du ønsker det.
- Finn det Utvalgt bilde punkt. Der vil du se to knapper: Media Library og Laste opp.
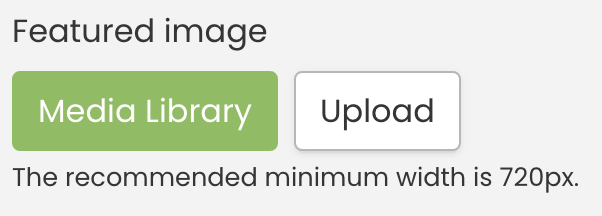
- For å legge til et tidligere brukt bilde, klikk på Media Library. Bildegalleriet ditt vil dukke opp på skjermen. Du kan søke etter bildet ditt der, og deretter velge riktig fil.

- Hvis du vil legge til et nytt bilde, klikk på Last opp knapp. En popup-boks vil dukke opp som lar deg velge et bilde fra datamaskinen. Gi den en passende alternativ tekst, og klikk deretter på Spar knapp. Bildet ditt vil automatisk lagres i din Timely Media Library.

VIKTIG: Når du laster opp bilder til din Timely konto, anbefaler vi å følge vår Best Practices for bilder når det gjelder filformat, størrelse, kvalitet og bildealternativ tekst.
Hvis du ikke har et bilde for arrangementet ditt og trenger å legge ut et arrangement med en gang, ingen grunn til bekymring. Du kan legge til all relevant informasjon og publisere arrangementet ditt uten bilde. I denne situasjonen vil kalenderbildet ditt bli brukt som standard bilde. Du kan alltid legge til et bilde senere ved å redigere arrangementet ditt.
2. Hvordan legge til et bilde i brødteksten i hendelsesinnlegget?
Ved å legge til bilder i beskrivelsen kan du lage "blogginnleggseffekten" på arrangementssidene dine fordi du vil legge til bilder mellom tekstavsnitt. Som et resultat vil publikum ha mer tid til å fordøye teksten og være mer sannsynlig å fortsette å lese begivenhetsbeskrivelsen.
Følg trinnene nedenfor for å legge til flere bilder til arrangementsinnleggene dine:
- Logg inn på din Timely konto.
- På velkomstsiden klikker du på Legg til begivenhet snarvei øverst på siden. Alternativt kan du bruke hovednavigasjonsmenyen, og deretter klikke på Kommende hendelser.
- På Legg til begivenhet kan du begynne å opprette en ny hendelse. Du kan også velge en tidligere opprettet hendelse å redigere, hvis du ønsker det.
- Gå til arrangementet Tekniske beskrivelser delen, og klikk deretter på Sett inn / rediger bilde icon.
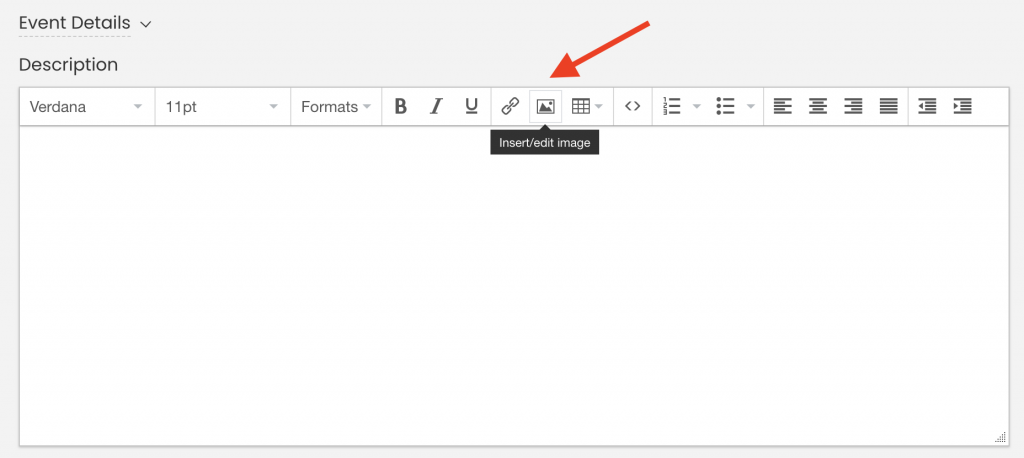
- En popup-boks vil dukke opp som lar deg velge et bilde fra datamaskinen. Deretter legger du til en bildebeskrivelse og klikker på OK. Det opplastede bildet vil umiddelbart lagres i din Timely Media Library.
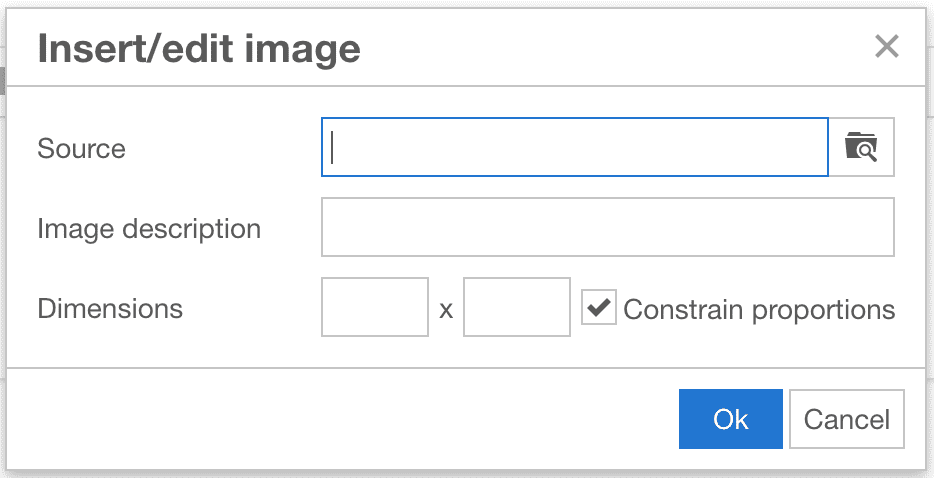
VIKTIG: Når du laster opp bilder til din Timely konto, anbefaler vi å følge vår Best Practices for bilder når det gjelder filformat, størrelse, kvalitet og bildealternativ tekst.
- Fullfør konfigureringen av arrangementssiden din med all gjenværende hendelsesinformasjon. Når du er ferdig, klikk på Publiser knapp.
Når arrangementet er publisert, vil besøkende på nettstedet ditt kunne se alle de ekstra bildene dine når de klikker på arrangementsinnlegget ditt fra din nettkalender.
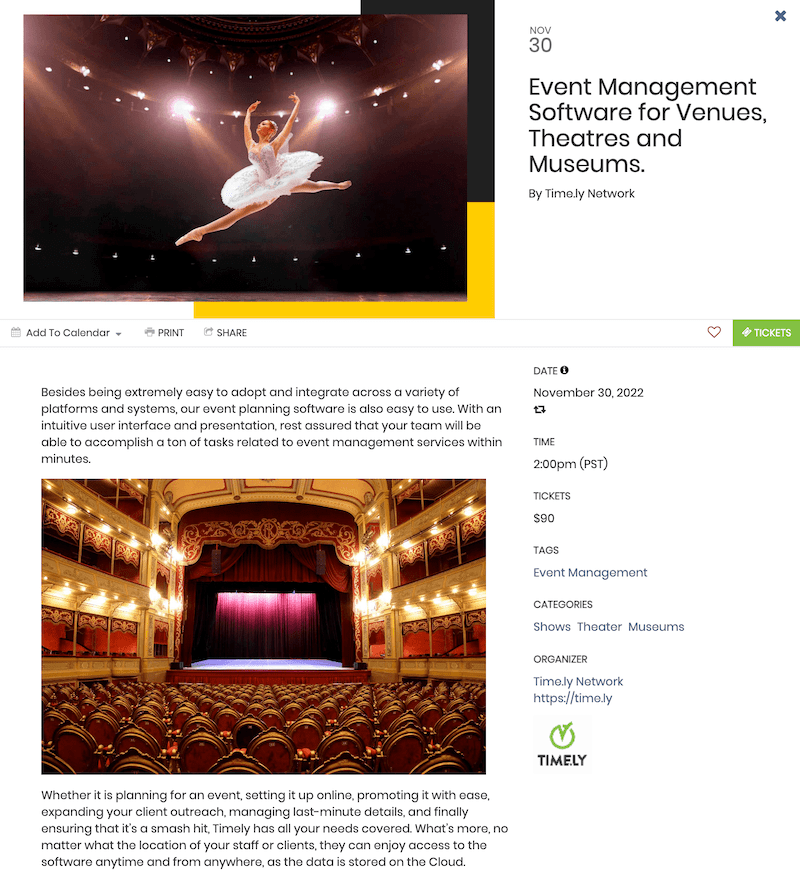
I tillegg til å lære hvordan du legger til bilder i arrangementsinnleggene dine, kan du også utforske hvordan du kan inkludere SlideShare-presentasjoner i arrangementsinnleggene dine ved å følge denne veiledningen: Slik legger du til SlideShare-presentasjoner til arrangementsinnleggene dine. Du kan også legge til lydbeskrivelser for å forbedre arrangementsdetaljene dine. Forbedre den visuelle appellen og engasjementet til arrangementsoppføringene dine med disse kraftige funksjonene.
Legg merke til at Timely hendelsesprogramvare lar deg også legge til merkelogoer til kalenderen din og bilder til filtre, noe som gjør kalenderen din unik og vakker.
Trenger du ekstra hjelp?
For ytterligere veiledning og støtte, vennligst besøk vår Hjelpesenter. Hvis du har spørsmål eller trenger hjelp, ikke nøl med å kontakte vårt kundesuksessteam ved å åpne en støttebillett fra din Timely kontoens dashbord.
I tilfelle du trenger ytterligere hjelp til implementering og bruk Timely hendelsesstyringssystem, vi hjelper deg gjerne. Utforsk alle profesjonelle og administrerte arrangementstjenester vi kan tilby deg, og Ta kontakt med oss i dag!