Med en Timely konto, kan du enkelt legge til bilder for å illustrere kalenderfiltrene dine. Å fremheve filtrene dine med bilder kan skape en unik visuell identitet for din hendelseskalender. Dessuten kan det hjelpe folk å huske hendelsene og filtrene dine enkelt mens de knytter dem til bilder valgt av deg. I dette innlegget lærer du hvordan du legger til bilder i eventkalenderfiltrene dine.
1. Hvorfor bør du legge til bilder i kalenderfiltrene dine?
Visste du at det generelt tar 250 millisekunder for en menneskelig hjerne å behandle et enkelt ord, mens det bare tar 13 millisekunder å behandle et bilde? Behandling av bilder er faktisk mye enklere og raskere enn å lese en tekst. Dette beviser hvorfor visuell markedsføring er så viktig. Dessuten er det en av grunnene til at kl Timely vi er så fokusert på design og bilder!
Å legge til bilder i kalenderfiltre kan absolutt hjelpe deg å vise hendelsestypene dine mer effektivt. Det kan også bidra til å øke bevisstheten om hendelser, ettersom folk bruker filtrene dine til å søke etter hendelser i din arrangementskalender.
Etter organisere kalenderen din med filtre, vil du kanskje vite hvordan du kan legge til bilder til dem. Men hvis du ønsker å hoppe over dette trinnet, er det ok siden det ikke er obligatorisk å legge til bilder i filtre Timely kalender å jobbe. Uansett, se nedenfor hvordan du legger til bilder i kategorier, arenaer og arrangører.
2. Hvordan legge til bilder i kategorier
Hvis du ønsker det, kan du bruke bilder til dine hendelseskategorifiltre. Du kan gjøre det direkte mens opprette en hendelse, eller inn i Kategorier undermenyen under Filter seksjon. For begge alternativene er trinnene ganske like.
Se trinnene nedenfor for å legge til bilder i kategorier under Filter avsnitt:
- Logg inn på din Timely konto.
- Klikk på på hovednavigasjonsmenyen Filter, og så videre Kategorier.
- Klikk på det grønne +Legg til element for å legge til en ny kategori. Alternativt kan du bruke søkeverktøyet til å finne en tidligere opprettet kategori å redigere, hvis du ønsker det.
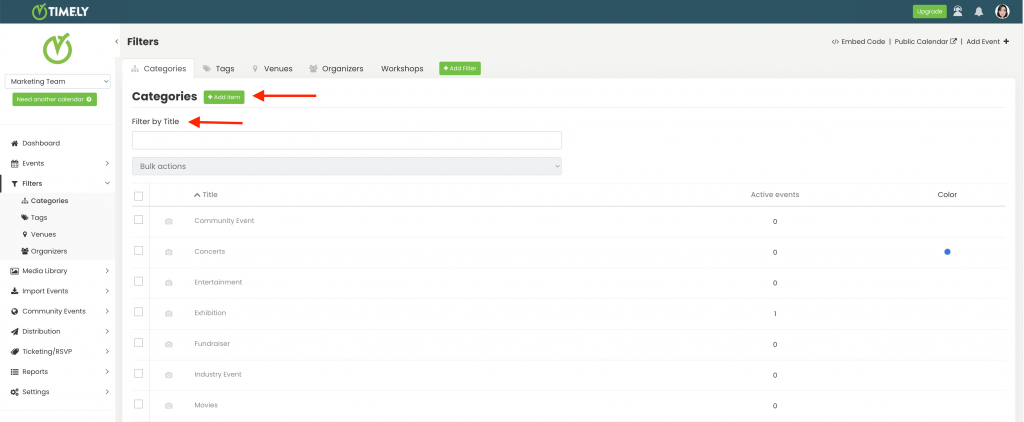
- Et nytt arbeidsområde vil vises på høyre panel der du kan legge til eller redigere kategorien. På Bilde element, vil du se to knapper: Media Library og Laste opp.
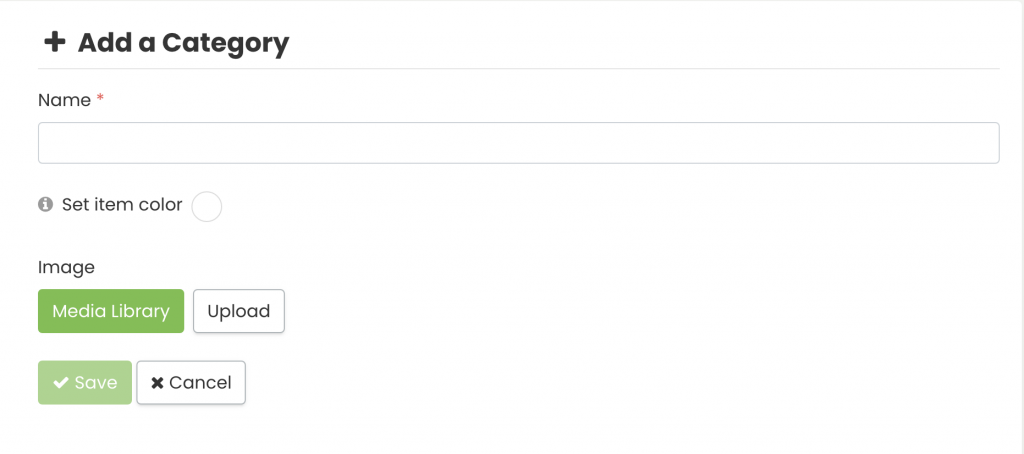
- For å legge til et tidligere brukt bilde, klikk på Media Library. Bildegalleriet ditt vil dukke opp på skjermen. Du kan søke etter bildet ditt der, og deretter velge riktig fil.

- Hvis du vil legge til et nytt bilde, klikk på Last opp knapp. Et popup-vindu vil dukke opp som lar deg velge et bilde fra datamaskinen. Gi den en passende alternativ tekst, og klikk deretter på Spar knapp. Bildet ditt vil automatisk lagres i din Timely Media Library.

- Ikke glem å klikke på Spar for å lagre den nye kategorien og bildet.
VIKTIG: Når du laster opp bilder til din Timely konto, anbefaler vi å følge vår Best Practices for bilder når det gjelder filformat, størrelse, kvalitet og bildealternativ tekst.
Vær oppmerksom på at kategoribildet vil bli brukt som standardbilde for hendelser innenfor den kategorien som mangler et fremhevet bilde. Denne funksjonen er veldig nyttig i situasjoner der du ikke ønsker å lage et fremhevet bilde for hver av hendelsene dine, men likevel vil at kalenderen din skal se visuelt tiltalende ut.
3. Hvordan legge til bilder til spillesteder
Når du legger til et arrangementssted i kalenderen din, kan du også legge til et bilde for å illustrere det, hvis du ønsker det. Du kan gjøre det direkte mens opprette en hendelse, eller inn i arenaer undermenyen under Filter seksjon.
For begge alternativene, en ny Legg til arena området vil vises på skjermen med felter der du kan fylle ut informasjonen om lokalet ditt, likt det nedenfor.
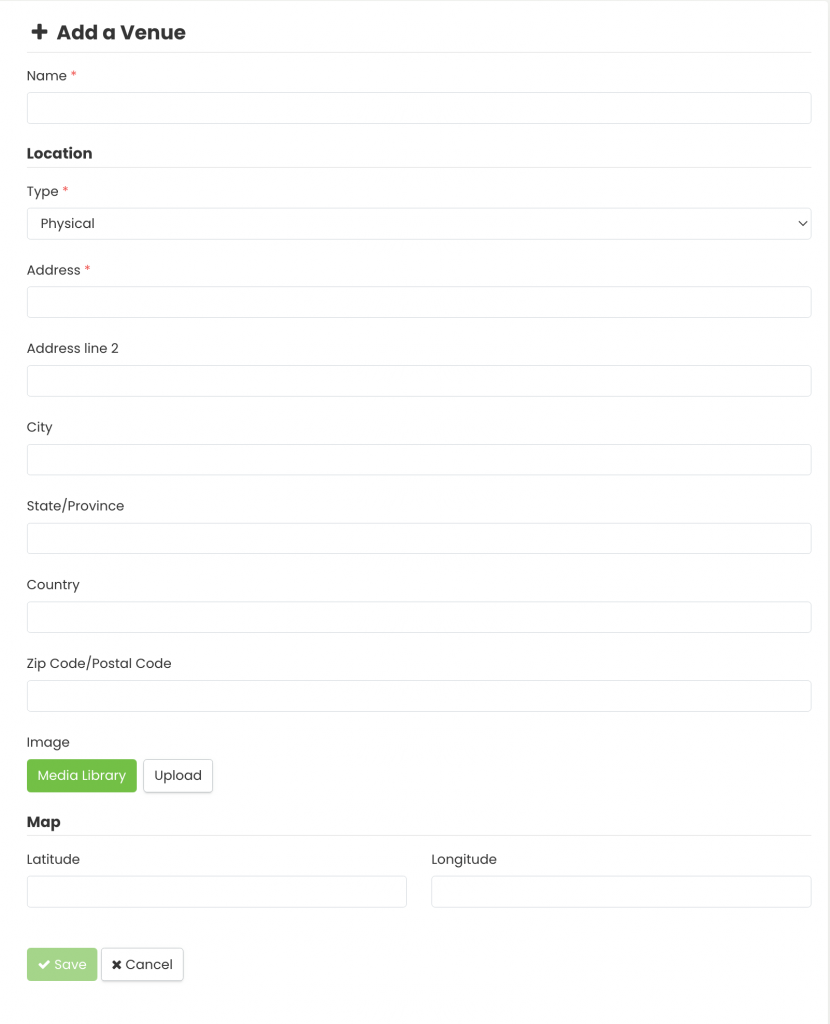
Du vil kunne velge et bilde for lokalet ditt fra mediebiblioteket ditt eller laste opp et nytt. Trinnene er de samme som forklart i avsnittet ovenfor.
Når du oppretter et sted, er det svært viktig at du fyller ut alle feltene i skjemaet. All den informasjonen vil gi deltakerne den beste orienteringen for å finne ditt fysiske sted. Av samme grunn er det viktig å ha et stedsbilde. Deltakerne dine vil på forhånd vite hvordan lokalet ditt ser ut, og finne arrangementsstedet mye enklere og raskere.
Lokalebildet kan sees på hvert arrangementsinnlegg knyttet til det lokalet.
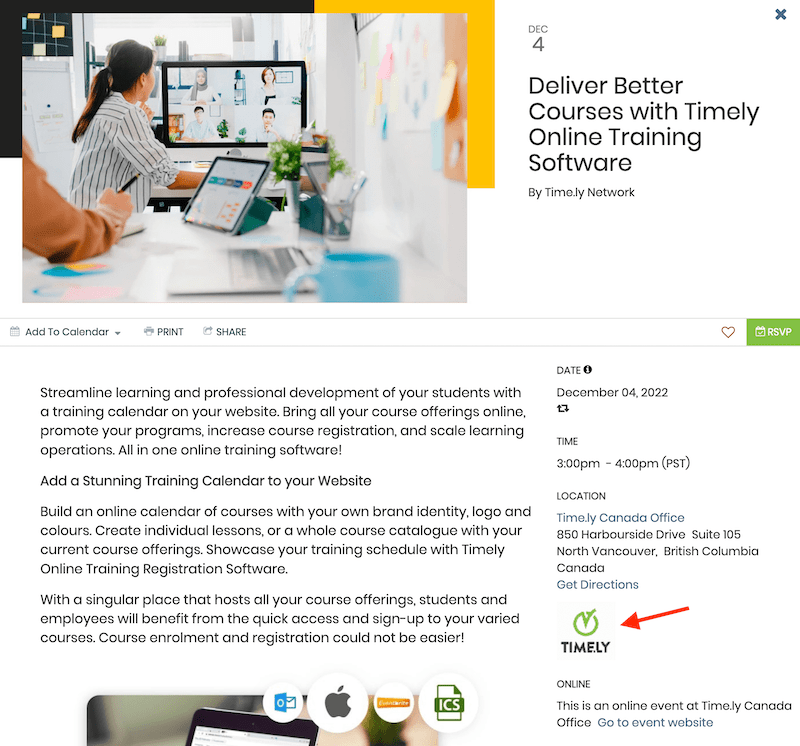
4. Hvordan legge til bilder til arrangører
Du kan også legge til bilder i arrangementsarrangørfiltrene dine. Du kan gjøre det direkte mens opprette en hendelse, eller inn i Arrangører undermenyen under Filter seksjon.
For begge alternativene, en ny Legg til en arrangør området vil vises på skjermen med felter der du kan fylle ut informasjonen til arrangementsarrangøren, lik den nedenfor.
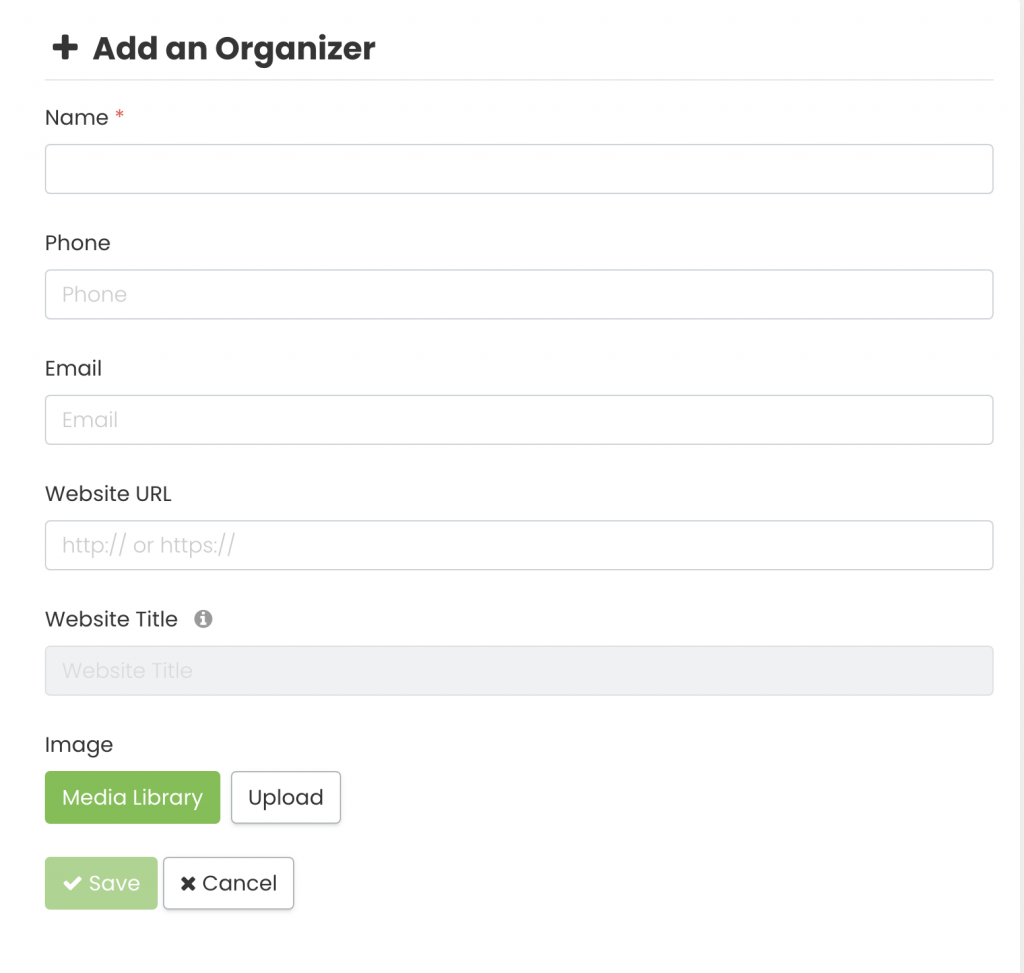
Du vil kunne velge et bilde for arrangøren fra mediebiblioteket eller laste opp et nytt. Trinnene er de samme som forklart i kategoriene ovenfor.
Når du oppretter en arrangør anbefaler vi at du fyller ut alle feltene i skjemaet. All den informasjonen vil gi deltakerne flere detaljer om personen som organiserer arrangementet. Det kan til og med tillate dem å nå arrangørene direkte for spørsmål om arrangementet, hvis de ønsker det. I tillegg er det en fin måte for deg å få kontakt og engasjere seg med menneskene bak arrangementene du promoterer på din online kalender.
Arrangørbildet kan sees på hvert arrangementsinnlegg knyttet til den arrangøren.
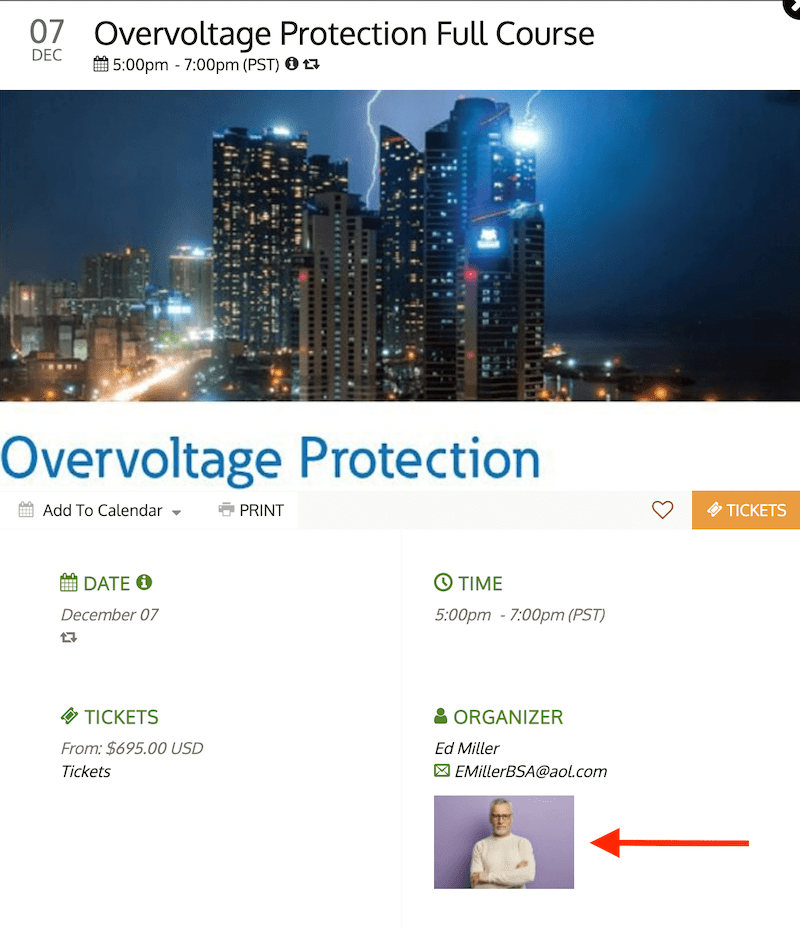
For mer brukerveiledning, gå til vår Hjelpesenter. Hvis du har spørsmål eller trenger ytterligere hjelp, ikke nøl med kontakt oss. Alternativt kan du åpne en støttebillett fra din Timely kontoens dashbord.