Hva er et tilpasset underdomene?
Egendefinert underdomene er et unikt merkevarenavn som identifiserer en egen side eller del av et nettsted. Det er en utvidelse av hoveddomenet ditt, men med sitt eget unike innhold. Egendefinerte underdomener brukes for det meste når du allerede har et nettsted og ønsker å dele nettstedets innhold inn i forskjellige deler.
Se instruksjonene om videoformat, for en rask og enkel gjennomgang av innholdet:
Hvorfor bør jeg bruke et underdomene for min hendelseskalender?
Å ha et tilpasset underdomene for din Timely hendelseskalender er en fin måte å legge til HVIS DEN (search engine optimization) verdi for nettstedet ditt og motta kreditert nettstedtrafikk fra arrangementene dine tilbake til rotdomenet ditt.
I stedet for å legge inn en javascript-kode på siden din, vil du ganske enkelt koble til ditt egendefinerte underdomene (dvs. events.mydomain.com). Dermed vil alle arrangements-URLene dine være basert på dette underdomenet. Dette betyr at søkemotorer også vil indeksere kalenderens underdomene-URL og hver enkelt hendelses-URL, noe som gir deg økte tilbakekoblinger til søkemotorer og økt SEO-verdi.
Hvordan sette opp et underdomene?
Trinn 1: Legg til det tilpassede underdomenet til ditt Timely innstillinger
På din Timelys kontooversikt, naviger til Kalender Innstillinger > Generelt > SEO-alternativer > Egendefinerte domener. Deretter klikker du på "+ Legg til domene».
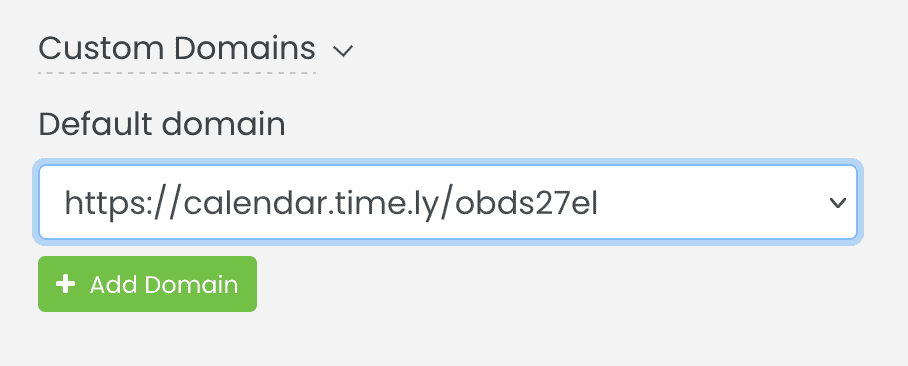
En ny tekstboks åpnes, der du kan angi ønsket egendefinert domene:
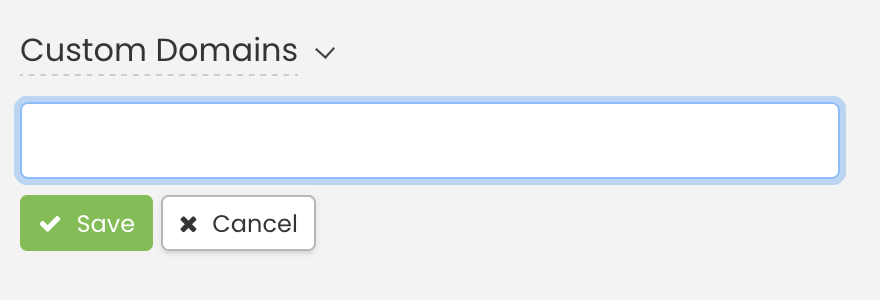
Skriv inn det egendefinerte domenet, og klikk på "Spar."
Trinn 2: Kopier informasjon og opprett DNS-oppføringene på nettstedet ditt
Når du klikker "Spar," vil systemet deretter spørre popup-skjermen for DNS-konfigurasjon, som inneholder "Record type CNAME" og "Record type TXT."
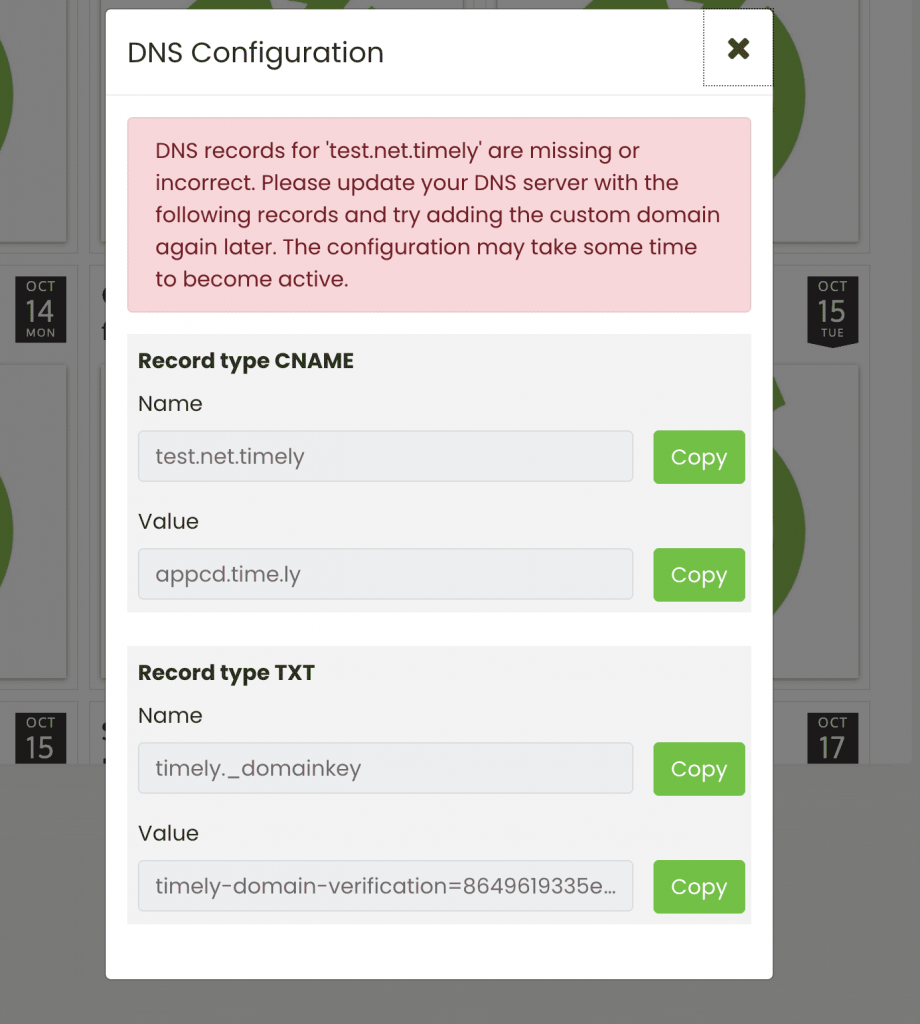
Det neste trinnet er å kopiere alle fire elementene, og opprette fire nye DNS-oppføringer i domenenavnregistratorens kontrollpanel. Dette er nødvendig for å autentisere ditt egendefinerte domene.
Her er et generisk eksempel:
La oss si at domenenavnet ditt er mydomain.com, og du vil bruke underdomenet "hendelser" for å vise kalenderen din. DNS-oppføringene vil se slik ut:
hendelser.mittdomene.com 3600 I CNAME appcd.time.ly.
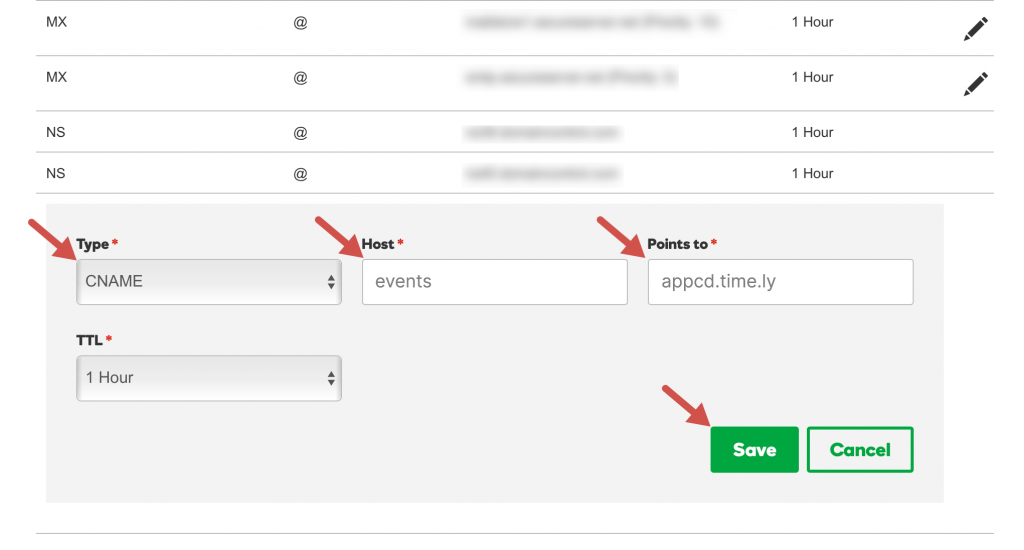
_timely-verification.mittdomene.com 3600 I TXT "retitidig-verifikasjonskode-12345"
Her er et generelt eksempel på hvordan det kan se ut hos din domenenavnregistrator:
Godaddy Eksempel:
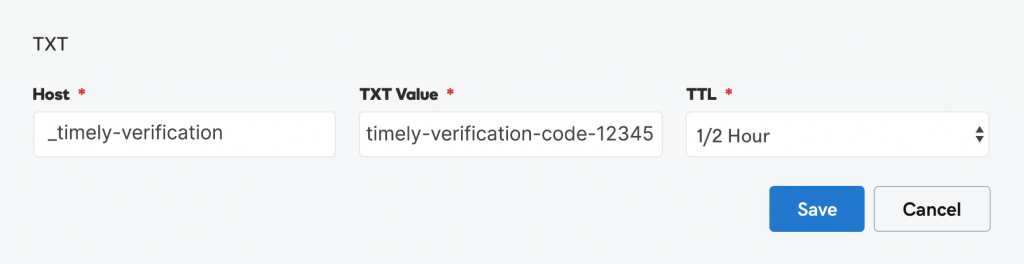
Spesifikke instruksjoner:
Trinn 3: Lagre og implementer det nye tilpassede domenet innenfor Timely
Etter at du har opprettet de fire DNS-oppføringene på nettstedet ditt, gå tilbake til din Timely dashbord. Naviger til Kalender Innstillinger > Generelt > SEO-alternativer > Egendefinerte domener. Deretter klikker du på "+ Legg til domene" en gang til.
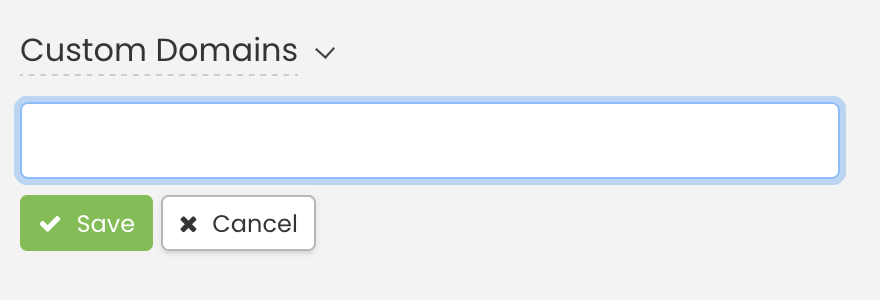
Skriv inn det nye tilpassede domenet, og klikk på "Spar." Systemet vil lastes i noen sekunder til det godtar forespørselen din.
Gå deretter til bunnen av siden og klikk "Spar" for å bruke endringene på din Timely kalender.
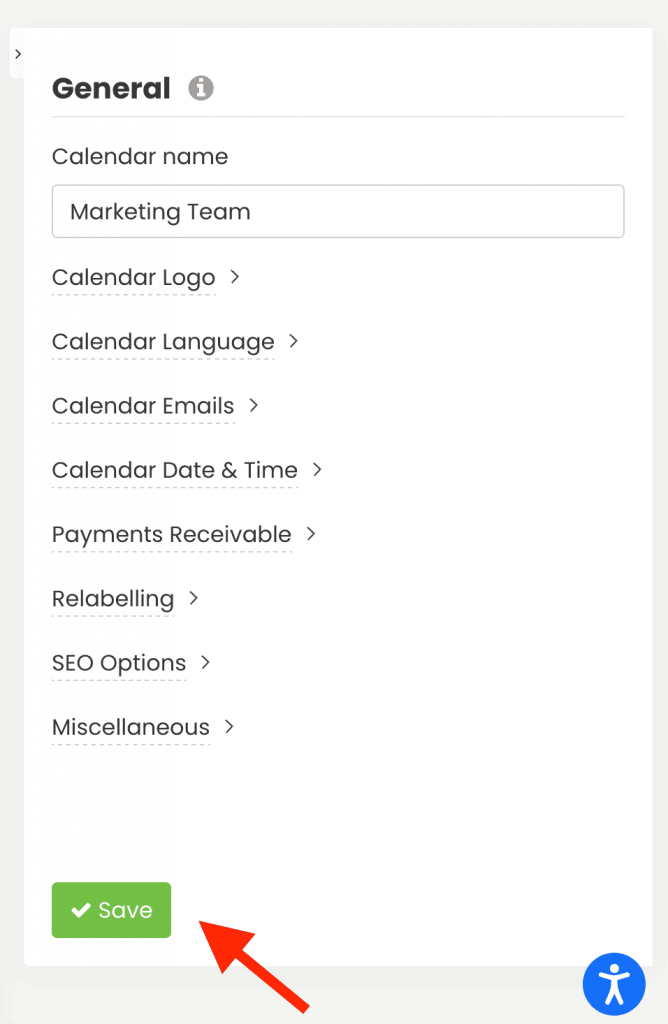
MERK: Det tar en stund før DNS-posten publiseres. Du må vente noen minutter eller timer, avhengig av DNS-serveren din.
Trenger du ekstra hjelp?
For ytterligere veiledning og støtte, vennligst besøk vår Hjelpesenter. I tillegg, hvis du har spørsmål eller trenger hjelp, ikke nøl med å kontakte vårt kundesuksessteam ved å åpne en støttebillett fra din Timely kontoens dashbord.
Dessuten, i tilfelle du trenger ytterligere hjelp til implementering og bruk Timely hendelsesstyringssystem, vi bistår gjerne. Utforsk alle profesjonelle tjenester vi tilbyr, og gjerne Ta kontakt med oss i dag!