Med en Timely konto, kan du la publikum abonnere på din online kalender ved å legge til hendelsene dine i deres personlige kalendere. Hvis du ønsker det, kan du bruke de samme verktøyene til å eksportere hendelser fra dine egne Timely Hendelseskalender. I dette innlegget lærer du hvordan du eksporterer hendelser fra din Timely kalender til Outlook-, Google- og Apple-kalendere.
1. La andre legge til hendelsene dine i deres personlige kalendere
En måte å markedsføre arrangementene dine på er å gjøre dem populære og synlige som mulig. Dette inkluderer å maksimere deres tilstedeværelse på flere plattformer, inkludert publikums personlige kalendere. Dette viser at de er interessert i å delta og ønsker å bli minnet om arrangementet ditt.
Du kan la publikum legge til hendelsene dine i deres personlige kalendere ved å konfigurere verktøylinjen. Bare følg disse trinnene:
- Logg inn på din Timely konto.
- Gå til menyen til venstre innstillinger.
- Klikk på Utforming .
- Gå til Verktøylinjeinnstillinger på høyre panel.
- Klikk Vis Legg til i kalender-knappen og sørg for at knappen er slått på "på" (grønt hake). Hvis du foretrekker å ikke la publikum abonnere på kalenderen din, fjerner du bare merket for Vis Legg til i kalender-knappen.
- En rullegardinmeny vises med alternativene som er tilgjengelige for publikum å velge mellom: Google, Apple, Outlook, Kopier import-URL, Last ned ICS og Last ned XML.
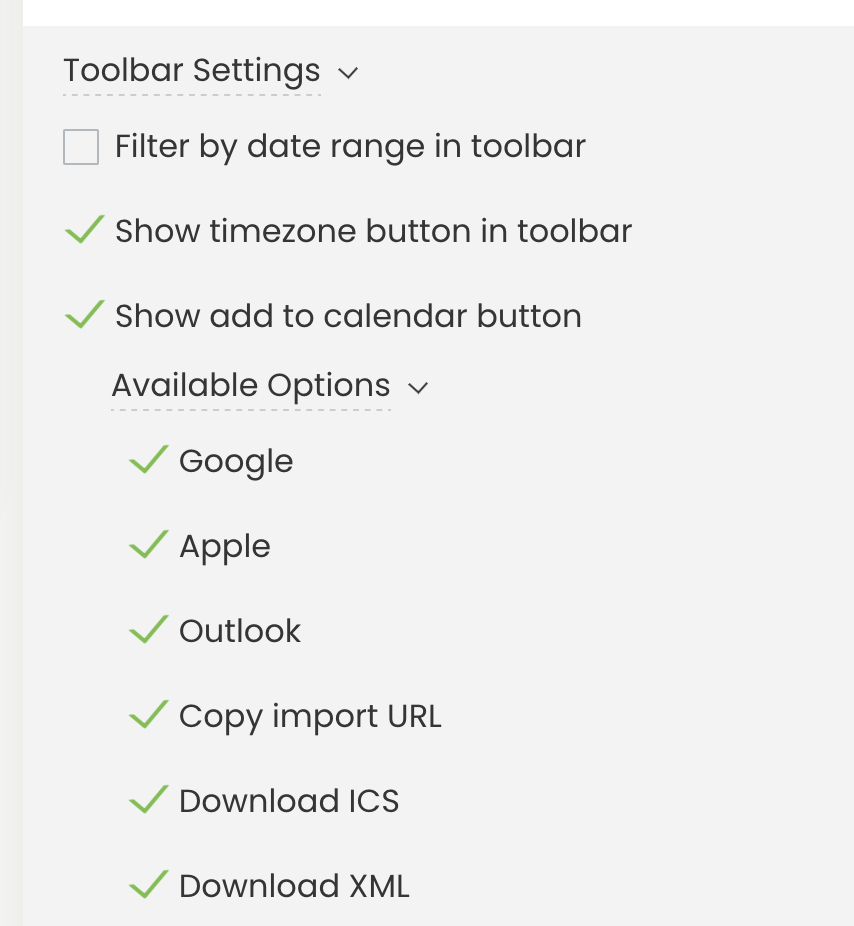
2. Hvordan eksportere hendelser fra din Timely Kalender
Selv om importprosessen er litt forskjellig fra kalender til kalender, er de første handlingene de samme for dem alle. For å begynne å eksportere hendelser fra din Timely kalender, følg trinnene nedenfor:
- Gå til den offentlige visningen av kalenderen din på din egen nettside, eller klikk på snarveien Offentlig kalender i øverste høyre hjørne av din Timely kontooversikt.
- Hvis du har aktivert Vis legg til i kalender-knappen funksjonen på verktøylinjeinnstillingene, vil du se Legg til i kalender -knappen øverst til høyre i nettkalenderen din.
- Når du klikker på den knappen, vil du se alle alternativene som er tilgjengelige for publikum for å abonnere på din hendelseskalender og eksporter dem til andre kalendere. Klikk på alternativene for Google, Apple eller Outlook.
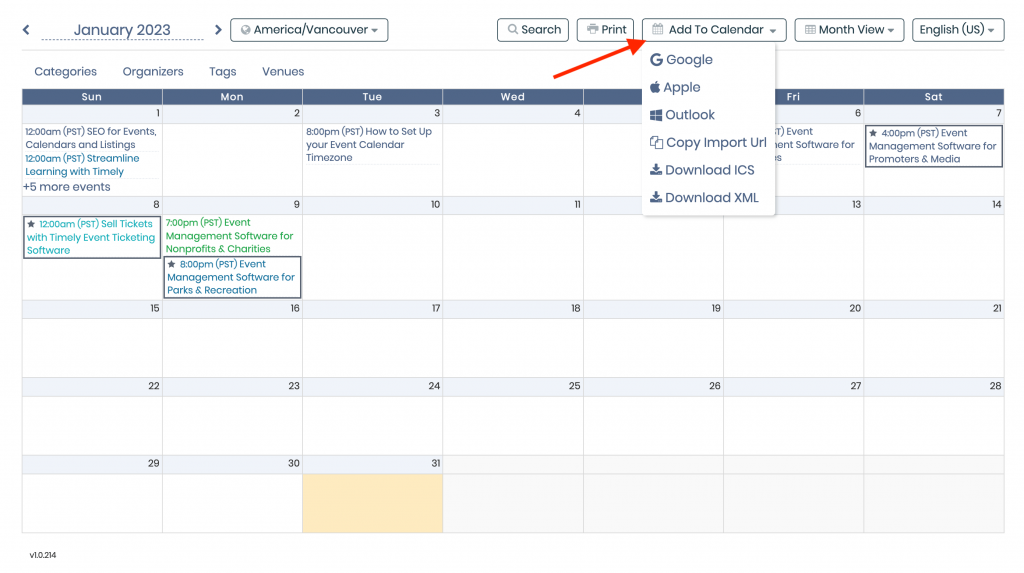
3. Eksportere hendelser til Outlook-kalenderen
Outlook er en av de mest brukte bedriftens e-postplattformer. Derfor har den også sine egne kalenderapplikasjoner for å hjelpe deg med å holde oversikt over avtaler og hendelser. Du og publikummet ditt kan eksportere hendelser fra din Timely Kalender til en Outlook-kalender ved å følge disse trinnene:
- Når du har klikket på Outlook-ikonet på den offentlige kalenderen din, åpnes Outlook-kalenderen på enheten din. Et popup-vindu vises på skjermen for å bekrefte at du vil abonnere på Timely kalender.
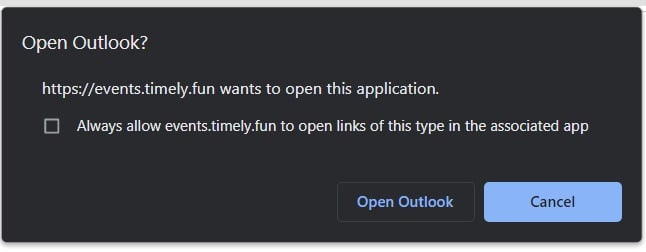
- Klikk på Bli medlem! knapp. Outlook-kalenderen din vil begynne å importere alle hendelsene fra din Timely Kalender. Også alle endringer i arrangementer publisert til Timely kalenderen vil reflekteres i Outlook-kalenderen.
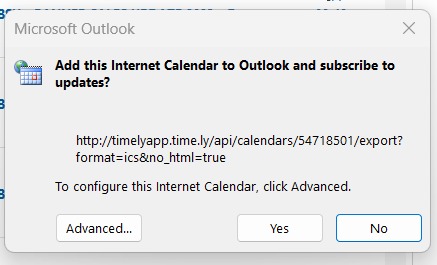
4. Legge til hendelser i Google Kalender
Brukere av Google-applikasjoner foretrekker kanskje å legge til hendelser i Google-kalenderen. Slik kan du gjøre dette:
- Når du har klikket på Google-ikonet på den offentlige kalenderen din, åpnes Google-kalenderen på skjermen. Hvis du ikke er logget på Google-kontoen din, vil en ny login siden åpnes på skjermen. Bare legg til Google-kontolegitimasjonen din for å fortsette.
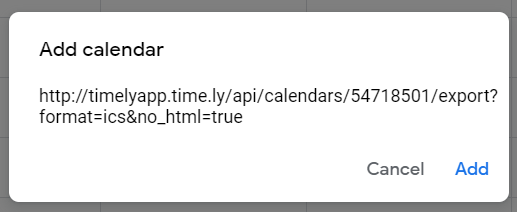
- Deretter vil en popup-boks vises på skjermen. Bare bekreft at du vil abonnere på Timely kalender ved å klikke på Legg til knapp.
- Når du klikker på Legg til knapp, alle sammen Timely Kalenderhendelser legges til i Google-kalenderen din og oppdateres etter hvert som nye hendelser legges til, oppdateres eller slettes.
5. Eksportere hendelser til Apple-kalenderen
Hvis du bruker en iPhone eller en Mac-enhet, er det enkelt å eksportere hendelser til Apple Kalender:
- Etter å ha klikket på Apple-ikonet på den offentlige kalenderen din, åpnes en ny fane på enheten din. Et popup-vindu vises på skjermen som ber deg åpne Apple-kalenderen. Klikk på Åpne kalender knapp. Følg instruksjonene nedenfor i henhold til den eksterne kalenderen som er valgt.
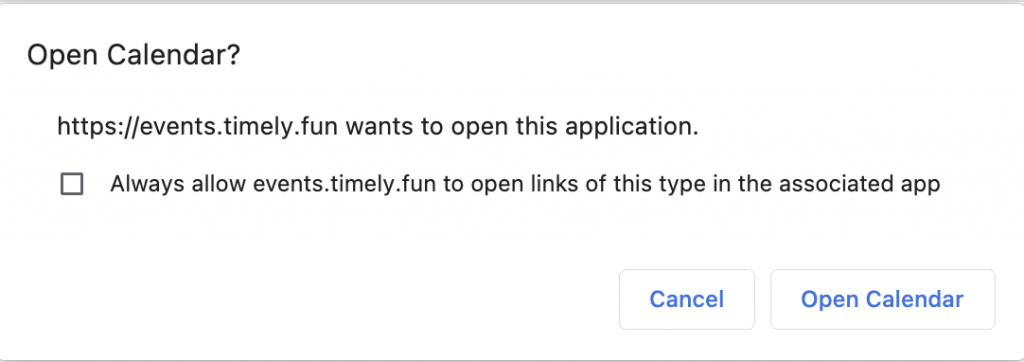
- Når du har klikket på Åpne kalender, åpnes Apple-kalenderen på enheten din. En pop-up vil dukke opp på skjermen som ber deg bekrefte at du vil abonnere på Timely kalender.
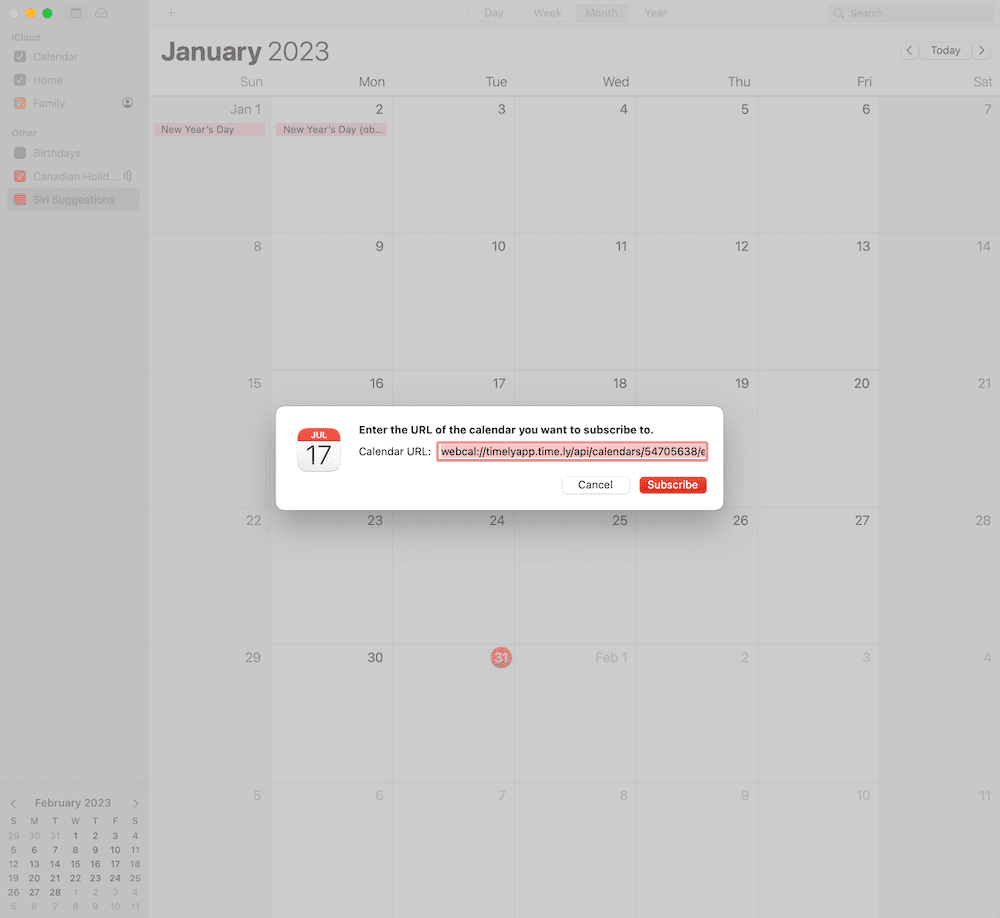
- Klikk på Bli medlem! knapp.
- Et nytt vindu vil dukke opp på skjermen der du kan konfigurere kalenderabonnementet, inkludert kalenderfeednavn, plassering, varsler og automatisk oppdateringsfrekvens.
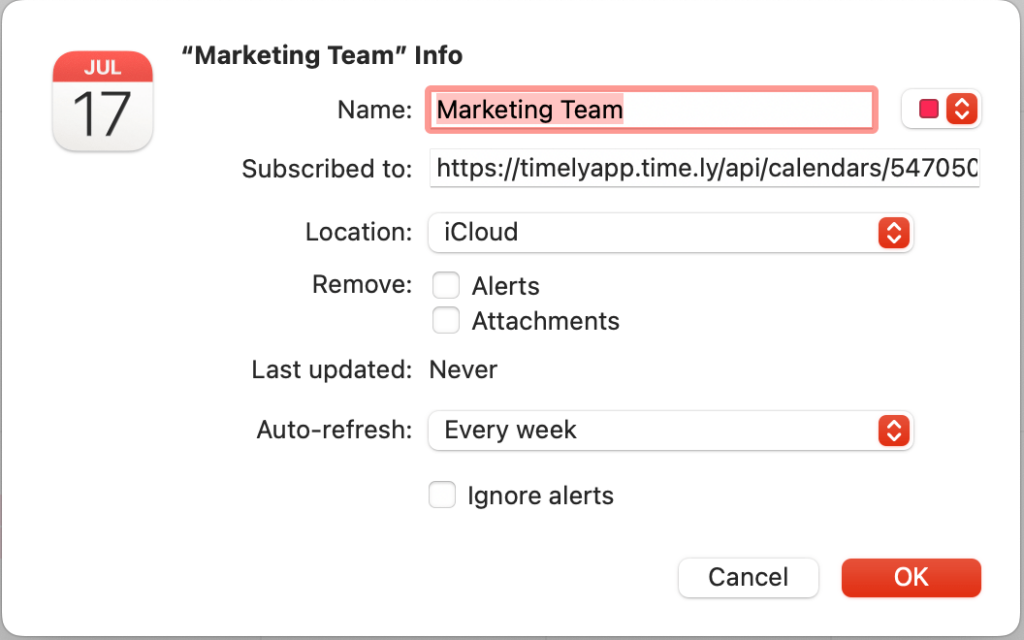
- Klikk OK for å fullføre prosessen. Apple-kalenderen din vil nå vise alle hendelser fra din Timely Kalender og synkroniser i henhold til den valgte frekvensen.
Trenger du ekstra hjelp?
For ytterligere veiledning og støtte, vennligst besøk vår Hjelpesenter. I tillegg, hvis du har spørsmål eller trenger hjelp, ikke nøl med å kontakte vårt kundesuksessteam ved å åpne en støttebillett fra din Timely kontoens dashbord.
Dessuten, i tilfelle du trenger ytterligere hjelp til implementering og bruk Timely hendelsesstyringssystem, vi bistår gjerne. Utforsk alle profesjonelle tjenester vi tilbyr, og Ta kontakt med oss i dag!