Med en Timely konto, har du fleksibiliteten til å vise din online kalender og hendelser i enhver tidssone. Du kan sette opp en standard tidssone for kalenderen din og bruke den på alle hendelser. Alternativt kan du velge en annen tidssone for hver hendelse. I tillegg kan du velge å laste inn kalenderen og hendelsene dine for lokal tid for besøkende på nettstedet ditt. I dette innlegget lærer du alle trinnene for å sette opp flere tidssoner for dine kalendere og hendelser.
1. Hvorfor er det viktig å ha flere tidssoner for hendelser?
Hvis du er en begivenhetsprofesjonell, må du kanskje vurdere hendelsenes tidssone når du koordinerer arrangementer, møter og videokonferanser. Dette gjelder ikke bare for virtuelle arrangementer, men også personlige hendelser. I mange tilfeller er det avgjørende å velge den beste tidssonen for å arrangere arrangementene dine for at arrangementet skal bli vellykket.
I noen store land er det mange forskjellige tidssoner innenfor landets territorium. For eksempel, i USA er det 9 forskjellige tidssoner: Atlantic, Eastern, Central, Mountain, Pacific, Alaskan, Hawaii-Aleutian, Samoa og Chamorro standardtider. Dette kan gjøre folk forvirret når de ønsker å delta på et arrangement i en annen by eller stat.
Ved å informere den spesifikke tidssonen arrangementet finner sted, eller ved å laste inn arrangementsoppføringen for lokal tid for besøkende på nettstedet ditt, kan du hjelpe potensielle deltakere med å forberede seg på arrangementet ditt på forhånd.
2. Hvordan sette opp standard tidssone for kalenderen
Se instruksjonene om videoformat, for en rask og enkel gjennomgang av denne delen:
Følg trinnene nedenfor for å sette opp standard tidssone for din Hendelseskalender:
- Logg inn på din Timely app-konto.
- På hovedmenyen til venstre klikker du på Innstillinger.
- På general undermeny, klikk på Kalender dato og tid.
- Klikk på Tid, klikk deretter på Time Zone.
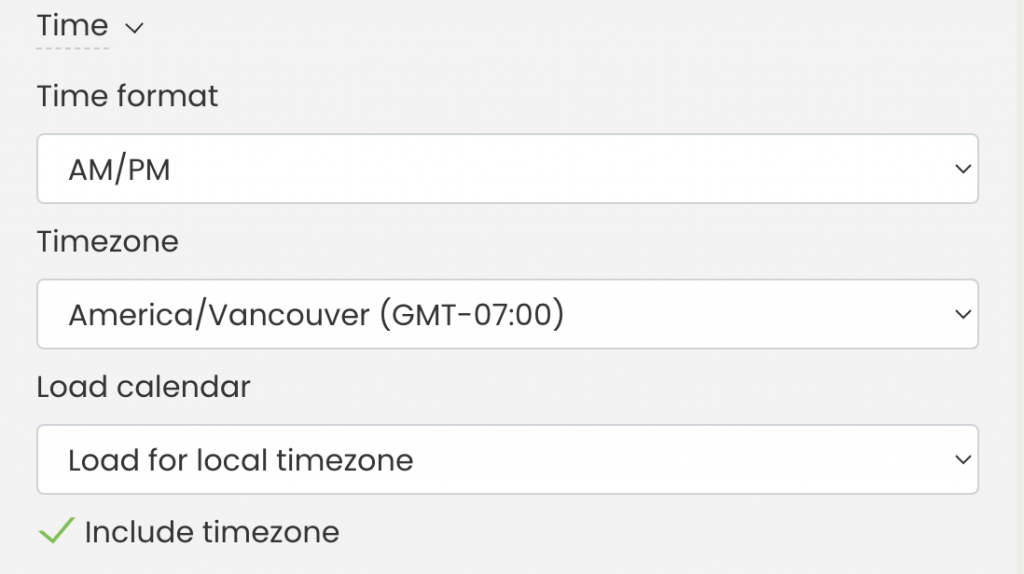
- Juster standard tidssone i henhold til dine preferanser.
- Lagre deretter endringene.
På Last inn kalenderen innstilling, har du følgende alternativer:
- Last for lokal tidssone: Kalenderen vil være basert på den besøkendes nettlesertidssone.
- Last for kalendertidssone: Kalenderen følger kalenderens tidssoneinnstilling.
- Ikke bruk tidssone: Kalenderen vil ikke konvertere hendelser til noen spesifikk tidssone.
I tillegg, hvis du ønsker å vise hendelsens tidssone på begivenhetenes landingssider, sjekk Inkluder tidssone alternativ. Trykk deretter Spar.
Viktig: Endring av tidssoneinnstillingen for kalenderen vil påvirke alle nye hendelser du oppretter, men ikke de eksisterende. For de eksisterende hendelsene må du manuelt justere hendelsens tidssone, som vil bli forklart nedenfor.
3. Hvordan sette opp forskjellige tidssoner for arrangementene dine
Hvis du ønsker å ha hendelser vist med en annen referansesone enn standardsonen, må du angi den manuelt for hver hendelse. Du kan gjøre dette mens du oppretter eller redigerer arrangementet på Timely dashbord. Bare følg disse trinnene:
- Logg inn på din Timely app-konto.
- Åpne Event innstillinger på hovedmenyen til venstre på skjermen.
- Opprett en ny begivenhet eller velg en eksisterende begivenhet å redigere.
- Finn Time Zone innstilling og velg din foretrukne tidssone fra rullegardinlisten.
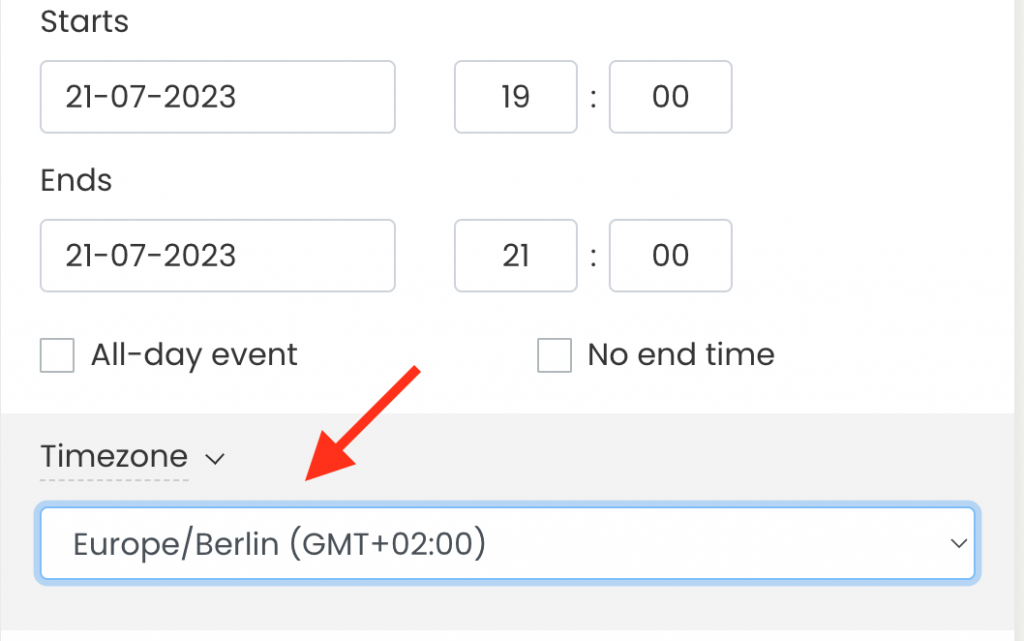
- Når du er ferdig med å opprette eller redigere arrangementet ditt, ikke glem å klikke på Spar for å lagre endringene.
For mer informasjon om hvordan du setter opp tidssonen for arrangementet når du oppretter arrangementer, vennligst sjekk innlegget i brukerveiledningen Hvordan lage et arrangement.
4. Hvordan vise hendelser på publikums lokale tid
Du har to alternativer for å vise hendelser i publikums lokale tid. Først kan du la dem velge tidssonen de foretrekker for å se offentligheten din Hendelseskalender. For det andre kan du automatisk laste inn hele kalenderen i lokal tid for besøkende på nettstedet ditt.
Hvis du vil at kalenderen automatisk skal vise hendelser i de besøkendes lokale tid på nettstedet ditt, følger du trinnene nedenfor:
- Logg inn på din Timely app-konto.
- Gå til innstillinger, general, Kalender dato og tid, Og deretter Tid.
- På Last inn kalenderen innstilling, sjekk Last for lokal tidssone alternativet.
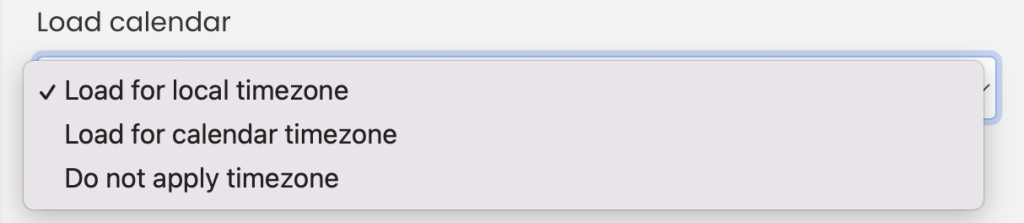
- Trykk deretter på Spar nederst på skjermen for å lagre de nye innstillingene.
For å la publikum velge sin foretrukne tidssone når de samhandler med din hendelseskalender, Følg disse instruksjonene:
- Logg inn på din Timely app-konto.
- Gå til innstillinger, Utforming , Og deretter Verktøylinjeinnstillinger.
- Du vil se flere innstillinger. Klikk på Vis tidssone-knappen i verktøylinjen alternativet.
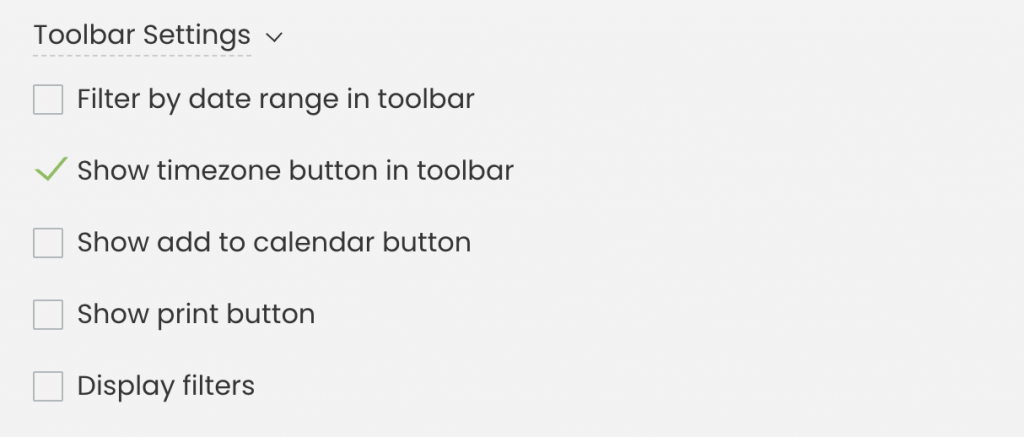
- Klikk på Vis tidssone-knappen i verktøylinjen alternativet.
- Deretter klikker du på Spar for å lagre endringene.
5. Hvilke tider vil publikum se på arrangementskalenderen din
Når du har lagret tidsinnstillingene, kan du sjekke den offentlige kalenderen din for å se den viste tidsinformasjonen for publikummet ditt.
Hvis du har aktivert tidssoneknappen i verktøylinjen, vil et klikk på den vise en rullegardinmeny med både standard og lokal tidssone. Besøkende på nettstedet ditt kan deretter velge deres foretrukne.
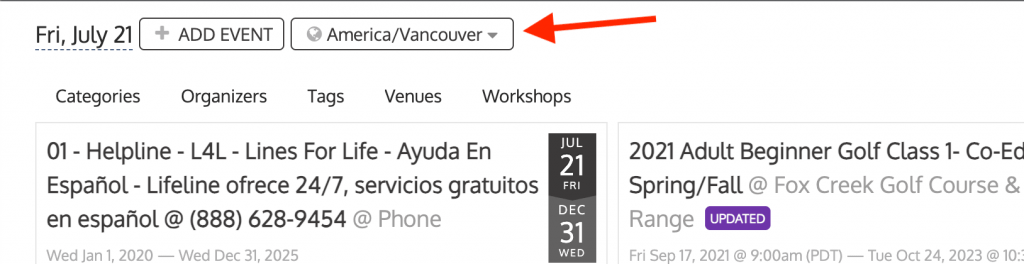
Hvis du har sjekket Inkluder tidssone alternativet i innstillingene, vil referansesonen for hver hendelse være synlig på deres respektive landingsside.
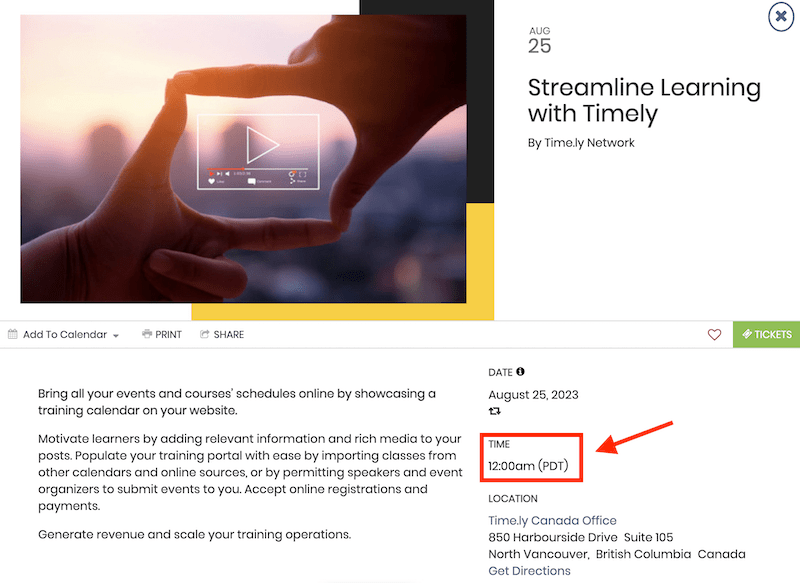
OBS: Den offentlige visningen av kalenderen din vil følge tidssoneinnstillingene du har konfigurert.
For mer brukerveiledning, gå til vår Hjelpesenter. Hvis du har spørsmål eller trenger ytterligere hjelp, ikke nøl med kontakt oss. Alternativt kan du åpne en støttebillett fra din Timely kontoens dashbord.