Med en Timely konto, kan du tilpasse e-postmaler og meldinger for arrangementsinnsending. På denne måten, når hendelsesinnsendere sender inn hendelser til kalenderen din, vil de for eksempel motta et personlig e-postvarsel om statusen for innsendingen deres. I dette innlegget lærer du alle nødvendige trinn for å tilpasse e-postmaler for innsending av arrangementer.
1. Eventinnsending E-postmaler for hendelser
Hvis du promoterer arrangementer organisert av andre, kan det være lurt å legge til en innsendingsskjema for arrangement til din hendelseskalender på nettstedet. For å gjøre denne oppgaven enklere og mer intuitiv, har vi laget en spesifikk meny for "Fellesskapsarrangementer" på Timely hendelsesplattform. I denne nye menyen kan du administrere alle innstillingene for innsending av arrangementer, inkludert skjemafelt, automatiseringer, innsendingsgebyrer og e-postmaler.
Når det gjelder innsending av arrangementer, er det for øyeblikket 8 typer meldinger programvare for hendelseshåndtering sender automatisk til brukerne og innsenderne:
- E-postmaler for innsending av hendelser – hendelsesrelaterte varsler
- Innlevering godkjent
- Innlevering nektet
- Innleveringsbekreftelse
- Melding om innsending av nytt arrangement (internt)
- E-postmaler for hendelsesinnsendere – Godta/avvis bruker
- Ny innsenderforespørselsmelding (internt)
- Innsender godkjent
- Innsender nektet
- Innsender ID-bekreftelse
Hvis abonnementsplanen din inkluderer e-posttilpasning, vil du kunne tilpasse alle disse er e-postmalene. Fortsett å lese for å lære hvordan.
2. Hvordan tilpasse e-postmaler
Følg trinnene nedenfor for å tilpasse standard e-postmaler for eventinnsending:
- Gå til din Timely dashbord;
- På menyen til venstre klikker du på Fellesskapsarrangementer;
- På undermenyen klikker du på Maler;
- Du vil se alle tilgjengelige e-postmaler for innsending av arrangementer;
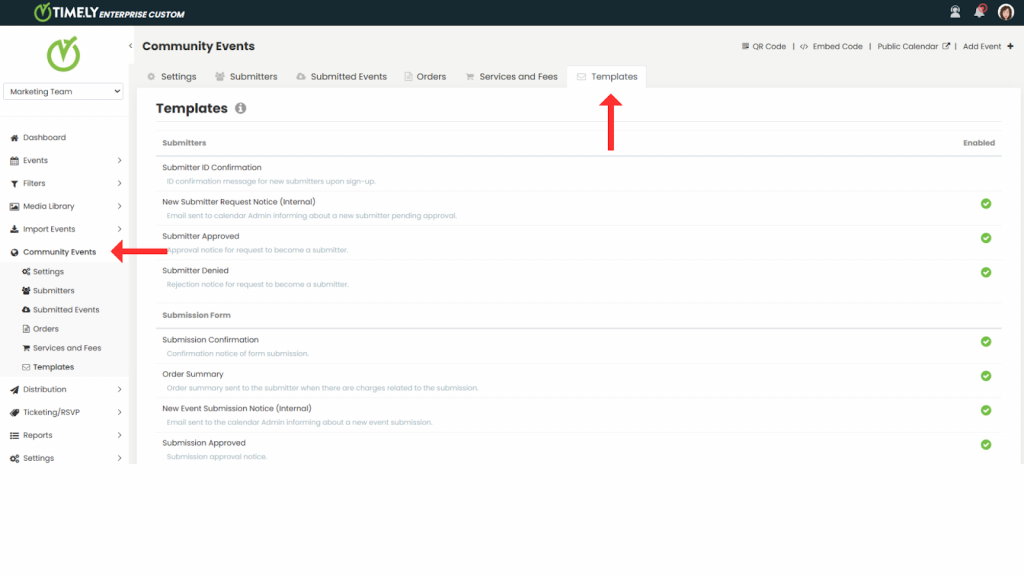
- Hold musepekeren over e-postmalen du vil tilpasse og klikk "rediger".
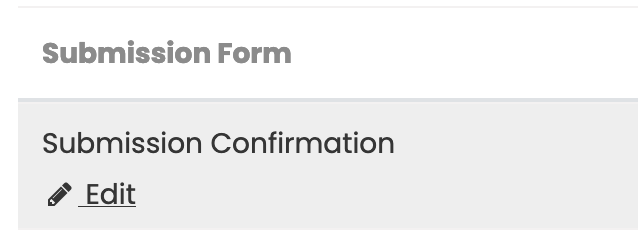
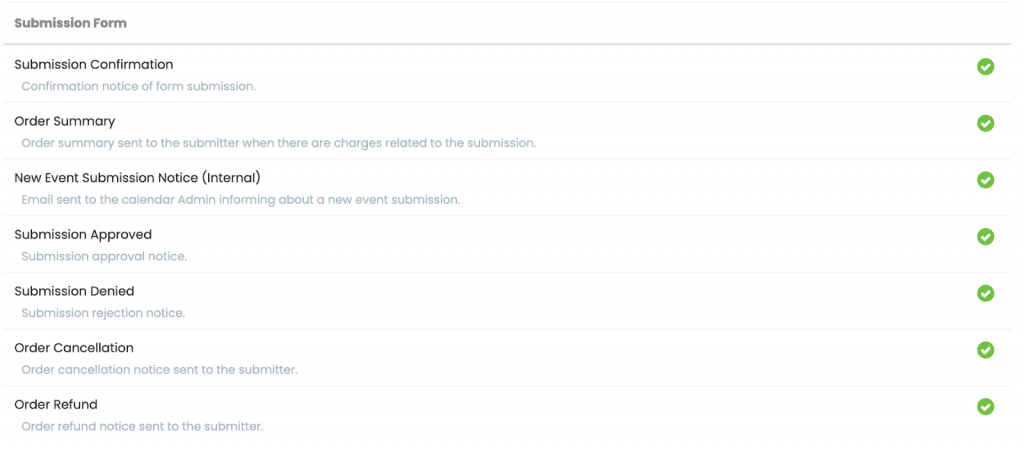
Du vil se en ny side hvor du kan redigere malen din. Dette er elementene du kan redigere/endre:
- e-postemne
- Header
- Body
- Bunntekst
For å redigere et felt klikker du bare på boksen under emnet og begynner å skrive.
2.1 Bruke dynamiske felt på e-postmalene dine
Selv om du ønsker å lage en mal ved å bruke dine egne ord, anbefaler vi å tilpasse budskapet ditt så mye som mulig. Du kan gjøre det ved å legge til dynamiske felt til e-postmalen for arrangementsinnsending.
Dynamiske felt er en funksjon som henter informasjon direkte fra Timelysin database, og fyller ut e-postmalen automatisk. På denne måten kan du tilpasse alle e-postene dine samtidig, uten å måtte skrive en e-post om gangen.
Du kan legge til et hvilket som helst relevant dynamisk felt mens du redigerer e-postmalen. Øverst til høyre på skjermen vil du se alternativet for å sette inn dynamiske felt. Du trenger bare å klikke på denne funksjonen og velge riktig felt på rullegardinmenyen. Deretter vil det valgte dynamiske feltet bli lagt til automatisk.
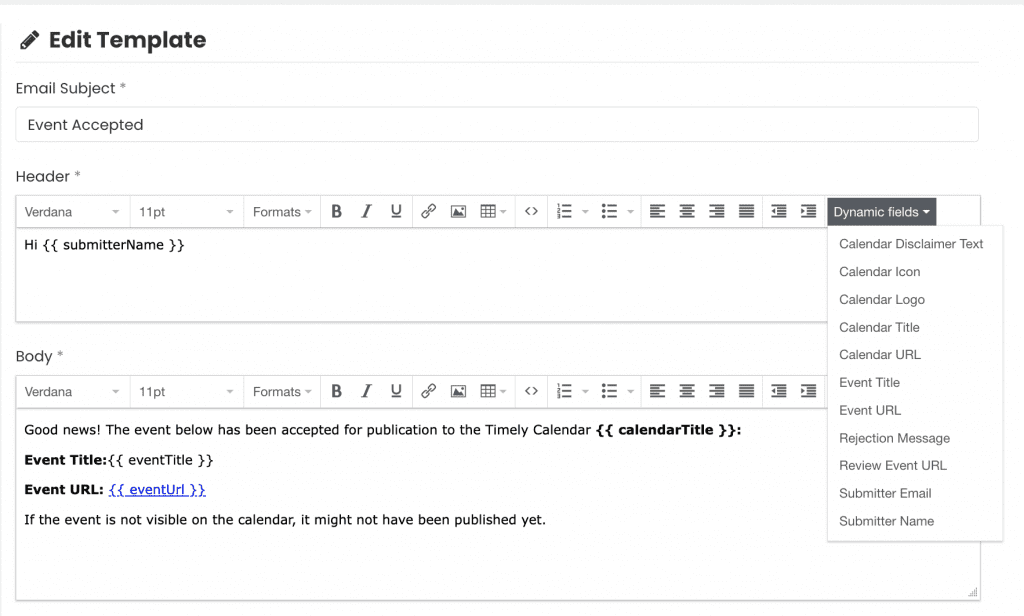
2.2 E-postemne
E-postemnet er det første folk ser når de mottar e-posten din.
OBS: Dette er det eneste stedet hvor dynamiske felt ikke fungerer. Ikke prøv å legge dem til der.
2.3 Topptekst
E-postoverskriften er din hilsen til personen som skal motta e-posten. Du kan bruke dynamiske felt og tilpasse dem med navn og annen informasjon du finner nyttig.
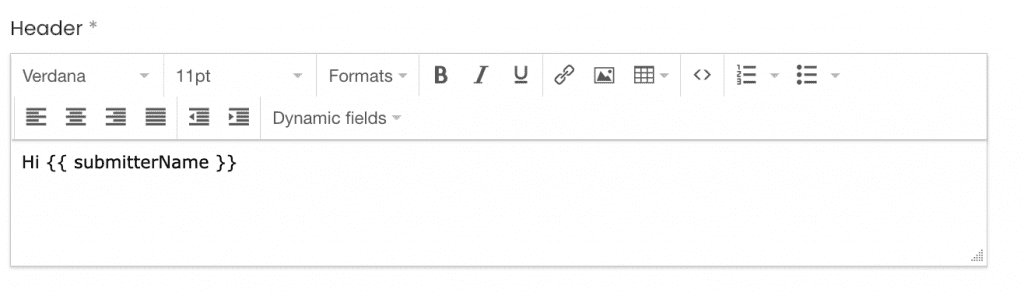
2.4 Kropp
Brødteksten i e-posten din er hovedmeldingen dine innsendere eller brukere vil motta. Systemet kommer allerede med en standardmelding, men du kan redigere den uansett.
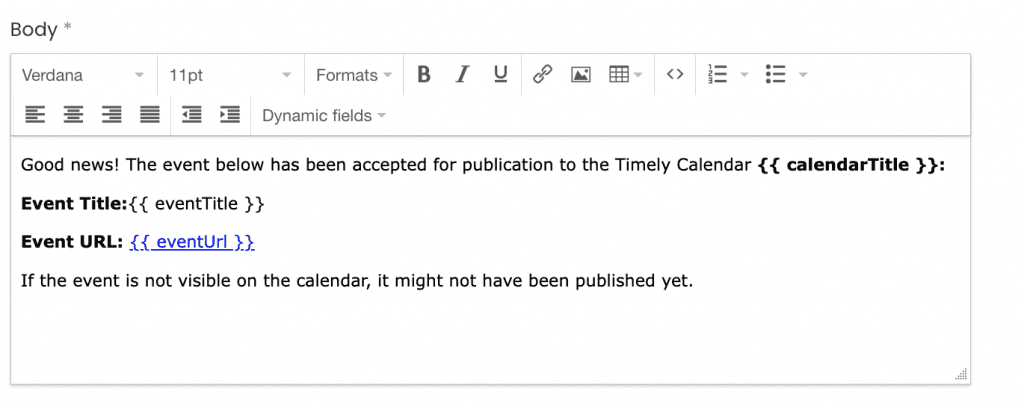
2.5 Bunntekst
Du vil også kunne redigere bunnteksten til e-posten din. Bunnteksten er ditt farvel. Du kan legge til navnet ditt, teamets informasjon, firmalogoer og hva annet du måtte ønske.

2.6 Forhåndsvis, Lagre, Avbryt eller Gjenopprett standard
Etter å ha redigert alle e-postseksjoner, vil du ha muligheten til å forhåndsvise e-posten din. For å bekrefte hvordan folk vil se det i innboksene sine, legg til e-postadressen din og klikk på "send forhåndsvisning".
Hvis alt ser bra ut, er alt du trenger å gjøre å lagre den nye e-postmalen for eventinnsending. Hvis det endelige resultatet ikke er det du hadde i tankene, klikker du bare på "gjenopprett standard" for å gå tilbake til standardmalen.
Trenger du ekstra hjelp?
For ytterligere veiledning og støtte, vennligst besøk vår Hjelpesenter. Hvis du har spørsmål eller trenger hjelp, ikke nøl med å kontakte vårt kundesuksessteam ved å åpne en støttebillett fra din Timely kontoens dashbord.
I tilfelle du trenger ytterligere hjelp til implementering og bruk Timely hendelsesstyringssystem, vi hjelper deg gjerne. Utforsk alle profesjonelle tjenester vi kan tilby deg, og Ta kontakt med oss i dag!