Tilpasning er nøkkelen i event management. For å sikre en jevn, effektiv og skreddersydd prosess for oppretting av arrangementer, Timely tilbyr muligheten til å lage tilpassede hendelsesspørsmål for systembrukere. I denne veiledningen vil vi utforske fordelene med denne funksjonen, gi trinnvise instruksjoner om hvordan du konfigurerer personlig tilpassede spørsmål, og forklare hvordan du administrerer svarene deres.
1. Fordeler med å lage tilpassede hendelsesspørsmål for systembrukere?
Før vi dykker inn i 'hvordan', la oss utforske 'hvorfor'. Lage tilpassede spørsmål som systembrukere kan svare på når de konfigurerer hendelser gjennom Timely dashbordet gir allsidighet og oppfyller en rekke behov. Her er noen scenarier der denne funksjonen skinner:
- Forbedret planlegging og gjennomføring av arrangementer: Tilpassede spørsmål skreddersydd til spesifikke interne behov hjelper til med å samle kritisk informasjon på forhånd, noe som fører til mer effektiv planlegging og gjennomføring av arrangementer. Dette gjør det mulig for team å forutse og adressere potensielle problemer, allokere ressurser på riktig måte og sikre at alle nødvendige skritt blir tatt for vellykkede hendelsesresultater.
- Forbedret samsvar og godkjenning: Før du avslutter en begivenhet, må den gå gjennom en intern godkjenningsprosess, inkludert kontroller for overholdelse av selskapets retningslinjer. Tilpassede spørsmål kan inkludere samsvarsrelaterte forespørsler, som sikrer at alle nødvendige godkjenninger og kontroller er fullført før arrangementet bekreftes.
- Strømlinjeformet eventmarkedsføring og promotering: Markedsføringsteam trenger spesifikke detaljer om arrangementet for reklameformål, inkludert målgruppe, nøkkelmeldinger og reklamekanaler. Egendefinerte spørsmål kan samle all relevant markedsføringsinformasjon, og hjelpe markedsføringsteamet til effektivt å promotere arrangementet.
- Budsjettering og økonomisk sporing: Hvert arrangement trenger en detaljert budsjettoversikt og sporing av estimerte kontra faktiske kostnader. Egendefinerte spørsmål kan fange opp budsjettrelatert informasjon, og legge til rette for bedre økonomistyring og analyse etter hendelse.
- Forbedret offentlig informasjon Når tilpassede spørsmål og deres svar vises på den offentlige arrangementssiden, gir det verdifull informasjon til potensielle deltakere. For eksempel spørsmål som «Er dette arrangementet kjæledyrvennlig?» eller "Vil det tilbys forfriskninger?" ta opp vanlige deltakeres bekymringer, forbedre åpenheten og hjelpe folk med å ta informerte beslutninger om å delta på arrangementet. Dette ekstra detaljlaget kan forbedre deltakeropplevelsen og øke engasjementet.
Disse scenariene illustrerer hvordan de egendefinerte spørsmålene vises i Timely dashbord kan forbedre effektiviteten, sikre omfattende datainnsamling og forbedre den generelle hendelsesadministrasjonsprosessen.
2. Sette opp tilpassede hendelsesspørsmål
La oss bli praktiske. Slik kan du sette opp personlige hendelsesspørsmål for systembrukere og finjustere dem for å møte dine krav:
- Logg inn på din Timely konto.
- På menyen til venstre klikker du på "Hendelser".
- Velg deretter "Innstillinger".
- Klikk på felter og deretter "Legg til felt" for å legge til tilpassede spørsmål som kun gjelder for hendelser opprettet gjennom Timely dashbord. Legg til så mange felt du ønsker.
- Når du er ferdig, klikk på "Lagre"-knappen for å lagre endringene.
2.1 Egendefinerte felttyper:
For øyeblikket er det fire forskjellige tilpassede felttyper:
- Ja/Nei svar: krever at brukerne markerer Ja eller Nei for å svare på spørsmålet.
- Tekstsvar: krever at brukerne svarer på spørsmålet med en setning.
- Avmerkingsbokssvar: krever at brukerne krysser av i boksen hvis setningen er relevant eller for å bekrefte forståelsen.
- Dropdown svar: gir et brukervennlig grensesnitt for å hjelpe brukere med å velge ønsket element fra en liste over tilgjengelige alternativer.
- Når du oppretter et tilpasset rullegardinfelt, vises et alternativ kalt "Legg til valg", som lar brukere legge inn valg på separate linjer. Brukere kan angi maksimalt 20 valg per rullegardin.
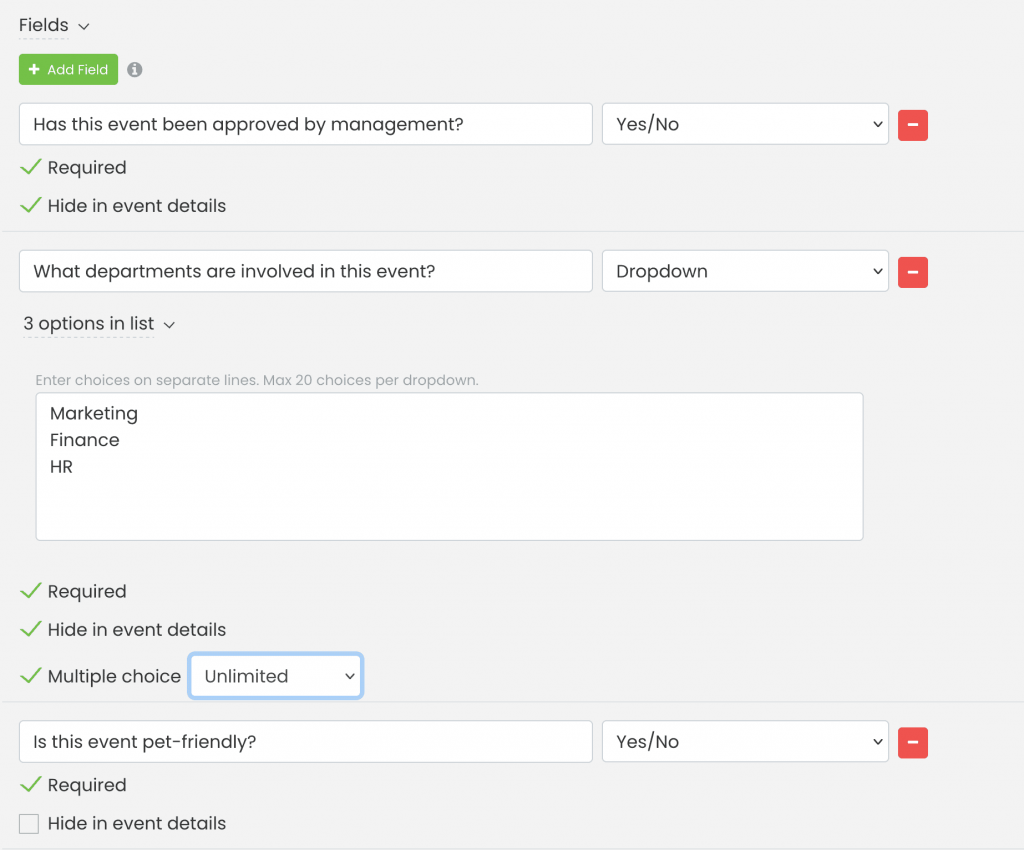
- Du kan også velge alternativene Obligatorisk, for å gjøre dette spørsmålet obligatorisk, og Multiple choice, slik at mer enn ett valg kan gjøres, og du kan velge Ubegrenset, Eksakt nummer eller et område.
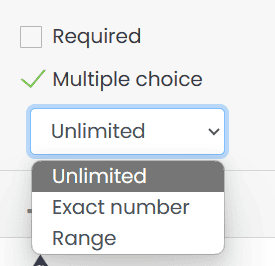
2.2 Valgfrie eller obligatoriske spørsmål
Hvis du vil forsikre deg om at brukerne dine svarer på spørsmålene før de publiserer arrangementet, klikker du på Påkrevd avmerkingsboksen under hvert egendefinerte felt som er opprettet. Dette vil gjøre svaret obligatorisk. Ellers er det bare å la være Påkrevd boksen er avmerket.
2.3 Skjul eller vis svar på hendelsesdetaljene
I tillegg, hvis du ønsker å skjule disse egendefinerte spørsmålene i hendelsesdetaljene, bør du vurdere Skjul i hendelsesdetaljer alternativet.
Når du har konfigurert de egendefinerte spørsmålene dine, vil systembrukerne møte dem under prosessen med å opprette arrangementet. De kan gi svar basert på spørsmålstypene du har definert. Alternativet "Skjul i hendelsesdetaljer" lar deg kontrollere om disse tilpassede spørsmålene er synlige for besøkende på nettstedet i hendelsesdetaljene eller holdes private.
2.4. Legge til lenker til egendefinerte felt
Hvis du ønsker det, kan du også lage et internt hendelsesspørreskjema med en lenke i det tilpassede feltet. Du kan bruke denne funksjonen til å legge til hvilken som helst hyperkobling du ønsker. Du kan for eksempel bruke avmerkingsboksen med en lenke til dine vilkår og betingelser og be brukere om å bekrefte bekreftelse eller aksept av vilkårene dine.
Følg trinnene nedenfor for å legge til en kobling til et tilpasset felt:
- Klikk på +Legg til felt for å opprette et nytt felt
- Legg til den gjeldende introteksten (dvs. "Jeg godtar", "Jeg samtykker med", osv.)
- Lim inn denne koden i området Egendefinert felt: TEKST
- Bytt ut LINK tekst med hyperkoblingen for den aktuelle nettsiden. Pass på at du legger til den nye koblingen mellom anførselstegnene.
- Bytt ut TEKST tekst med ordet eller setningen du vil bruke som forankret tekst for hyperkoblingen.
Vi vil bruke et eksempel for å avklare. La oss si at du vil at arrangementsskaperen skal gjennomgå og anerkjenne retningslinjene for merkevare før du publiserer arrangementet. Du kan gjøre det ved å opprette et internt tilpasset felt med avmerkingsboksen eller Ja/Nei svaralternativene. Deretter legger du til følgende tekst og kode i det egendefinerte feltet:
Jeg er enig i Retningslinjer for merkevareretningslinjer

Ved å legge til lenken https://www.example.com/brand-guidelines-policy/ og teksten Retningslinjer for merkevareretningslinjer til koden som går i det egendefinerte feltet, vil ikke publikum se URL-en https://www.example.com/brand-guidelines-policy/. I stedet vil de bare se teksten Retningslinjer for merkevareretningslinjer som du la til som forankret tekst. Dessuten, hvis de klikker på den forankrede teksten, åpnes den aktuelle nettsiden i nettleseren deres som en ny fane.
3. Hvordan vil systembrukere fylle ut de tilpassede hendelsesspørsmålene?
For å fylle ut de tilpassede spørsmålene på Timely dashbord, følg disse trinnene:
- Logg inn på din Timely konto.
- Klikk på øverst til høyre Legg til begivenhet snarvei.
- Rull ned til du finner Egendefinerte felt delen for å se spørsmålene. Det er der systembrukere bør legge til svarene sine.
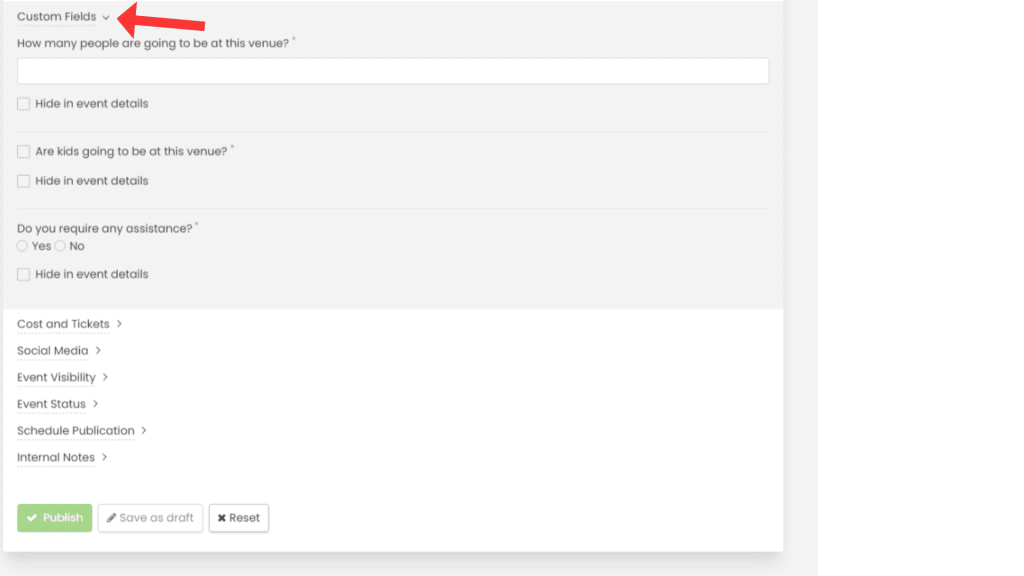
Tilpassede spørsmål gir deg mulighet til å samle inn spesifikk informasjon fra systembrukerne om arrangementet de planlegger, noe som forbedrer arrangementsadministrasjonsprosessen. Det handler om å skape en personlig og effektiv opplevelse for både deg og dine registranter.
4. Hvordan administrere svar på tilpassede hendelsesspørsmål?
Tilgang til svar på interne tilpassede hendelsesspørsmål er enkel og kan gjøres på to måter:
- Via dashbordet: Naviger til hendelser-menyen, og velg enten Publisert eller Utkast-fanen. Velg den spesifikke hendelsen og gå til "Egendefinerte felt"-delen for å se svarene direkte i dashbordet.
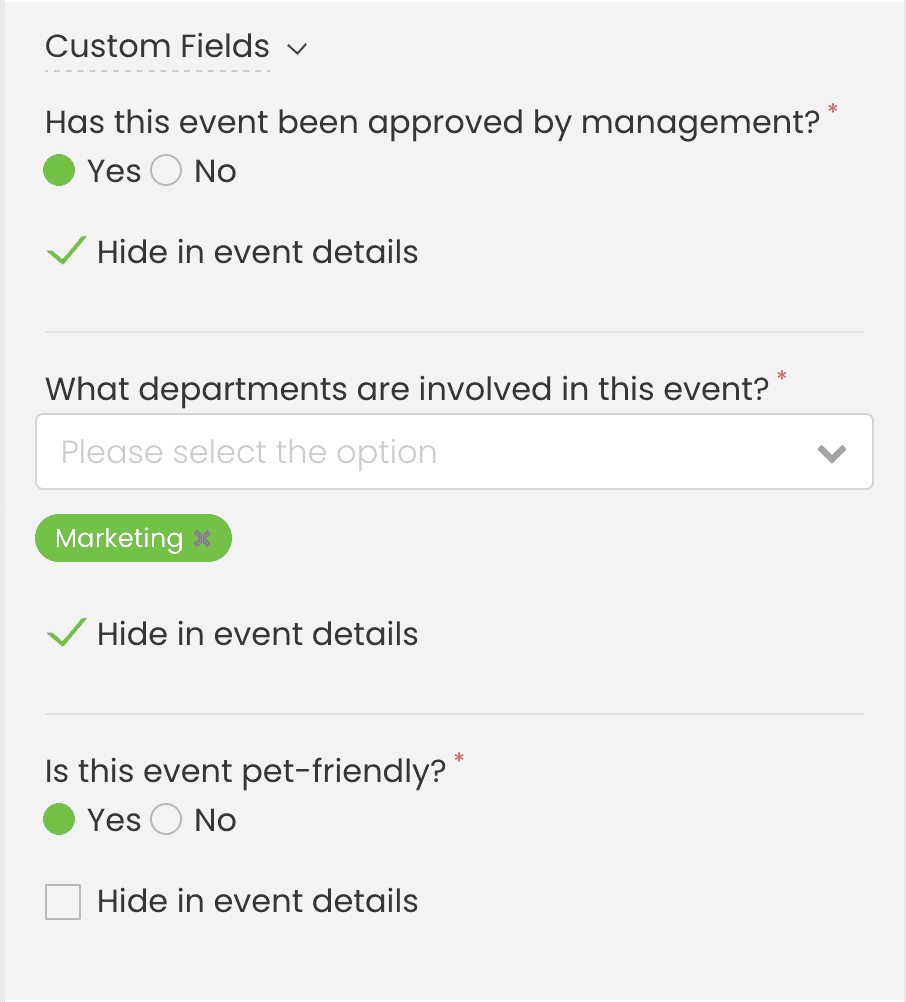
- Eksporter hendelsesdata: Du kan eksportere svarene som en CSV-fil for videre analyse. Gå til hendelser-menyen (enten publisert eller utkast), bytt til listevisningen og utfør en massehandling for å eksportere dataene. Dette muliggjør enkel offline-analyse og journalføring.
Trenger du ekstra hjelp?
For ytterligere veiledning og støtte, vennligst besøk vår Hjelpesenter. Hvis du har spørsmål eller trenger hjelp, ikke nøl med å kontakte vårt kundesuksessteam ved å åpne en støttebillett fra din Timely kontoens dashbord.
I tilfelle du trenger ytterligere hjelp til implementering og bruk Timely hendelsesstyringssystem, vi hjelper deg gjerne. Utforsk alle profesjonelle tjenester vi kan tilby deg, og Ta kontakt med oss i dag!