Med en Timely konto, kan du ikke bare endre språket i den offentlige kalenderen din, men endre også standardoversettelsen av spesifikke ord i den offentlige visningen av din egen hendelseskalender. Du kan gjøre det direkte fra din Timely dashbord uten behov for koding. I dette innlegget lærer du hvordan du legger til tilpassede oversettelser i kalenderen din.
1. Last ned språkfilen for kalenderen
Før du legger til en egendefinert oversettelse til den offentlige kalenderen din, må du laste ned språkfilen for kalenderen.
Først login inn i din Timely konto, og gå til innstillinger i hovedmenyen til venstre. Klikk deretter på Kalenderspråk rullegardinmenyen i høyre kolonne.
Åpne Egendefinerte oversettelser innstillinger, og klikk på Legg til språk på rullegardinmenyen.
Velg ett av flere allerede lagt til språk. Under Handlinger, tre ikoner vises: (1) hvitt nedlastingsikon; (2) grønt opplastingsikon; og (3) rødt sletteikon.
Klikk deretter på det hvite ikonet for å laste ned språkfilen i CSV-format. Du kan åpne filen med Notepad++ eller et lignende verktøy. Du kan også bruke Excel til å åpne filen. Husk at Excel noen ganger endrer formatet når du lagrer, noe som gjør det umulig å laste opp filen.
2. Redigere språkfilen med dine egendefinerte oversettelser
Når du åpner språkfilen, vil du se en liste med alle ordene som er tilgjengelige i din offentlige kalender. Søk etter ordet du vil tilpasse oversettelsen. Når du finner det, vil du se at det er to ord i anførselstegn.
Deretter legger du til din egendefinerte oversettelse som et tredje ord etter de to eksisterende. Det tredje tilpassede oversatte ordet må også stå i anførselstegn. Se eksempelet på bildet nedenfor:
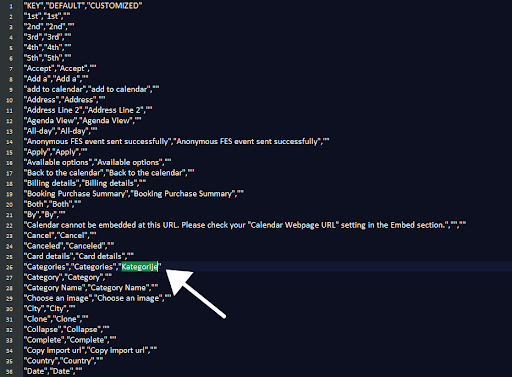
Gjenta samme prosedyre for alle ordene du vil tilpasse oversettelsen. Deretter lagrer du filen.
3. Last opp dine egendefinerte oversettelser
Etter å ha lagret endringene, last opp den nye språkfilen til kalenderen din ved å bruke det grønne ikonet. Et lite grønt hakeikon ved siden av språktittelen vil indikere om du har importert filen riktig.
For å se endringene i kalenderen din, ikke glem å angi standardspråk i innstillingene.
Viktig: Hvis du tidligere brukte Ommerking, og ønsker å bruke egendefinerte oversettelser i stedet, må du slette alle etiketter for å unngå overlapping.
4. Slette en tilpasset oversettelse
I tillegg til å laste ned og laste opp egendefinerte oversettelser, kan du også slette egendefinerte oversettelsesfiler fra din Timely dashbord. Det kan være lurt å slette en tilpasset oversettelse i tilfelle den ikke lenger er oppdatert eller ble lastet opp ved en feil, for eksempel.
For å slette en tilpasset oversettelse klikker du bare på den røde handlingsknappen ved siden av språket. Filen slettes umiddelbart.
For mer brukerveiledning, gå til vår Hjelpesenter. Hvis du har spørsmål eller trenger ytterligere hjelp, ikke nøl med kontakt oss. Alternativt kan du åpne en støttebillett fra din Timely kontoens dashbord.