Timely er svaret for å heve MicroSoft SharePoint- og Power Pages-nettstedet ditt med dynamiske hendelseskalendere og widgets. I denne guiden vil vi lede deg gjennom den sømløse integrasjonen av Timely på SharePoint- og Power Pages-nettstedet ditt, slik at du kan vise frem arrangementer, administrere tidsplaner og fengsle publikum. La oss dykke ned i de enkle trinnene for å bygge inn Timely innhold til SharePoint og Power Pages.
1. Hva er SharePoint? Hva er Power Pages?
SharePoint er en robust samarbeidsplattform utviklet av Microsoft. Den lar organisasjoner lage, dele og administrere innhold og applikasjoner. Med sin fleksibilitet og integrasjonsevne er SharePoint mye brukt for sikre intranett, dokument- og filbehandling og samarbeidsplattformer. Plattformen tilbyr rike integreringsmuligheter, spesielt med Microsoft 365-pakken, noe som gjør den til en omfattende løsning for organisasjoner som ønsker å øke produktiviteten, sikre datasikkerhet og fremme en samarbeidskultur på arbeidsplassen.
På den annen side skiller Microsoft Power Pages seg ut som en nyere, dynamisk løsning som tar sikte på å forenkle opprettelsen av både offentlige og interne nettsteder. Power Pages utmerker seg i sin brukervennlighet, og lar brukere med varierende teknisk ekspertise designe, utvikle og distribuere sofistikerte nettsteder med minimal koding. Styrkene ligger i det rike settet med maler og designverktøy, som er intuitive, men likevel kraftige, og muliggjør rask lansering av nettsteder med et profesjonelt utseende. Plattformen støtter et bredt spekter av funksjoner, inkludert dataintegrasjon og avanserte sikkerhetsfunksjoner, noe som gjør den egnet for å bygge interaktive og datadrevne nettapplikasjoner.
2. Innbygging av full kalender vs. widgets
Når det gjelder å vise frem arrangementer, Timely tilbyr over et dusin kalendervisninger, som kan være som fullskalakalendere eller minikalendere tilpasset som mindre widgets. slider og karusellen widgets kan også brukes til å forbedre utformingen og presentasjonen av hendelser på SharePoint- og Power Pages-nettstedene dine.
En fullskala kalender spenner vanligvis over en hel side. Siden den er en ekspansiv kalenderversjon, gir den plass til flere kalenderfunksjoner, for eksempel dato- og nøkkelordsøk, kalenderabonnement og filtre.

Minikalender-widgetvisningene er mindre og krever mindre plass. Vanligvis viser de bare et begrenset antall kommende arrangementer, og har ingen søke- eller filtreringsfunksjoner.
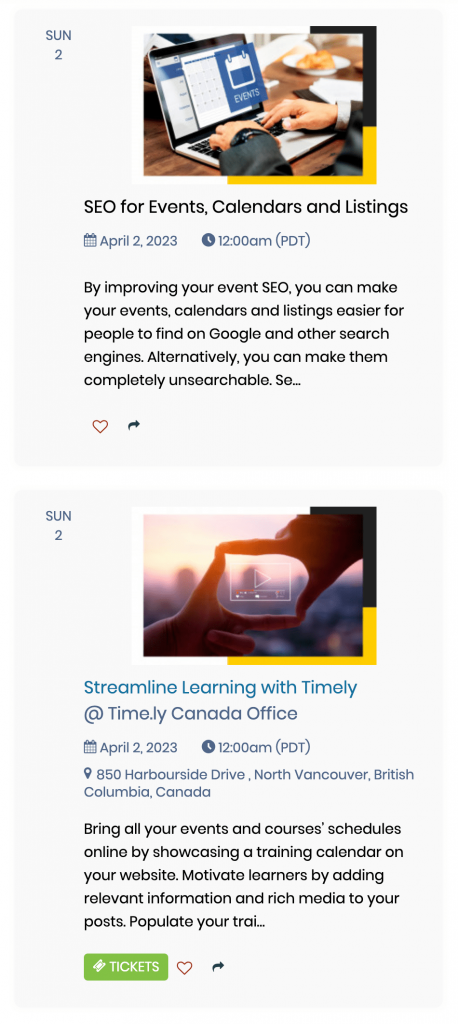
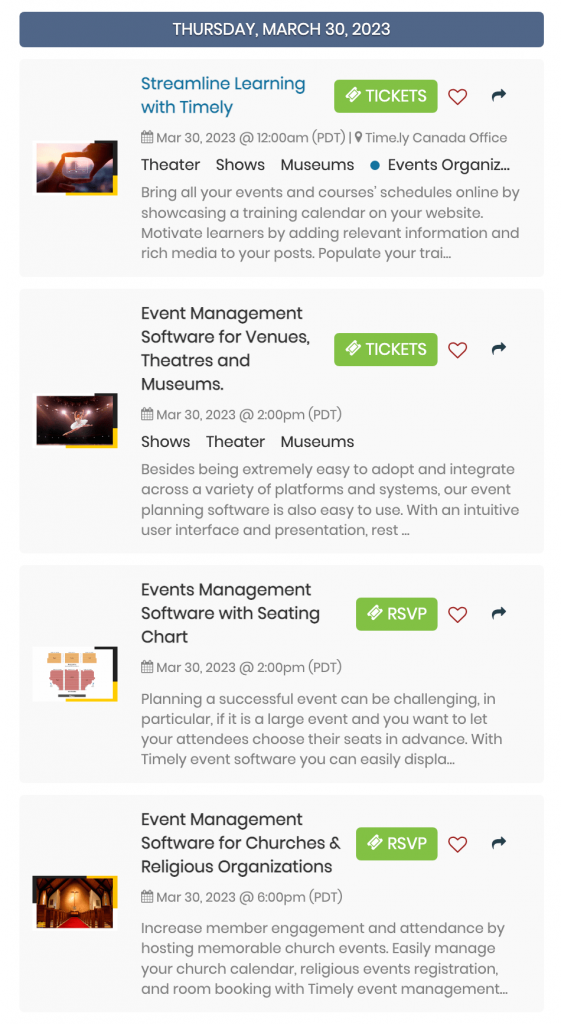
I tillegg kan du bruke Timely glidebryter og karusellen widgets for å piffe opp designet ytterligere. Disse widgetene kan definitivt hjelpe deg med å vise frem arrangementene dine på en attraktiv måte.
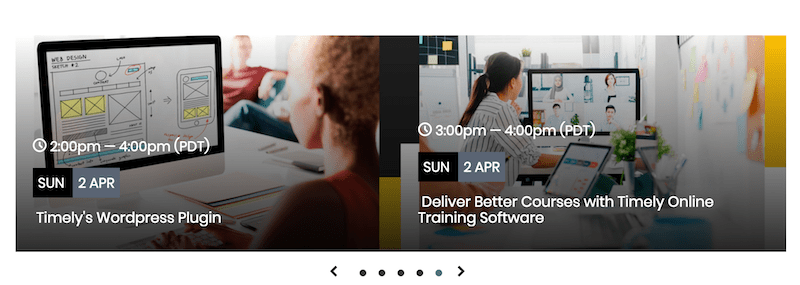
Alle alternativene kan brukes individuelt eller sammen for å skape en sømløs opplevelse for besøkende på nettstedet ditt.
3. Hvordan legge til fullstendige kalendervisninger til SharePoint og Power-sider
Når det gjelder integrering Timely, er det en lek å bruke en innebygd JavaScript-kode. Imidlertid støttes ikke denne typen integrasjon for øyeblikket av SharePoint. Heldigvis gir Power Pages løsningen du trenger. Ved å installere din Timely Kalender på en privat Power Pages-nettside og koble den til ønsket SharePoint-side, kan du enkelt vise den frem til intranettbrukerne.
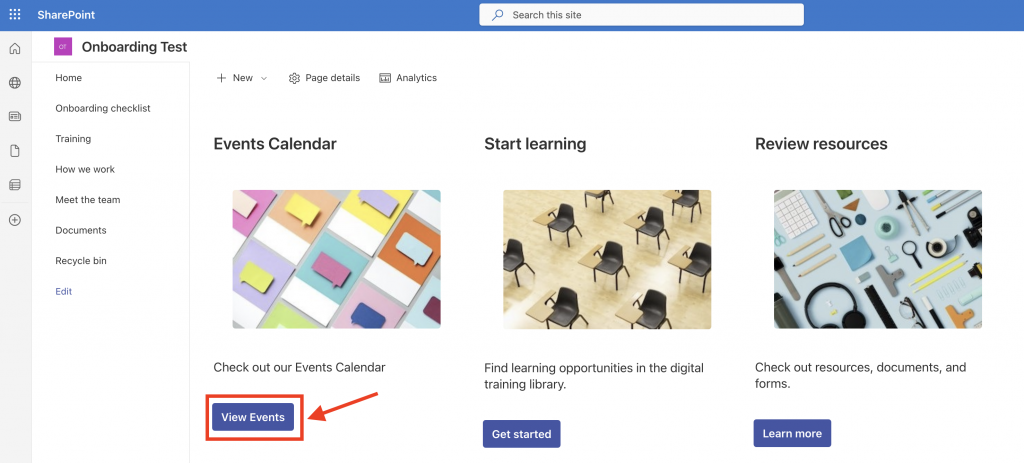
Siden begge løsningene er en del av Microsoft-serien med produkter, vil SharePoint-loggede brukere sømløst få tilgang til Power Pages-siden uten forstyrrelser. Dessuten kan dette alternativet komme uten ekstra kostnad for organisasjonen din, avhengig av abonnementsplanen din hos Microsoft.
Installer ALDRI Timely Kod inn på Power Pages-nettstedet ditt
Før du installerer Timely kalender på Power Pages-nettstedet ditt, anbefaler vi å ha din Timely kalender-URL nyttig. Du kan finne din Timely kalender URL ved å klikke på Offentlig kalender snarvei til høyre på dashbordet. Det ser slik ut: https://events.timely.fun/xxxxxxx/posterboard.
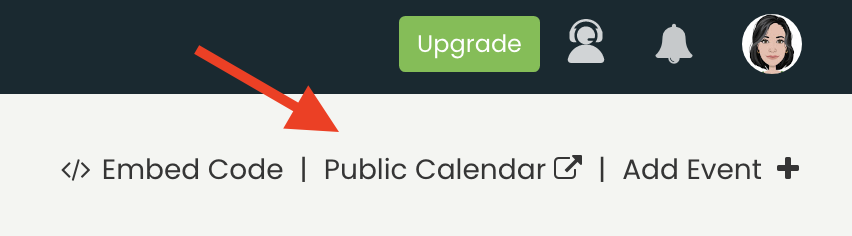
Når du har din Timely kalender-URL, følg instruksjonene nedenfor for å installere den på Power Pages-nettstedet ditt:
- Logg på Microsoft 365-kontoen din.
- Deretter finner og velger du Power Pages-appen.
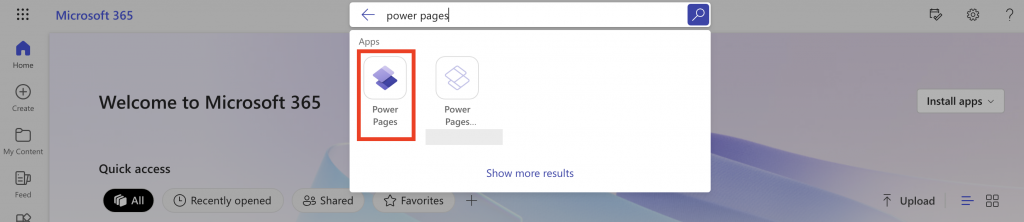
- På startskjermen for Power Pages-appen velger du ønsket nettsted og klikker Rediger. Alternativt kan du opprette en ny nettside fra en mal eller et tomt lerret.
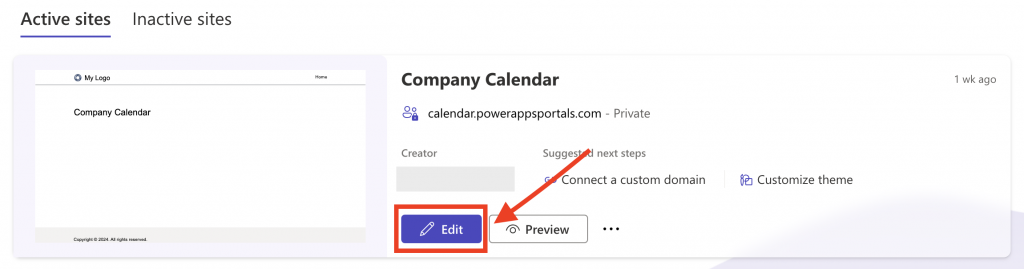
- Velg ønsket side, og klikk deretter på Legg til en seksjon. Velg deretter seksjonsoppsettet.
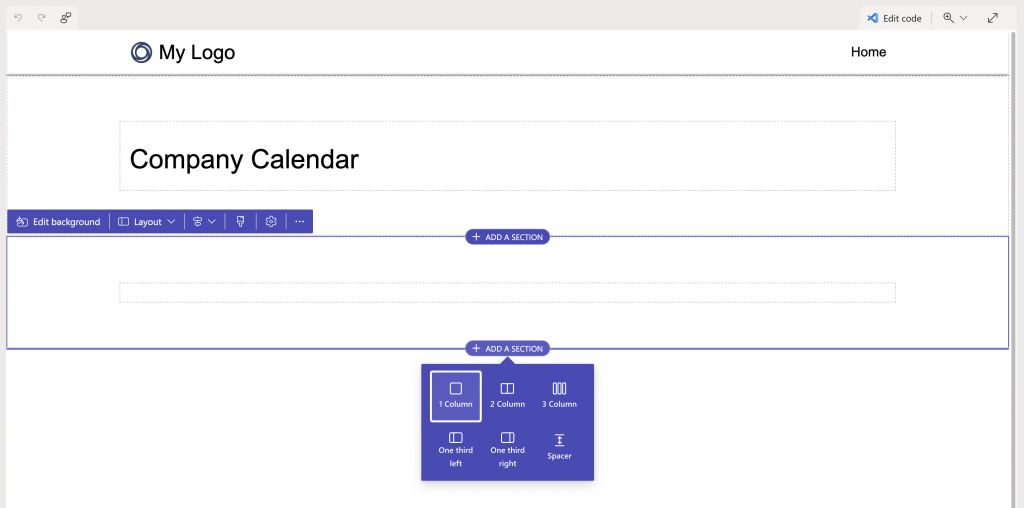
- Deretter vil du se en liste over komponenter du kan legge til i seksjonen din. Velg iframe komponent.
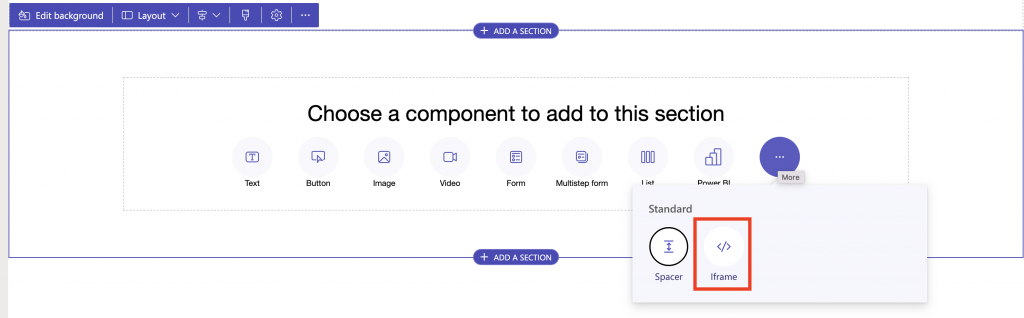
- Klikk på iframe URL for å redigere iframen. Legg til din Timely kalender-URL til Legge inn URL feltet, og trykk deretter på OK knapp.
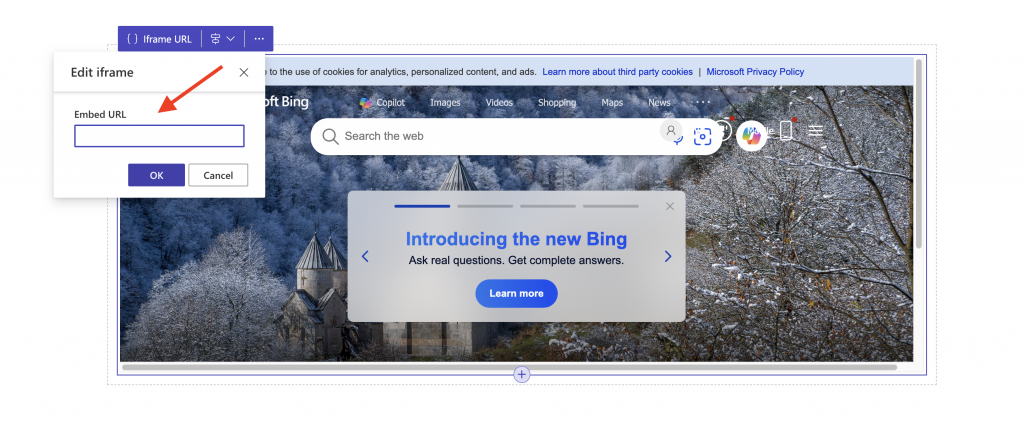
- For å tilpasse kalenderinnholdet på siden bedre, kan du bruke pilene rundt delen for å øke eller redusere det innebygde området.
- Deretter klikker du på Synkroniser øverst til høyre på skjermen for å synkronisere sidekonfigurasjonen manuelt.
- Til slutt, klikk på Forhåndsvisning også øverst til høyre på skjermen. Du vil da bli omdirigert til live-versjonen av siden din med din Timely kalender på den.
4. Hvordan legge til widgets på et Power Pages-nettsted
For å ha en minikalender-widget på Power Pages-nettstedet ditt, må du først tilpasse din Timely kalender-URL ved å erstatte den siste delen av URL-en med navnet på ønsket kalendervisning. Hvis du for eksempel vil opprette en Stream View-kalenderwidget, er den gjeldende kalender-URLen https://events.timely.fun/xxxxxxx/stream.
Til glidebryter og karusellen, selv om Power Pages-nettsteder fungerer med lenkeinnbygging og ikke kodeinnbygging, må du først sette opp de nødvendige innbyggingskodene for disse widgetene. Hvis du er usikker på hvordan du gjør det, se instruksjonene som er skissert i følgende brukerveiledninginnlegg:
- Hvordan sette opp innebyggingskoden for hendelsesglidere
- Hvordan sette opp innebyggingskoden for hendelseskarusellen
Når de innebygde kodene er klare, endrer du bare kalenderens URL ved å erstatte visningsnavnet til enten karusell eller glidebryter. For eksempel, https://events.timely.fun/xxxxxxx/slider og https://events.timely.fun/xxxxxxx/carousel.
Med nettadressen til widgetene dine for hånden, følg de samme instruksjonene som er gitt i dette innlegget ovenfor for å legge dem til den ønskede nettsiden. Den eneste forskjellen er at når du oppretter siden, må du begrense dimensjonene til det innebygde området på forhånd. Når du gjør det, vil du sikre at widgeten vises på riktig sted på siden.
Vi håper at denne brukerveiledningen har hjulpet deg med å lære hvordan du legger til en hendelseskalender på SharePoint- og Power Pages-nettsteder. Hvis du ønsker det, kan du til og med bruke en Timely kalender til godta bestillinger og selge billetter til arrangementene dine.
Trenger du ekstra hjelp?
For ytterligere veiledning og støtte, vennligst besøk vår Hjelpesenter. Hvis du har spørsmål eller trenger hjelp, ikke nøl med å kontakte vårt kundesuksessteam. Du kan enkelt åpne en støttebillett direkte fra din Timely kontoens dashbord.
I tilfelle du trenger ytterligere hjelp til implementering og bruk Timely hendelsesstyringssystem, vi bistår gjerne. Utforsk alle profesjonelle tjenester vi kan tilby deg, og Ta kontakt med oss i dag!