Med en Timely konto, kan du enkelt installere Hendelseskalender og widgets til WordPress-nettstedet ditt. Du trenger bare å kopiere kodebiten som følger med, og bruke den på baksiden av nettsidene dine. Eventuelle endringer i kalenderinnstillingene eller hendelsene vil vises på nettstedet ditt i sanntid. Du kan til og med bruke kalenderen til godta bestillinger og rsvps, i tillegg til selge billetter til arrangementene dine, hvis du ønsker det. I dette innlegget lærer du hvordan du legger til arrangementskalender og widgeter på WordPress-nettsteder og -sider.
1. Hva er WordPress?
WordPress.org er det mest populære innholdsstyringssystemet (CMS) som for tiden er tilgjengelig på markedet. Det er gratis og åpen kildekode, og appellerer til både nybegynnere og erfarne webdesignere.
WordPress CMS er spesielt attraktivt for å være enkelt å bruke. Dessuten inneholder den en plugin-arkitektur og temasystem, som hjelper til med å tilpasse nettsteder for enhver type virksomhet.
Hvis du har bygget nettstedet ditt på WP eller planlegger å gjøre det, og vil vite hvordan du legger til en hendelseskalender på et WordPress-nettsted eller -side, er dette innlegget for deg. Bare fortsett å lese.
OBS: Dette innlegget forklarer hvordan du installerer Timely nettbasert kalenderversjon på et WordPress-nettsted. Hvis du ønsker å installere Timely Alt-i-ett-hendelseskalender WordPress-plugin i stedet, følg instruksjonene gitt på vår WP-plugin brukerhåndboken.
2. Innbygging av full kalender vs. widgets
Timely hendelseskalenderprogramvare gir flere alternativer for å lage en online hendelseskalender. Bortsett fra å kunne velge mellom mer enn et dusin kalendervisninger, kan du også gjenopprette alle visninger som en fullskala kalendervisning eller en kalenderwidgetvisning. I tillegg kan du vise utvalgte hendelser på en glidebryter eller karusellen widgets for å berike WordPress-nettstedets design enda mer.
Hovedforskjellen mellom en full kalendervisning og kalenderwidgetvisning er størrelsen på det innebygde området. En fullskalakalender er en komplett kalender som er installert på en dedikert WordPress-side. Ofte dekker den hele siden eller det meste.
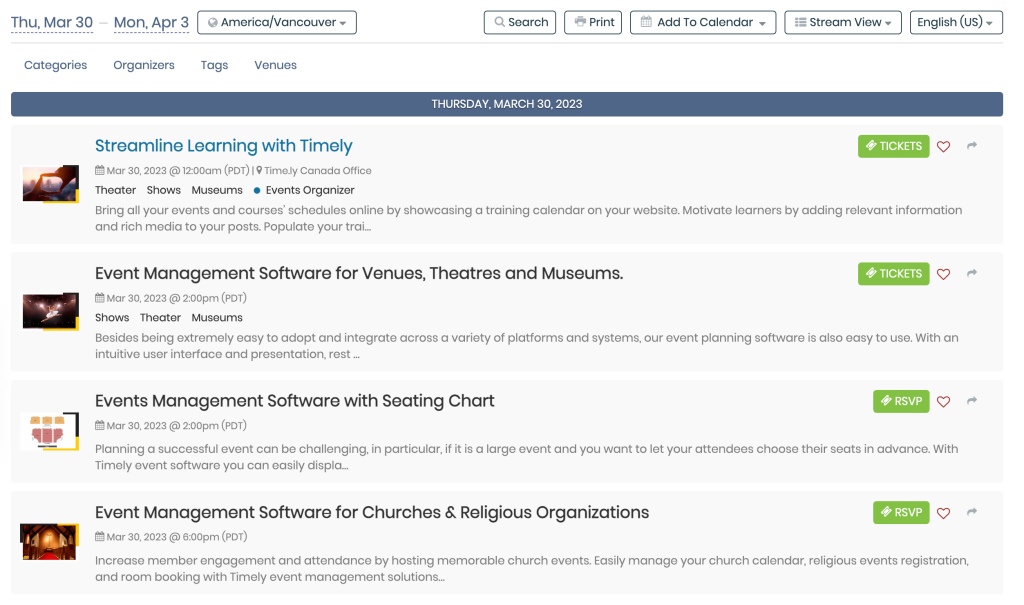
Stream full kalendervisning
Derimot er widgetvisninger mer kompakte og fungerer som en minikalendervisning. De kan bygges inn i alle områder på et nettsted, alene eller sammen med en full kalendervisning.

Visning av strømkalender-widget

Visning av agenda-kalender-widget
3. Hvordan legge til hendelseskalender til en WordPress-side
Før du legger til Timely hendelseskalender til WordPress-siden din, må du først sette opp kalenderens innebygde kode. Hvis du ikke allerede har gjort det, følg trinnene i innlegget Hvordan sette opp innebyggingskoden for din Timely Kalender.
Når dette trinnet er fullført, kan du gå videre og bygge inn koden på WordPress-nettstedet ditt ved å følge instruksjonene nedenfor:
- Logg inn på dashbordet for WordPress-nettstedet ditt.
- Klikk sider, fra hovedmenyen.
- Velg siden du vil redigere. WordPress visuelle editor vil vises på skjermen.
- Klikk på blokkinnsettingsverktøyet ved siden av innholdsområdet der du vil plassere innbyggingskoden, og velg Egendefinert HTML blokkere:
- Etter å ha lagt til Egendefinert HTML blokker, lim inn den tidligere kopierte Timely kode for innebygging av kalender, inn i det Skriv HTML... felt:
- Klikk på Publiser or Oppdater for å oppdatere endringene som er gjort på WordPress-siden.
- Gå deretter til frontenden av WP-nettstedet ditt. Der vil du se at din Timely kalenderen er riktig installert, i henhold til innstillingene for innebygde kode.
4. Hvordan legge til widgets på et WordPress-nettsted
For å legge til widgets til WordPress-nettstedet eller -siden din, inkludert kalender-widgetvisninger, glidebryter og karusellen widgets, må du først sette opp en innebyggingskode for hver widget. Hvis du ikke allerede har gjort det, følg instruksjonene nedenfor for å lage hver innebygde kode:
- Hvordan sette opp innebyggingskoden for kalenderwidgetvisninger
- Hvordan sette opp innebyggingskoden for hendelsesglidere
- Hvordan sette opp innebyggingskoden for hendelseskarusellen
Når du har konfigurert innbyggingskodene, kan du gå videre og bygge dem inn på den valgte WordPress-siden ved å følge de samme instruksjonene ovenfor.
Den eneste forskjellen er at når du designer siden din, må du først begrense det innebygde området. På denne måten vil widgeten vises akkurat der du vil at den skal være på siden.

Slider-widget installert på et nettsted
Vi håper at denne brukerveiledningen har hjulpet deg med å lære hvordan du legger til en hendelseskalender på WordPress-nettsteder og -sider. Hvis du ønsker, kan du legge til Timely RSVP / billetttillegg til kalenderen din, og tilbud arrangementsbestilling, RSVPog billettsalg, direkte fra din egen nettside.
For mer brukerinformasjon, vennligst gå til vår Hjelpesenter. Hvis du har spørsmål, kan du gjerne kontakt oss. Alternativt kan du åpne en støttebillett fra din Timely konto.