Med en Timely konto og Timely arrangementsbillettplan eller billetttillegg, kan du tilpasse RSVP PDF- og Ticket PDF-malene. Dessuten kan du legge til eller fjerne dynamisk informasjon i malene og gjøre den mer tilpasset dine behov. Denne funksjonaliteten er nyttig for å skape en mer personlig billettopplevelse for kundene dine. Lær alle trinnene her.
1. Timely Standard RSVP og billett-PDF-maler
Timelysin standard PDF-mal, for både billetter og RSVPer/registreringer, har et rent og moderne design. Bildet nedenfor viser et eksempel på billett-PDF-en en kunde vil motta på e-post etter å ha kjøpt en eventbillett.
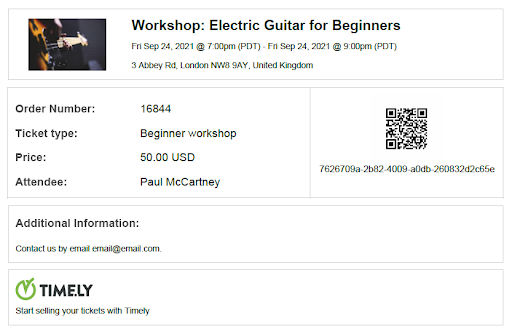
2. Tilpassbare Event RSVP & Ticket PDF-maler
For å tilpasse RSVP- eller Ticket PDF-malen, gå til din Timely kontooversikt, og klikk deretter på Billettsalg / RSVP > Maler. Det finnes mange typer maler du kan redigere, inkludert e-poster og PDF-maler. De er atskilt etter type.
Dette brukerveiledninginnlegget snakker om PDF-maler. For varsler og e-postmaler, vennligst sjekk denne andre nyttige veiledningen Hvordan tilpasse RSVP og billett-e-postmaler.
3. Hvordan redigere RSVP / Ticket PDF-maler?
For å redigere RSVP- eller Ticket PDF-maler, hold musen over malen du vil tilpasse. Klikk deretter på "Rediger"-knappen. En boks åpnes på høyre panel og du vil kunne redigere PDF-malen.
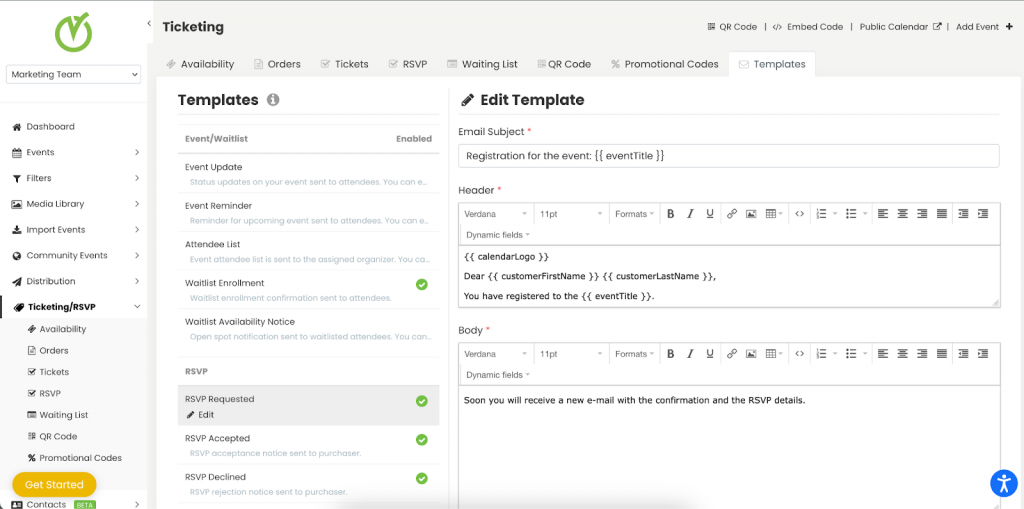
4. Tilpass tittelens emnelinje
Malene vil variere avhengig av om de er Ticket eller RSVP, men endringene er små i standardmalene, og du kan tilpasse malen for hver av dem separat. Ved å gjøre det kan du lage tilpassede maler som er unike både for billetter og RSVP.

Husk at du alltid kan gå tilbake til den opprinnelige malen ved å klikke på Gjenopprette standard Knapp på slutten av siden.
5. Tilpass PDF-innholdet
Timely lar deg tilpasse PDF-malinnholdet på en rekke måter, fra å endre standardfeltene til å legge til din egen tilpassede tekst.
Du kan endre følgende deler av PDF-malen:
- Overskrift;
- Kropp; og
- Bunntekst.
Du kan også sette inn eller redigere en hyperkobling ved å bruke knappen Sett inn/rediger lenke, ved siden av understrekingsknappen i redigeringsverktøylinjen.

Når du klikker på knappen, vises en boks, og du kan legge til følgende egenskaper:
- URL;
- Tekst som skal vises;
- Tittel og
- Target.

For eksempel å legge til en lenke til Timely's Event Management Software-webside i et nytt vindu, kan du angi egenskapene til:
- URL: https://time.ly/
- Tekst som skal vises: Timely | Programvare for hendelsesadministrasjon
- Tittel: Timely | Programvare for hendelsesadministrasjon
- Mål: nytt vindu

6. RSVP og Ticket PDF-maler Dynamiske felt
Dynamiske felt er en funksjon som henter informasjon direkte fra hendelsesdatabasen din, og fyller ut e-postmalen automatisk, i stedet for å skrive dem ut hver gang.
Det kan være lurt å bruke dynamiske felt for raskt å hente inn kundenes kontaktdetaljer, for eksempel navn og e-postadresse, eller eventdetaljer, som arrangementstittel, dato og sted. Vanligvis brukes dynamiske felt for å tilpasse standardmeldinger.
Eksemplet nedenfor viser innholdsoverskriften og brødteksten dynamiske felt alternativer:
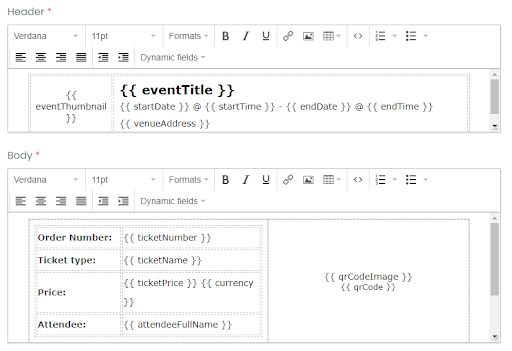
7. Beskrivelse av dynamiske felt
7.1 Generell informasjon
| Feltkode | Feltnavn | Tekniske beskrivelser |
addToCalendar | Legg til i kalender | Når denne hyperkoblingen klikkes av en bruker, legges hendelsen til i deres egen kalender |
| deltakerFullt Navn | Deltakers fullt navn | Det fulle navnet på deltakeren |
| calendarIcon | Kalenderikon | Bildeikonet for kalenderen der billettene ble kjøpt eller svart på. |
| kalenderlogo | Kalenderlogo | Bildelogoen for kalenderen der billettene ble kjøpt eller svart på. |
| kalenderTittel | Kalendertittel | Tittelen på kalenderen der billettene ble kjøpt eller svart på. |
| calendarURL | Kalender URL | Nettstedsadressen til kalenderen der billettene ble kjøpt eller svart på. |
| kundeE-post | Kundens e-post | E-posten til kunden som kjøpte eller svarte på. |
| kundeFornavn | Kundens fornavn | Fornavnet til kunden som kjøpte eller svarte på. |
| kundeEtternavn | Kundens etternavn | Etternavnet til kunden som kjøpte eller svarte på. |
| sluttdato | Sluttdato | Sluttdatoen for arrangementet |
| sluttid | Sluttid | Slutttidspunktet for arrangementet |
| hendelsesdato | Hendelsesdato | Datoen for arrangementet der billettene ble kjøpt eller svart på. |
| hendelsesminiatyrbilde | Hendelsesbilde | |
| hendelseTittel | Tittel på arrangementet | Tittelen på arrangementet der billettene ble kjøpt eller svart på. |
| eventURL | Hendelses-URL | Arrangementets URL eller lenke der enkeltpersoner kan svare på eller kjøpe billetter til arrangementet. |
| ekstra informasjon | Tilleggsinformasjon | Dette feltet lar brukeren legge til tilleggsinformasjon til en hendelse som kan legges til på siden med hendelsesdetaljer for hver spesifikk hendelse. |
| QR kode | QR kode | Dette dynamiske feltet vil skrive ut QR-koden i PDF-malen. |
| qrCodeImage | QR-kode bilde | Dette dynamiske feltet vil skrive ut QR-kodebildet i PDF-malen. |
| kvantitet | Antall | Det totale antallet billetter som er kjøpt eller RSVP'd. |
| startdato | Startdato | Startdatoen for arrangementet. |
| starttid | Starttid | Starttidspunktet for arrangementet. |
| billettinformasjon | Billettinformasjon | Eventuelle ekstra felt som legges til i billett- eller RSVP-malen vil bli oppført i e-posten i følgende format: Billett: John Doe E-post: johndoe@fakemail.local Første spørsmål Svar på første spørsmål andre spørsmålet Krysset av Billett: Jane Doe E-post: janedoe@fakemail.local Første spørsmål Svar på første spørsmål andre spørsmålet Ikke sjekket |
| billettinformasjon Med kansellering | Billettinformasjon med lenke for å kansellere billetter | Eventuelle ekstra felt som legges til billetten eller RSVP-malen vil bli oppført i e-posten i følgende format med kanselleringslenken: Billett: John Doe E-post: johndoe@fakemail.local Første spørsmål Svar på første spørsmål andre spørsmålet Krysset av Hvis du ønsker å avbryte Klikk her. Billett: Jane Doe E-post: janedoe@fakemail.local Første spørsmål Svar på første spørsmål andre spørsmålet Ikke sjekket Hvis du ønsker å avbryte Klikk her. |
| spillestedTittel | Venue | Navnet på stedet der arrangementet finner sted. |
| stedsadresse | Spillested | Adressen til stedet der arrangementet finner sted. |
| spillested City | Venue City | Stedet hvor arrangementet finner sted. |
| spillested Nettsted | Stedets nettsted | URL-en til stedet der arrangementet finner sted hvis det er et nettbasert arrangement, eller URL-en der du kan finne informasjon om et arrangement på nettet. |
7.2 RSVP / Kun registrering
| Feltkode | Feltnavn | Tekniske beskrivelser |
| rsvpNumber | RSVP # | Bestillingsnummeret til RSVP / Registreringsbilletten. |
| rsvpNavn | RSVP-navn | Navnet på billetttypen du ga på siden med arrangementsdetaljer. Type/navn på RSVP. |
7.3 Kun billett
| Feltkode | Feltnavn | Tekniske beskrivelser |
| valuta | valuta | Valutaen til billetten til arrangementet. |
| billettnummer | Billett # | Bestillingsnummeret på billetten. |
| billettnavn | Billettnavn | Navnet på billetttypen du ga på siden med arrangementsdetaljer. Type/navn på billetten. |
| billettpris | Billett pris | Prisen på billetten. |
8. Forhåndsvis PDF
Etter å ha redigert malen, kan du forhåndsvise PDF-en ved å klikke på Forhåndsvis PDF knapp. Deretter åpnes en ny fane, og du kan visualisere endringene du har gjort i din egendefinerte PDF-mal.
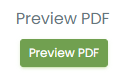
9. Lagre, avbryte eller gjenopprette PDF-malen
Etter at du har gjort de nødvendige endringene i rsvp- eller billett-pdf-malen, klikker du på Spar knappen for å lagre arbeidet ditt.

Hvis du bestemmer deg for å forkaste endringene som er gjort, klikker du bare på avbryt-knappen og ingen av endringene vil bli registrert.
Mens du redigerer en PDF-mal, kan du klikke på Gjenopprette standard knapp. Denne kommandoen vil slette alle endringene som er gjort og returnere PDF-en til den opprinnelige malen levert av Timely. Forsiktig: dette alternativet vil slette alt innholdet som er endret tidligere.
Trenger du ekstra hjelp?
For ytterligere veiledning og støtte, vennligst besøk vår Hjelpesenter. Hvis du har spørsmål eller trenger hjelp, ikke nøl med å kontakte vårt kundesuksessteam ved å åpne en støttebillett fra din Timely kontoens dashbord.
I tilfelle du trenger ytterligere hjelp til implementering og bruk Timely hendelsesstyringssystem, vi bistår gjerne. Utforsk alle profesjonelle tjenester vi kan tilby deg, og Ta kontakt med oss i dag!