Med Timely programvara för registrering av händelser och programvara för evenemangsbiljetter, kan du enkelt hantera din eventkapacitet genom att checka in dina deltagare vid dörren när de kommer till ditt event. Du kan göra det automatiskt genom att skanna QR-koden som finns på deras evenemangsbiljetter och OSA-kuponger, eller manuellt via TimelyÄr plattform för eventhantering. Förutom att ge en snabb, kontaktlös och papperslös upplevelse till dina kunder, hjälper det dig att veta vem som kom till ditt evenemang och hantera din deltagares lista. I det här inlägget kommer du att lära dig alla steg för att använda QR-koder för dina evenemangsbiljetter och OSA.
1. Vad är QR-koder?
QR-koder, förkortning för snabbsvarskoder, är maskinskanningsbara bilder som innehåller svarta och vita rutor och punkter. Den används vanligtvis för att lagra data som kan läsas av en kameraapp på en smartphone.
I princip fungerar QR-koder på samma sätt som streckkoder i snabbköpet. För evenemang är de mycket användbara. Eftersom varje evenemangsbiljett har en unik QR-kod, påskyndar den incheckningsprocessen för evenemanget, hjälper till att hålla reda på vem som har anlänt till evenemanget och förhindrar biljettbedrägerier.
Timely skapar automatiskt en individuell QR-kod för var och en av dina biljetter. Därför behöver du inte oroa dig för att generera QR-koder från externa källor. QR-koder kan skannas antingen från en utskriven biljett eller från deras digitala versioner direkt från deltagarnas mobila enheter.
2. Leta upp händelsen på fliken QR-kod
2.1 Använda en dator
Navigera till Biljettförsäljning / OSA meny i din Timely instrumentpanelen och få tillgång till den dedikerade Fliken QR-kod.
Alternativt kan du använda QR-koden längst upp till höger på huvudskärmen. Använd filtreringsalternativen för att enkelt hitta ditt evenemang efter titel eller startdatumintervall.
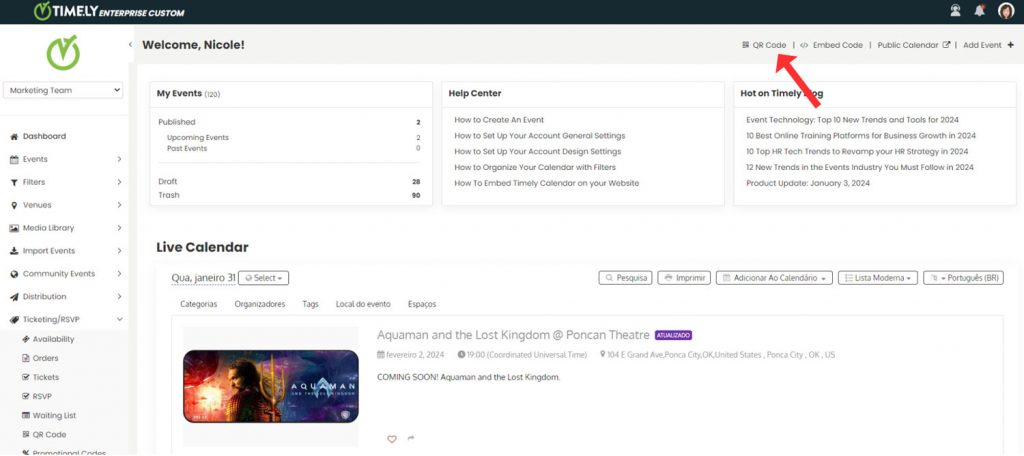
Du kan använda filtreringsfältet överst på fliken QR-kod. Där kan du filtrera händelser efter händelserubrik eller startdatumintervall. Du kan också använda informationen i händelselistan under filtreringsfältet för att välja en händelse. Till exempel händelsetitel, status, start- och slutdatum och tid.
2.2 Använda en mobil
För mobilanvändare, öppna sidomenyn uppe till vänster på din instrumentpanel. Hitta sedan Fliken QR-kod under d Biljettförsäljning / OSA meny:
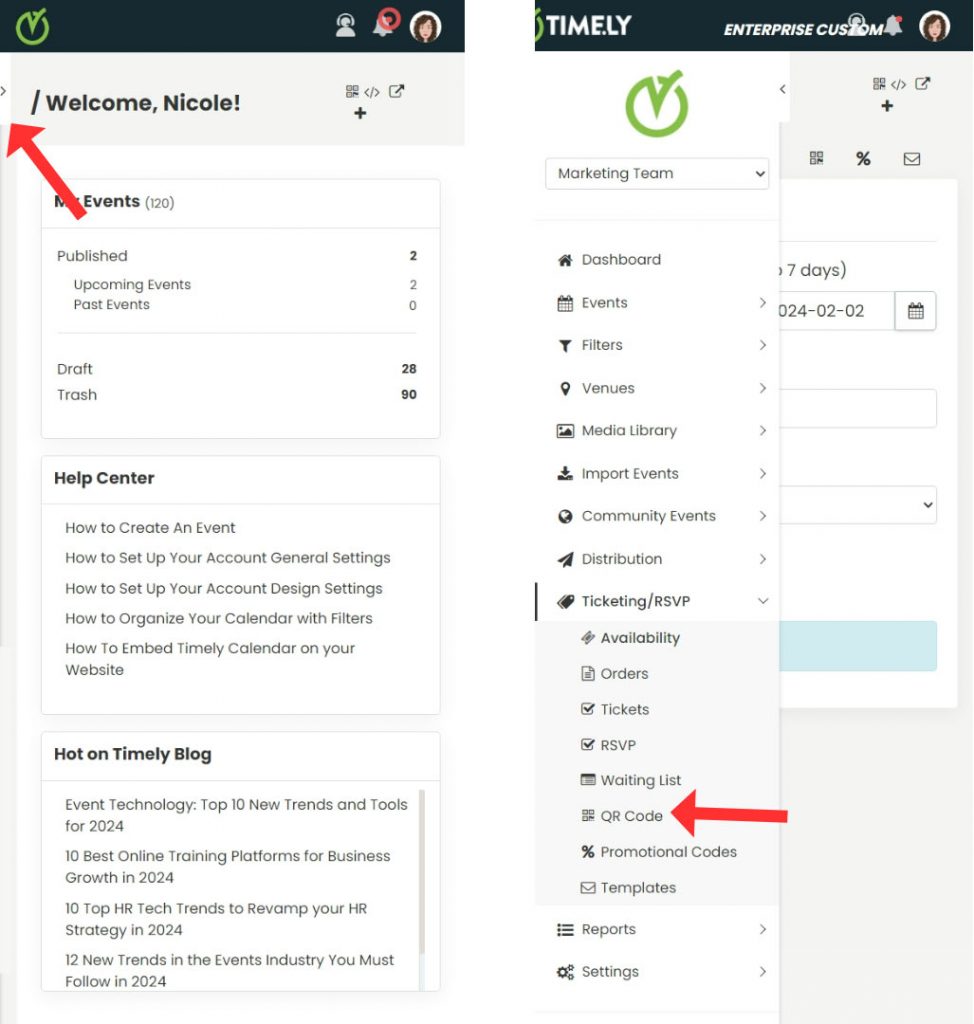
Alternativt kan du hitta QR-kod ikon i det övre högra hörnet av din instrumentpanel.
Timely säkerställer tillgänglighet och bekvämlighet, så att du kan hantera händelser utan ansträngning från din mobila enhet.
3. Utföra åtgärder på QR-kodsidan
QR-kodsidan innehåller några åtgärdsknappar som låter dig både se allmän information och utföra specifika uppgifter på dina evenemang. När du för musen över din evenemangslista kommer du att kunna se knapparna Skanna QR kod, Visa händelsesammanfattning och Ladda ner deltagarlista för varje evenemang.
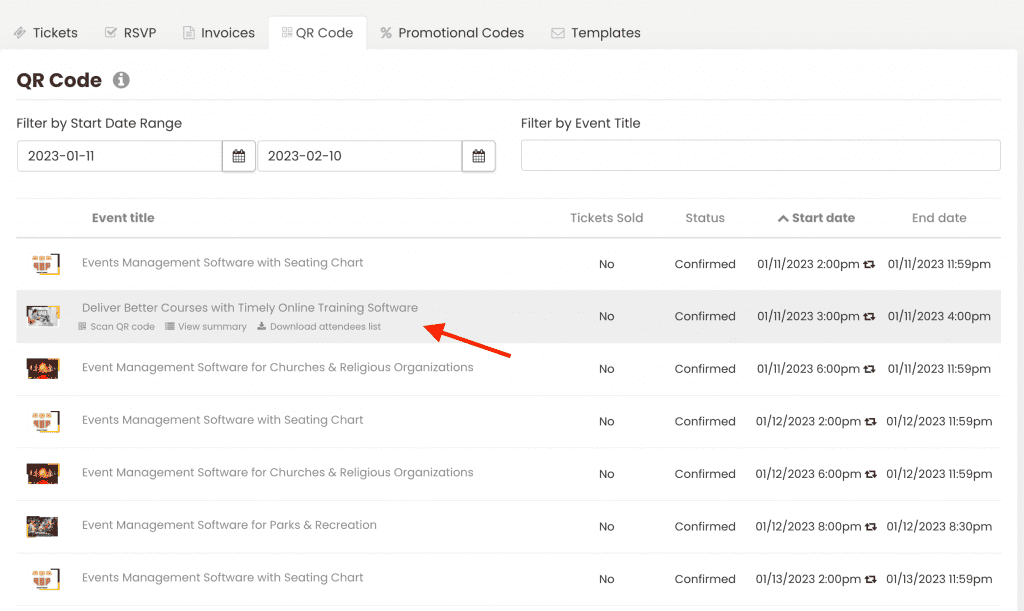
Skanna QR kod
Ocuco-landskapet Skanna QR kod knappen på QR-kodens huvudsida hjälper dig att skanna biljetternas QR-koder utan att öppna evenemanget på skärmen. När du klickar på den här knappen kommer systemet att be om åtkomst till kameran på din enhet för att skanna biljetterna.
Denna funktion är användbar i många situationer. Låt oss säga att du har två händelser på samma dag och behöver checka in deltagarna. Med den här funktionen kan du skanna deltagarnas koder för båda evenemangen från QR-kodsidan utan att behöva öppna de två evenemangssidorna.
Se Sammanfattning
Om du vill bekräfta händelsen innan du skannar QR-koder kan du föra musen över händelselistan och klicka på Se Sammanfattning knapp. Det låter dig kontrollera allmän information om evenemanget, såsom antal deltagare, antal biljetter, tillgängliga och sålda biljetter och vilka som skannades.
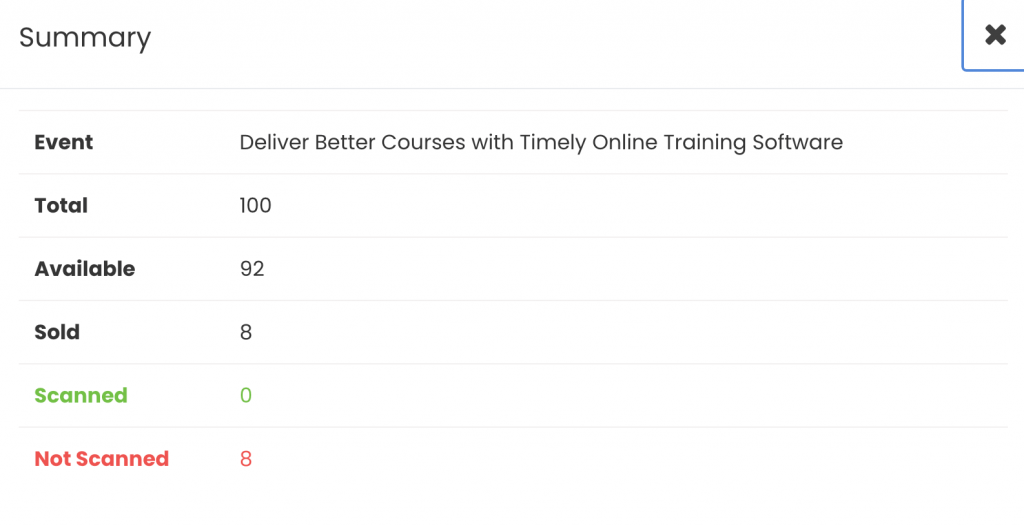
Ladda ner deltagarlistan
Slutligen, Ladda ner deltagarlista knappen låter dig ladda ner en lista med information om alla deltagare för det valda evenemanget. När du klickar på den knappen kommer systemet automatiskt att generera en CSV-fil och ladda ner den till din dator. Öppna filen för att se listan över deltagare.
4. Utföra åtgärder på händelsesidan
Om du föredrar det, efter att ha hittat ditt evenemang på fliken QR-kod, kan du klicka på det och en ny sida öppnas på skärmen. Den här nya sidan kommer att ha ytterligare information om ditt evenemang och registrerade.
Överst på evenemangssidan ser du samma knappar Skanna QR-kod, se sammanfattning och Ladda ner deltagarlista, som bara fungerar för just den händelsen. Dessa knappar har samma funktionalitet som förklaras ovan.

På den här sidan kommer du även att kunna filtrera evenemangsregistranter efter namn eller e-post, vilket gör det lättare att hitta dem individuellt, om så är fallet.

Om du behöver förfina din sökning kan du använda Avancerade filter. Den här funktionen låter dig filtrera biljetter efter QR-kod, order-ID, status eller slot.
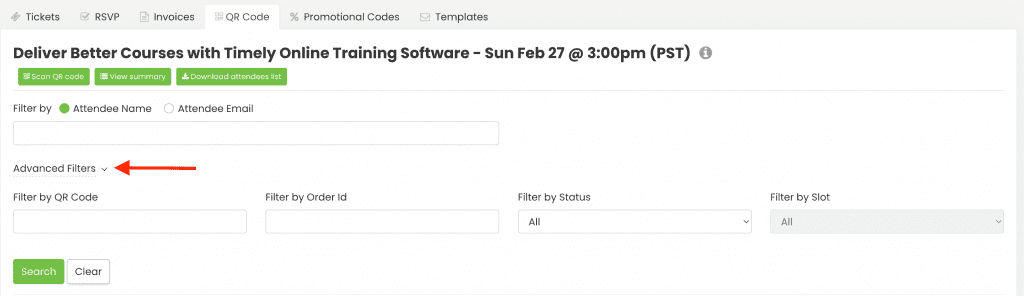
För att gå tillbaka till huvudsidan för QR-kod och se alla dina händelser, klicka bara på fliken QR-kod högst upp på skärmen.
5. Skanna biljetter med en QR-kodläsare
Effektiva incheckningsprocesser är en integrerad del av ett lyckat evenemang, och med Timely evenemangsbokningssystem, att effektivisera denna uppgift är en bris. En särskilt bekväm metod är att skanna deltagarnas QR-koder, oavsett om det är på fysiska biljetter eller e-biljetter som visas på smartphones. Den här steg-för-steg-guiden leder dig genom processen och säkerställer en smidig och problemfri incheckningsupplevelse för både dig och dina eventdeltagare.
1. För att starta incheckningsprocessen, lokalisera och klicka på Skanna QR kod knapp. Du kan hitta den här knappen på antingen huvudsidan för QR-kod eller på den specifika händelsesidan inom Timely system. När du har klickat på det kommer systemet att begära tillstånd att komma åt din enhets kamera. Klicka bara på OK för att bevilja åtkomst.
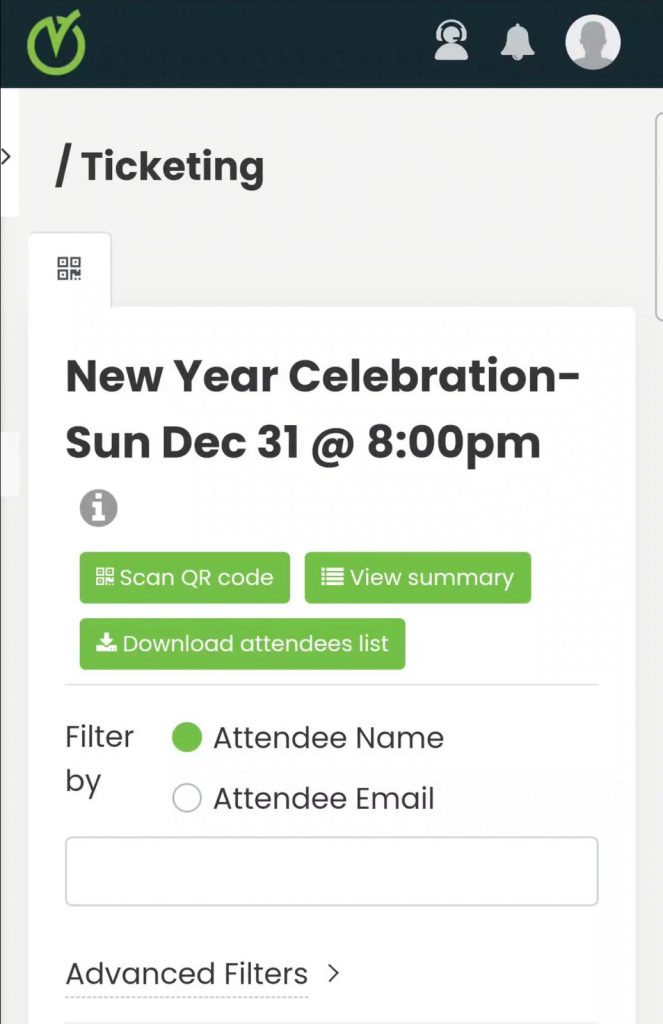
2. När tillstånd har beviljats blir din telefon eller datorkamera en QR-kodläsare.
3. Placera kameran så att den är redo att fånga QR-koden på evenemangsbiljetten. Detta kan vara en fysisk biljett eller en elektronisk biljett som visas på en smartphoneskärm. Om QR-koden matchar händelsedetaljerna i systemet kommer den att skannas.
4. Efter lyckad skanning kommer systemet automatiskt att markera biljetten som skannad i deltagarlistan. Denna realtidsuppdatering säkerställer korrekt uppföljning av närvaro.
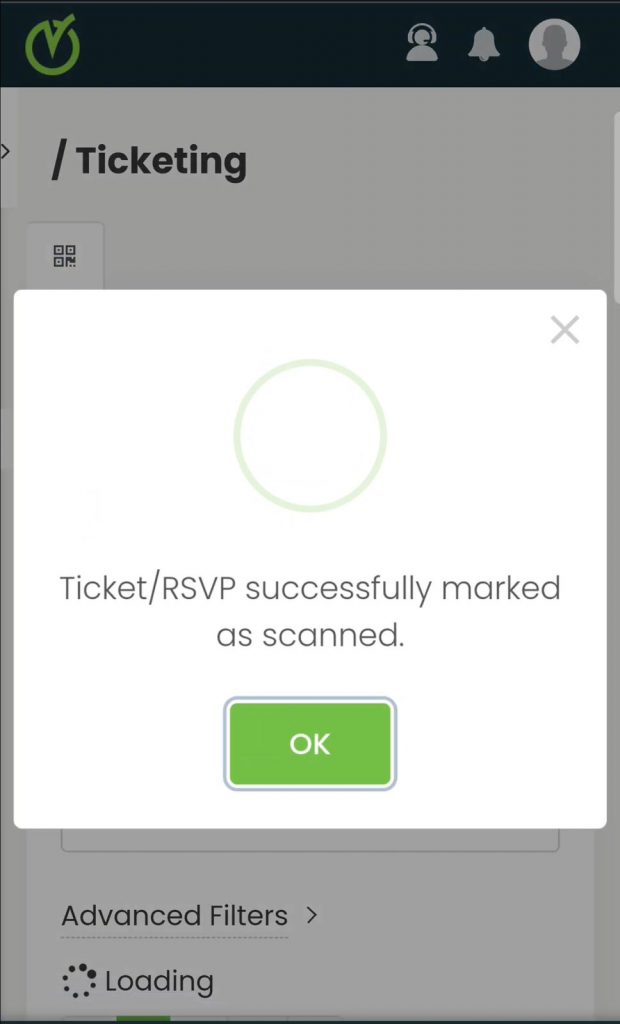
Genom att följa dessa enkla steg kommer du att effektivt hantera evenemangsincheckningar, vilket förbättrar den övergripande upplevelsen för både arrangörer och deltagare.
VIKTIGT: Endast kontoadministratörer och assistenter har tillstånd att skanna QR-koder för evenemang. För att lära dig mer om varje roll, se vår guide på Hur man lägger till användare till din Timely Min sida.
6. Markera biljetter manuellt som skannade
Under vissa omständigheter kan du stöta på ett behov av att manuellt indikera att en biljett har skannats, även om QR-koden inte kan skannas fysiskt. Detta kan bero på olika orsaker, till exempel tekniska problem med skanningsenheten eller deltagare som av misstag har tappat bort sina fysiska biljetter.
För att säkerställa noggrannheten i dina närvarorekord inom Timely system och bibehåller optimal kontroll över närvaro vid evenemang, rekommenderas starkt att manuellt markera dessa biljetter som skannade. Här är en detaljerad guide om hur du utför den här processen:
- Börja med att navigera till QR-kodfliken i Timely system. Den här fliken ger dig tillgång till den omfattande listan över deltagare för evenemanget i fråga.
- Granska listan noggrant för att hitta den specifika deltagare vars biljett kräver manuell märkning.
- När du väl har identifierat deltagaren, leta reda på Actions kolumn i deltagarlistan. I den här kolumnen hittar du en knapp som är tydligt märkt Markera som skannad. Fortsätt genom att klicka på den här knappen.
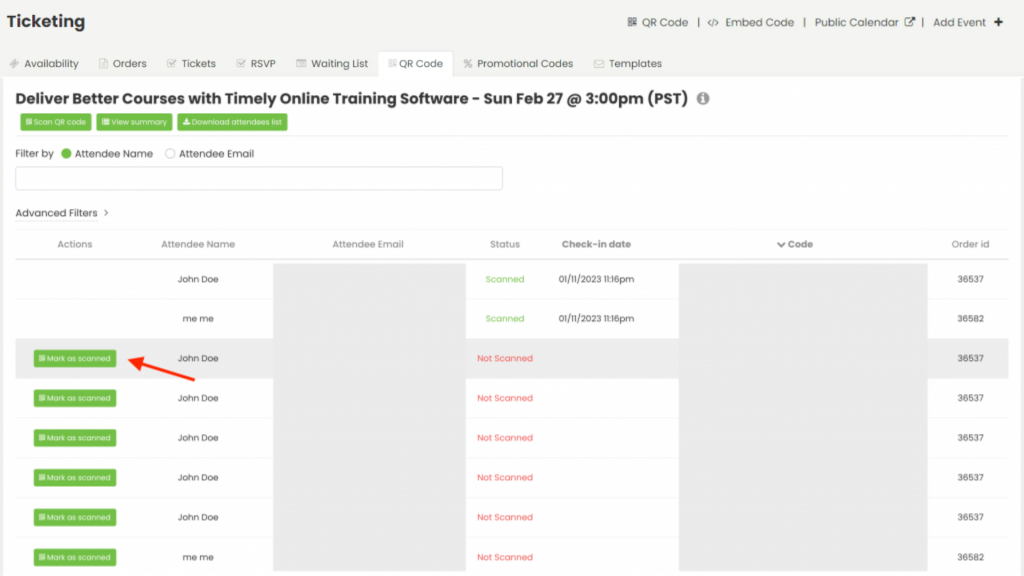
- När du klickar på knappen visas Timely Systemet kommer omedelbart att ge dig ett popup-meddelande, utformat för att verifiera din avsikt att markera biljetten som skannad. För att fortsätta med åtgärden, välj helt enkelt Ja. Alternativt, om du har gjort ett fel eller vill dra tillbaka åtgärden, välj Annullera.
Genom att följa dessa enkla steg kan du effektivt bibehålla integriteten hos dina närvaroregister och säkerställa sömlös händelsehantering.
Behöver du ytterligare hjälp?
För ytterligare vägledning och support, besök vår Hjälpcenter. Om du har några frågor eller behöver hjälp, tveka inte att kontakta vårt kundteam genom att öppna en supportbiljett från din Timely kontots instrumentpanel.
Om du behöver ytterligare hjälp med att implementera och använda Timely platsledningssystem, vi hjälper gärna till. Utforska alla professionella tjänster vi kan erbjuda dig, och kontakta oss i dag!