Med en Timely konto kan du hitta och importera händelser från Timelys evenemangsnätverksdatabas med mer än 500,000 XNUMX kommande evenemang världen över. Du kan söka och importera händelser som händer nära dig, och till och med virtuella händelser. I det här inlägget kommer du att lära dig hur du hittar och importerar händelser med EventFinder och enkelt fyller i dina händelsekalender.
1. Hur man hittar evenemang på EventFinder
Att importera händelser istället för att skapa dem kan spara massor av tid. Använder sig av Timelys EventFinder-funktion kan du enkelt söka efter evenemang i vår databas och fyll din Timely onlinekalender med relevanta evenemang.
Så här kan du lägga till händelser till din Timely kalender med hjälp av Timely EventFinder:
- Logga först in på din Timely instrumentbräda.
- Klicka sedan på Importera händelseroch välj EventFinder™ objekt i rullgardinsmenyn.
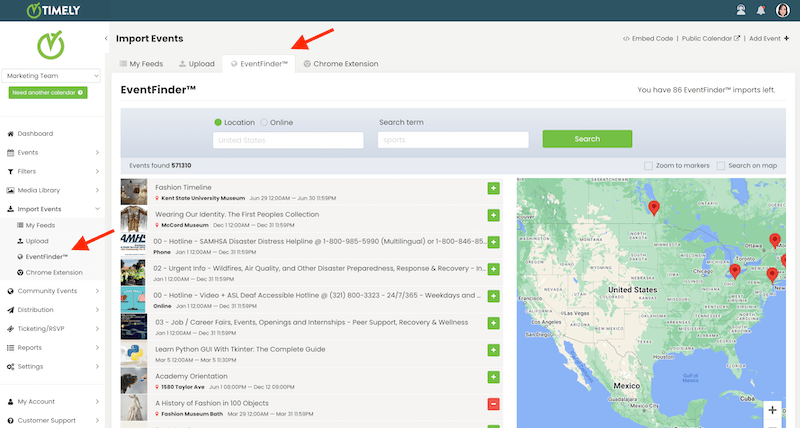
- När du har öppnat EventFinder-sidan kan du börja söka i databasen.
Först måste du begränsa din sökning. Du kan använda filtren överst på sidan för att hitta evenemang efter plats – antingen fysiskt eller online – eller efter nyckelord. Du kan använda dessa filter var för sig eller kombinerade. Skriv bara in termen i sökmotorn och klicka på Sök knapp.

Alternativt kan du använda kartan för att söka efter händelser, om de har geolokaliseringsmarkörer. Du behöver bara klicka på Sök i kartan kryssrutan till höger på sidan och zooma in eller ut för att hitta relevanta händelser.
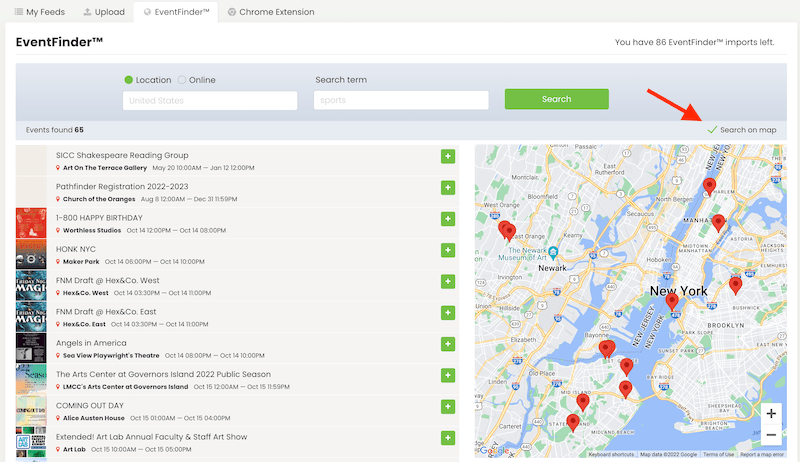
När EventFinder-sökmotorn slutar söka Timelys databas kommer sökresultaten att visas precis nedanför som en lista och på kartan om de ursprungliga händelserna hade geolokaliseringsattribut.
2. Importera händelser till din Timely Kalender med EventFinder
Efter att ha utfört sökningen på EventFinder-verktyget kan du gå igenom listan för att se om det finns någon händelse som skulle vara av intresse för din publik. När du hittar ett intressant evenemang kan du klicka på evenemangsinlägget för att se mer information.
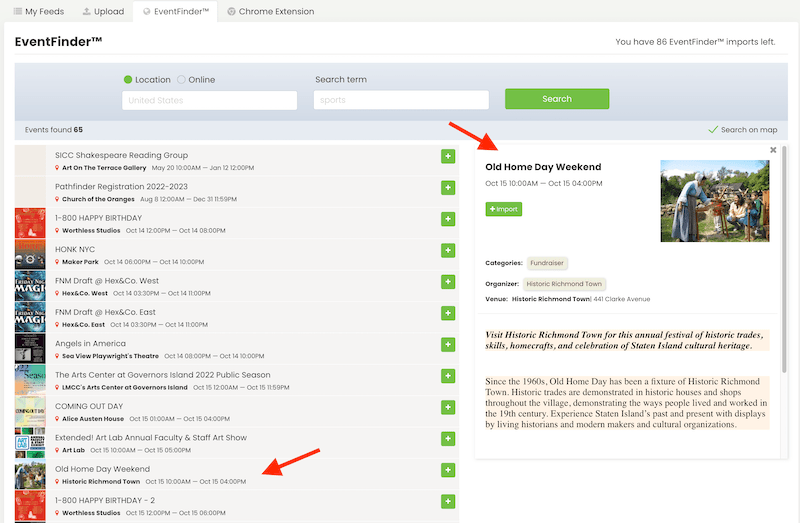
För att lägga till en händelse till din onlinekalender, kan du klicka på den gröna + knappen som finns till höger om evenemangsinlägget i sökresultaten. Alternativt kan du klicka på + Importera knappen på händelsens detaljsida. Den valda händelsen med all information kommer sedan att läggas till din Timely kalender automatiskt.
3. Redigera importerade händelser
Händelser som läggs till din händelsekalender genom EventFinder synkroniseras med den ursprungliga kalendern. Detta innebär att alla ändringar i det ursprungliga evenemangsinlägget kommer att återspeglas på det importerade evenemanget också.
Den importerande kalendern kan dock välja att redigera den importerade händelsen eller inte. Eventuella ändringar av den importerade händelsen av den importerande kalendern kommer inte att påverka den ursprungliga händelsen i den ursprungliga kalendern.
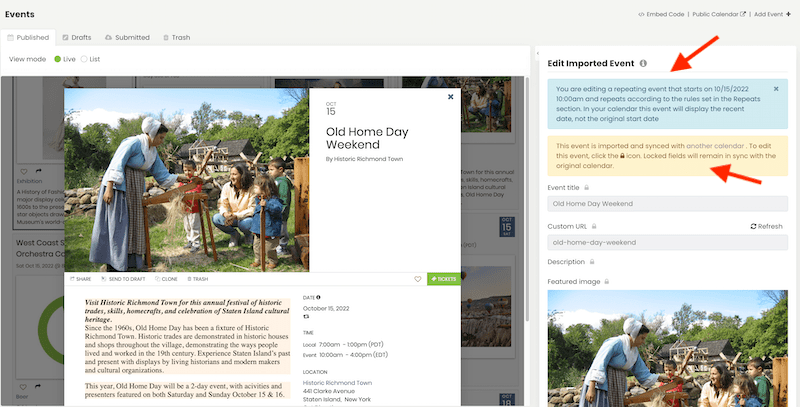
För mer användarvägledning, gå till vår Hjälpcenter. Om du har några frågor eller behöver ytterligare hjälp, tveka inte kontakta oss. Alternativt kan du öppna en supportbiljett från din Timely kontots instrumentpanel.