Förbättra ditt inlämningsformulär för plats med Timely programvara för platshanterings funktion för anpassade fält, designad för att hjälpa dig samla in specifik information från förfrågningar om platsbokning. Det här anpassningsbara frågeformuläret ger djup till dina bokningsformulär och effektiviserar processen för inlämning av platsbokning.
1. Vad är anpassade fält och intagsfrågeformulär?
Anpassade fält är anpassningsbara formulärfält som kan införlivas i ditt inlämningsformulär för bokning av lokaler online. Dessa fält tjänar som ett sätt att samla in ytterligare och skräddarsydd information från utrymmesförfrågningar, vilket anpassar intagsprocessen med dina specifika behov.
2. Hur man skapar ett anpassat intagsfrågeformulär
2.1 Aktivera formuläret för evenemangsinlämning
Innan du skapar dina anpassade intagsfrågor måste du först aktivera formuläret för inlämning av evenemang för platsbokningar. Vi rekommenderar att följa guiden Hur man ställer in platsbokningar i formuläret för inlämning av evenemang för steg-för-steg-instruktioner.
2.2. Skapa anpassade fält
Efter att ha aktiverat formulär för inlämning av evenemang, kommer du att kunna skapa ett intagsfrågeformulär genom att använda funktionen för anpassade fält.
På Gemenskapshändelser > Inställningar menyn, scrolla ner på skärmen tills du hittar Fält sektion. Klicka sedan på + Lägg till fält för att skapa din första anpassade fråga. För att lägga till fler frågor, klicka bara på + Lägg till fält knappen igen.
För närvarande finns det fyra anpassade fälttyper:
- Ja/Nej svar: kräver att registranter markerar "Ja" eller "Nej" för att svara på frågan.
- Textsvar: kräver att de registrerade besvarar frågan med en mening.
- Kryssrutans svar: kräver att registranterna markerar rutan om meningen är tillämplig eller för att bekräfta förståelsen.
- Dropdown svar: ger ett användarvänligt gränssnitt för att hjälpa användare att välja önskat objekt från en lista över tillgängliga alternativ.
- När du skapar ett anpassat rullgardinsfält visas ett alternativ som heter "Lägg till val", vilket gör att användare kan ange val på separata rader. Användare kan ange maximalt 20 val per rullgardinsmeny.
- Du kan också välja alternativen Krävs, för att göra denna fråga obligatorisk, Göm i händelsedetaljeroch Flera val, så att mer än ett val kan göras och du kan välja Obegränsat, exakt antal eller ett intervall.
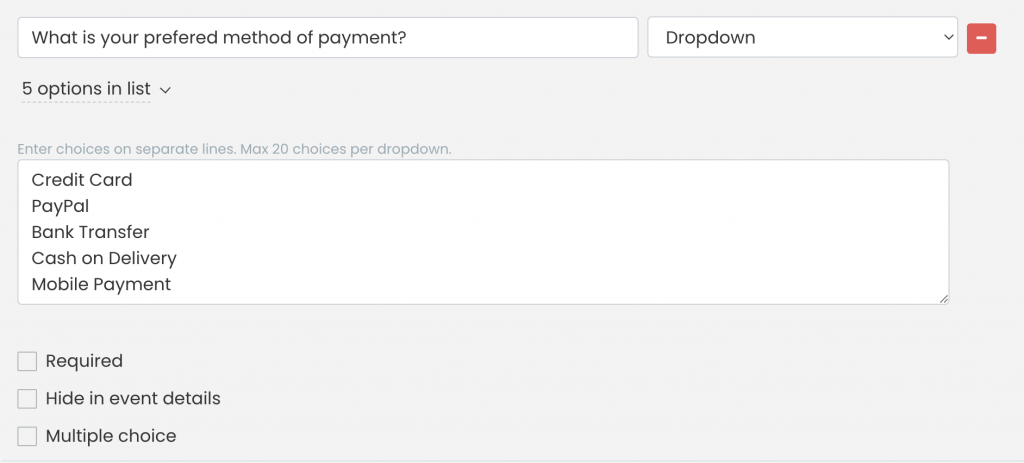
2.3 Göra fält valfria eller obligatoriska
För att säkerställa att dina evenemangsinlämnare svarar på frågorna innan de fyller i sin platsbokningsinlämning, klicka bara på kryssrutan "Obligatoriskt" för varje anpassat fält du har skapat. Detta kommer att göra det obligatoriskt för dem att ge ett svar. Om du inte vill att en fråga ska vara obligatorisk, lämna rutan "Obligatoriskt" omarkerad.

2.4 Visa eller dölja frågor och svar på evenemangsinlägget
När du skapar anpassade fält har du också möjlighet att visa eller dölja frågorna och insändarens svar på evenemangsinlägget. Som standard, Timely programvaran kommer att visa dem på den publicerade händelseinformationssidan. Men om du vill att dessa frågor och svar ska vara privata, klicka bara på Göm i händelsedetaljer alternativ.

2.5 Lägga till länkar till anpassade fält
Om du vill kan du även inkludera en länk i ett anpassat fält på ditt platsbokningsformulär. Den här funktionen låter dig lägga till vilken hyperlänk du vill, till exempel en länk till dina användarvillkor. Genom att använda kryssrutan eller alternativet "ja eller nej", kan du be användarna att bekräfta att de accepterar eller accepterar dina villkor.
För att lägga till en länk till ett anpassat fält, följ dessa steg:
- Klicka på knappen + Lägg till fält för att skapa ett nytt fält.
- Lägg till den relevanta inledande texten (t.ex. "Jag godkänner", "Jag samtycker till", etc.).
- Klistra in följande kod i området Anpassat fält: TEXT .
- Ersätt "LÄNK"-texten med webbadressen till webbsidan du vill länka till, och se till att den är omgiven av citattecken.
- Ersätt "TEXT"-texten med ordet eller meningen du vill använda som förankrad text för hyperlänken.
Låt oss illustrera detta med ett exempel. Anta att du kräver att användare granskar och accepterar dina villkor innan du bokar ett utrymme. Du kan skapa ett anpassat fält som innehåller en kryssruta eller Ja/Nej svarsalternativ. Sedan kan du lägga till följande text och kod i det anpassade fältet:
Jag har läst och godkänner användningspolicyn för utrymmen

Genom att inkludera webbadressen "https://www.example.com/terms-and-conditions/" och texten "Terms and Conditions" i den anpassade fältkoden kan du ge dina användare en sömlös upplevelse. Istället för att visa den faktiska webbadressen kommer de bara att se texten "Villkor och villkor" som en klickbar länk. När de klickar på länken öppnas motsvarande webbsida i en ny flik i deras webbläsare.
När du är klar med att ställa in dina anpassade fält för platsbokningsformuläret, glöm inte att klicka på knappen Spara för att spara dina inställningar.
3. Hur kommer din målgrupp att se formuläret för inlämning av rymd med anpassade fält?
När du har sparat ditt formulär för platsbokning klickar du på genvägen Visa offentliga utrymmen som finns i det övre högra hörnet av din Timely instrumentpanel för att förhandsgranska din rymdvy. Om du redan har installerat Timely på din webbplats kan du gå till din dedikerade webbsida för platsbokning.
När dina webbplatsbesökare kommer till din rymdvy och klickar på knappen +Lägg till händelse, kommer de att presenteras med ditt platsbokningsformulär som innehåller alla alternativ och anpassade fält som du har lagt till i inställningarna.
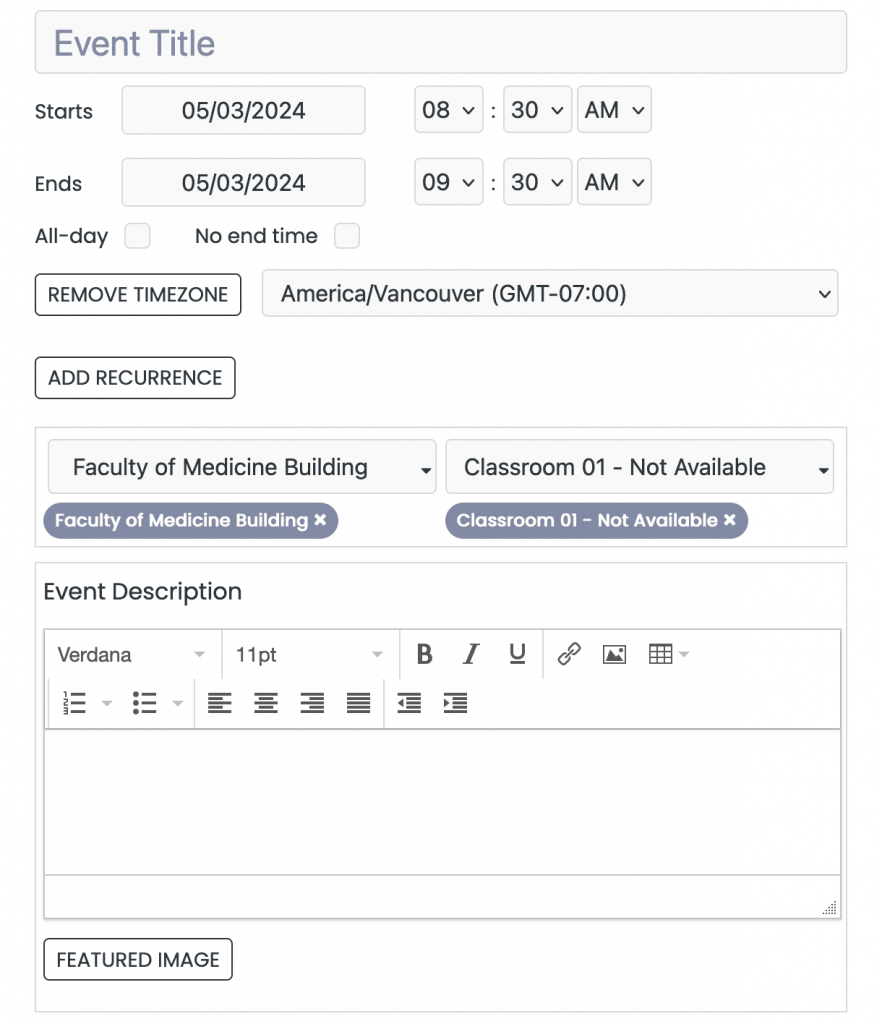
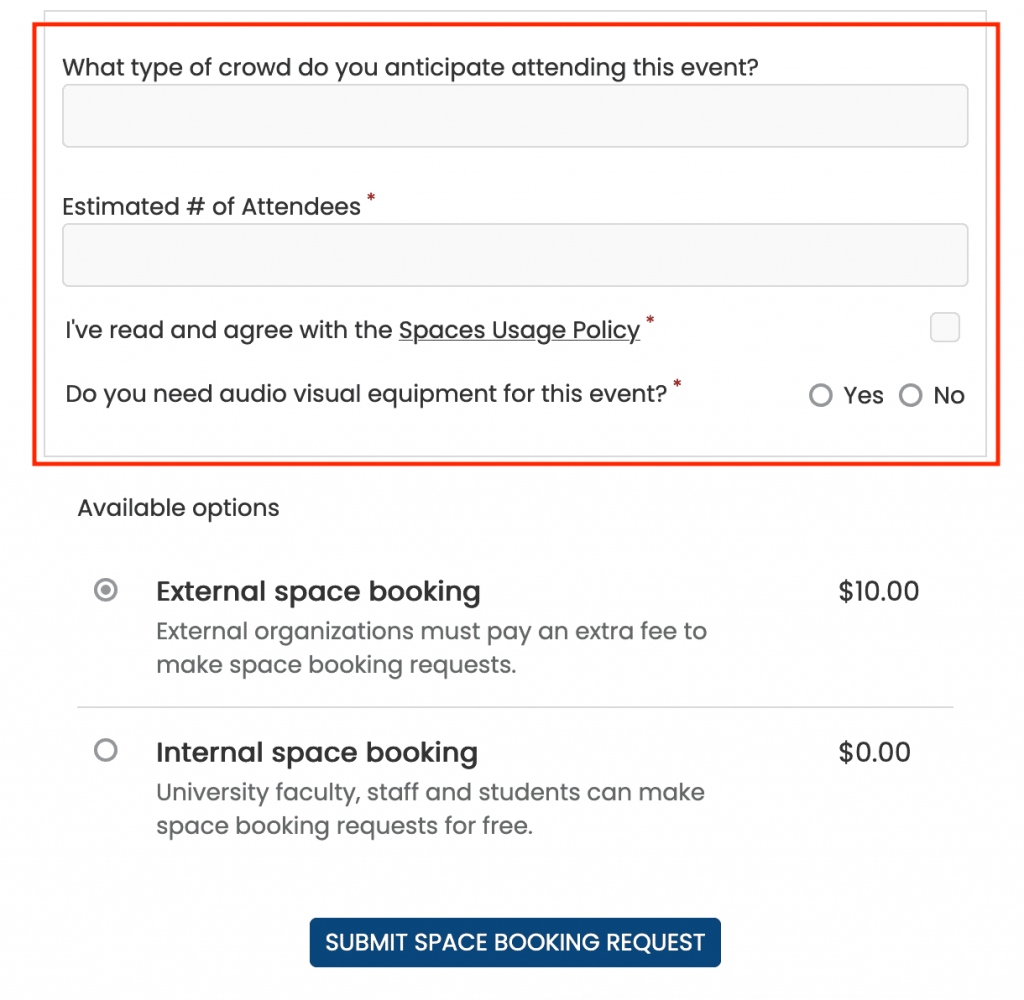
Genom att följa dessa steg kan du enkelt skapa anpassade intagsfrågeformulär med funktionen Anpassade fält för ditt platsbokningsformulär. Detta gör att du kan samla in specifika detaljer från lokalbokare, vilket säkerställer korrekta och heltäckande bokningar på din platsvy.
Kom ihåg att anpassningsmöjligheterna är oändliga med Custom Fields, vilket gör att du kan skräddarsy intagsprocessen efter dina unika behov. Börja ta emot bokningsbidrag från din grupp och se din integrerade kalender frodas med olika och engagerande evenemang.
4. Hur man får åtkomst till och hanterar insändarens svar
För att granska och hantera insändares svar på dina anpassade frågor, se guiden "Hur man accepterar, avvisar eller redigerar förfrågningar om platsbokning".
Behöver du ytterligare hjälp?
För ytterligare vägledning och support, besök vår Hjälpcenter. Om du har några frågor eller behöver hjälp, tveka inte att kontakta vårt kundteam genom att öppna en supportbiljett från din Timely kontots instrumentpanel.
Om du behöver ytterligare hjälp med att implementera och använda Timely platsledningssystem, vi hjälper gärna till. Utforska alla professionella tjänster vi kan erbjuda dig, och kontakta oss i dag!