Med en Timely konto, har du möjlighet att skapa anpassade ärende- och OSA-e-postmallar och manuellt skicka dem till specifika mottagare, efter behov. Den här funktionen ger dig större kontroll och frihet när du kommunicerar med dina kunder om dina evenemang. I det här inlägget kommer du att lära dig hur du skapar och manuellt skickar anpassade mallar för e-postmeddelanden till köpare och deltagare från din Timely konto.
1. Automatiserade vs manuella e-postmeddelanden
Kunder som använder Timely Registrering av evenemang, Event Ticketing och Mjukvara för evenemangsbokning är bekanta med våra automatiserade e-arbetsflöden. Varje gång någon utför en specifik åtgärd kommer systemet att skicka respektive anpassad e-postmall automatiskt. Till exempel kommer deltagare att få ett automatiskt e-postmeddelande när de köper en evenemangsbiljett från din onlinekalender, eller när du uppdaterar händelsestatusen.
Vad är annorlunda med Anpassade meddelandemallar är att det inte finns något automatiserat arbetsflöde kopplat till dem. Du skapar anpassade meddelandemallar baserat på dina specifika affärsbehov och skickar dem sedan manuellt till specifika kunder via din Timely systemet.
Dessutom kan du välja i vilket steg av kommunikationsprocessen du vill skicka de anpassade meddelandemallarna. Du kan till exempel ge deltagarna ytterligare information om evenemanget eller be dem att fylla i ett formulär för screening före evenemanget. Du kan meddela evenemangsregistranter och biljettköpare från din Timely OSA-, biljett- och beställningssidor.
2. Hur Skapa anpassad Mallar för avisering av biljett / OSA
Så här skapar du anpassade meddelandemallar:
- Logga in på ditt Timely konto.
- På huvudmenyn till vänster, gå till Biljettförsäljning/OSA.
- Klicka sedan på Mallar fliken.
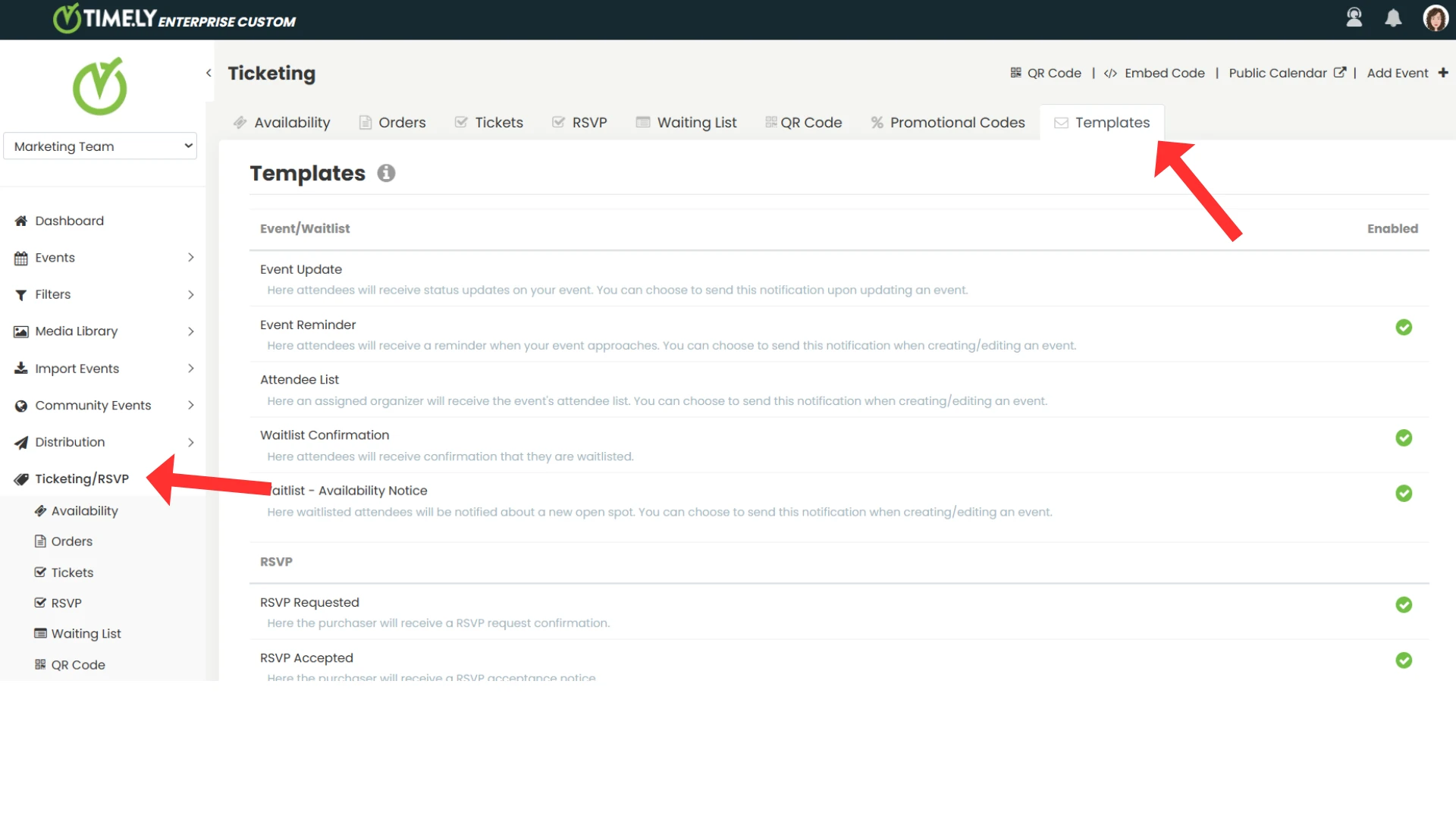
- Scrolla ner på sidan så ser du Anpassad biljett / OSA-meddelandemall sektion. Du kommer också att se det maximala antalet mallar som är tillgängliga under din plan, och hur många mallar du redan har skapat.
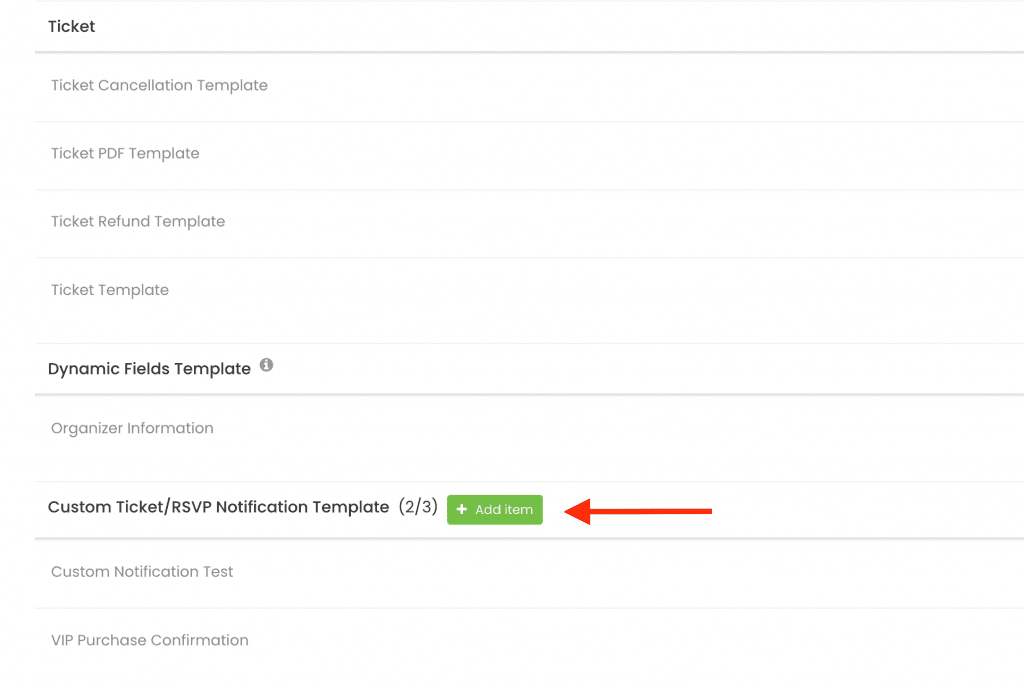
- Klicka på +Lägg till objekt för att skapa en ny anpassad meddelandemall. Fliken Redigera mall öppnas på skärmen, där du kommer att kunna anpassa din mall.
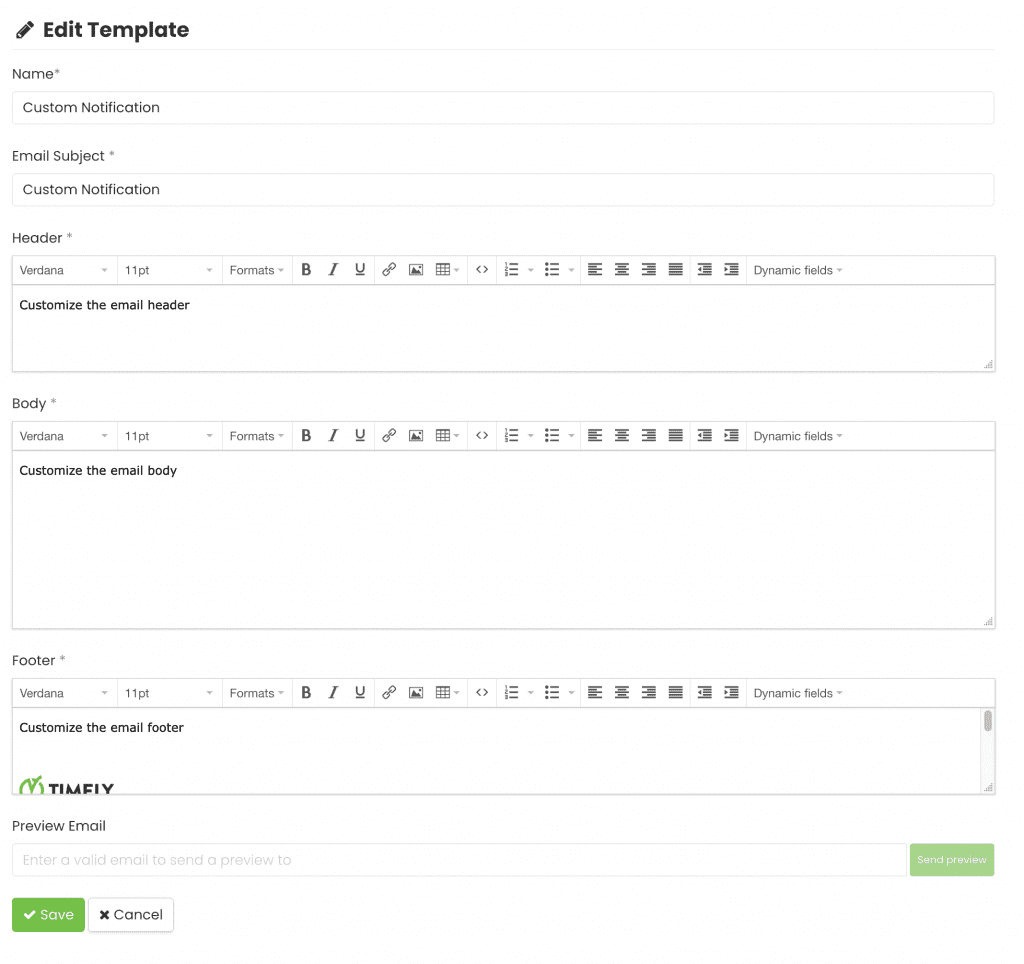
När du redigerar en anpassad meddelandemall finns det flera objekt du kan ändra, inklusive:
- Namn: Välj ett namn för din mall
- E-postämne: Skriv e-postämnet
- Rubrik: Anpassa rubriken på din mall
- Kropp: Skriv ditt e-postmeddelande
- sidfot: Redigera sidfoten med din logotyp och signatur
Dessutom kan du använda dynamiska fält för att anpassa e-postmallarna. Du kan till exempel lägga till dina kunders kontaktinformation och händelseinformation. Läs mer om att anpassa e-postmallar i inlägget Hur man anpassar e-postmallar för evenemang OSA och biljett.
- När du är klar kan du skicka en förhandsvisning av e-postmeddelandet till dig själv. Om allt är ok, spara mallen och börja använda den för att meddela deltagare och biljettköpare.
3. Hur man manuellt skickar anpassade meddelandemallar
Som nämnts ovan, med en Timely konto kan du manuellt skicka anpassade meddelandemallar till evenemangsregistranter eller biljettköpare. Se nedan hur du gör det för varje specifik situation.
3.1 Skicka anpassade meddelanden till deltagare manuellt
Eventdeltagare är personer som innehar en evenemangsbiljett och kan delta i ditt evenemang. Om du använder Timely Registrering av evenemang, Event Ticketing or Mjukvara för evenemangsbokning, kan du enkelt hantera dina deltagare från din Timely instrumentbräda.
När du har skapat din första anpassade aviseringsmall kan du skicka den manuellt till dina deltagare. För att göra det, följ bara stegen nedan:
- Logga in på ditt Timely konto.
- På huvudmenyn till vänster, gå till Biljettförsäljning/OSA.
- Klicka på RSVP fliken om det är ett gratis evenemang, eller Biljetter fliken om det är ett betalevenemang.
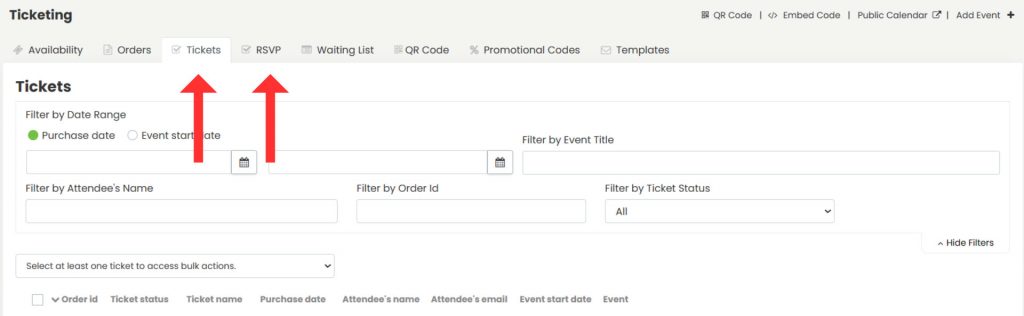
- Du kommer att se alla utgivna evenemangsbiljetter. Om du vill kan du filtrera efter evenemang eller deltagare med hjälp av filtren längst upp på sidan.
- När du har valt en deltagare på listan håller du musen över evenemangets namn. Klicka sedan på knappen Meddela deltagaren.
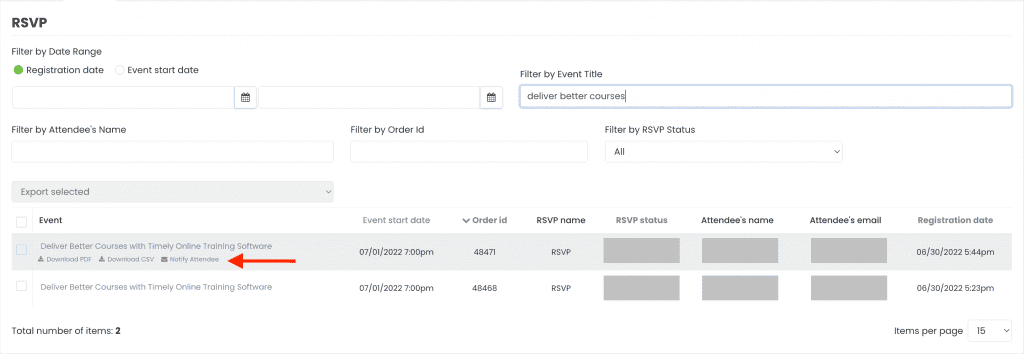
- Ett popup-fönster visas på skärmen. Välj en anpassad meddelandemall från dina fördefinierade mallar.
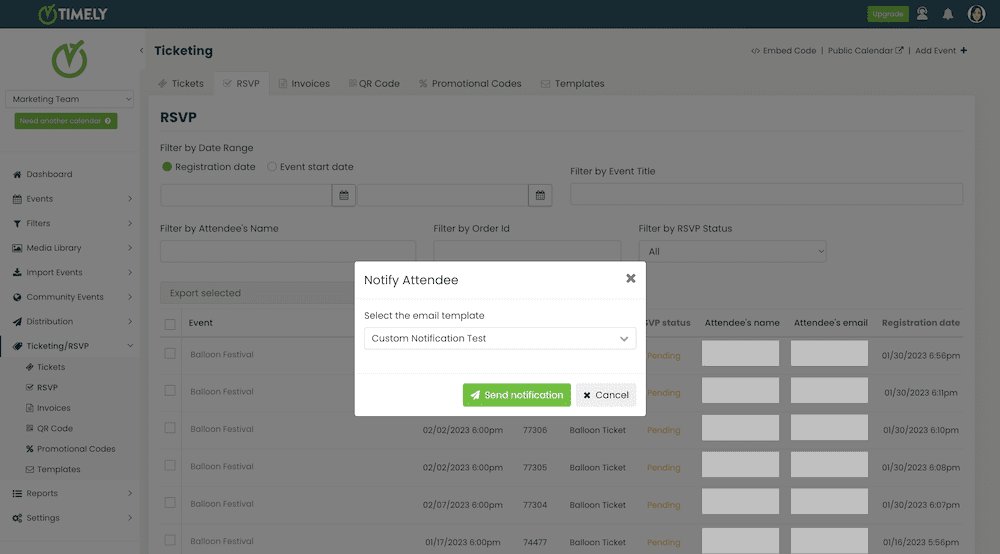
- Därefter klickar du på Skicka meddelande knapp. Timely programvaran skickar det anpassade e-postmeddelandet till din deltagare automatiskt.
3.2 Skicka anpassade meddelanden till köpare manuellt
Om du använder Timely Registrering av evenemang, Event Ticketing och Mjukvara för evenemangsbokning, kan du tillåta din publik att köpa flera biljetter till samma evenemang. De behöver bara välja biljettantal och fylla bokningsformuläret med allas namn och mejl. Därför är en köpare den person som registrerar eller köper biljetter till ett evenemang för minst en deltagare. Köpare kan vara deltagare eller inte.
Beroende på dina affärsbehov kanske du vill skicka anpassade meddelandemallar till köpare. Till exempel ett standardmeddelande om alla biljetter som ingår i en beställning. I den här situationen följer du bara stegen nedan:
- Logga in på ditt Timely konto.
- På huvudmenyn till vänster, gå till Biljettförsäljning/OSA.
- Klicka sedan på beställningar fliken.
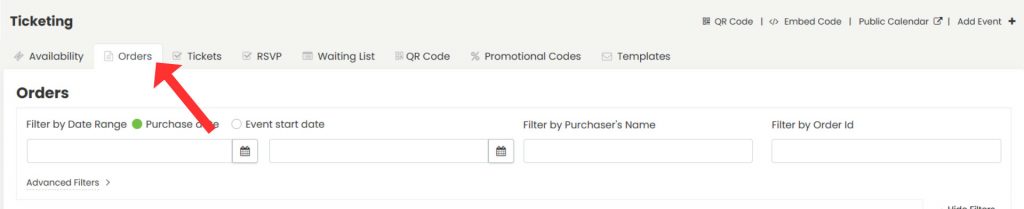
- Du kommer att se alla beställningar. Om du vill kan du använda filtret längst upp på skärmen för att hjälpa dig hitta köparen.
- När du har valt en köpare på listan håller du musen över evenemangets namn. Klicka sedan på knappen Meddela köparen.
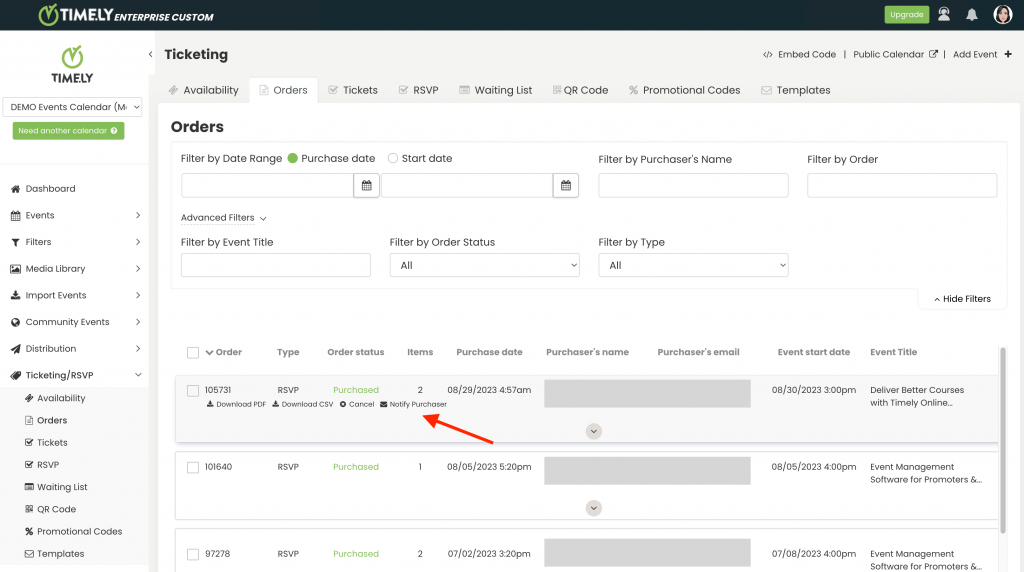
- Ett popup-fönster visas på skärmen. Välj en anpassad meddelandemall från dina fördefinierade mallar.
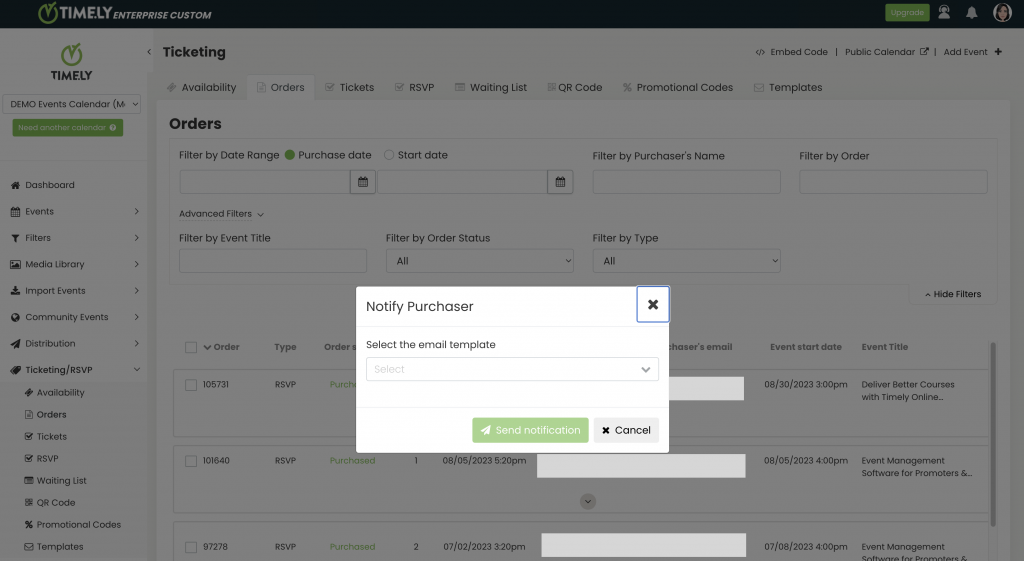
- Därefter klickar du på Skicka meddelande knapp. Timely programvaran skickar det anpassade e-postmeddelandet till köparen automatiskt.
3.3 Skicka anpassade meddelanden manuellt i bulk
Följ dessa enkla steg för att skicka anpassade aviseringar till flera köpare eller deltagare samtidigt:
- Logga in på ditt Timely konto.
- På huvudmenyn till vänster, gå till Ticketing/RSVP.
- Klicka sedan på fliken Beställningar för köpare eller på fliken OSA eller biljettförsäljning för deltagare.
- Där kommer du att se alla beställningar, biljetter eller OSA. Om du vill kan du använda filtret längst upp på skärmen för att hjälpa dig hitta de specifika köparna eller deltagarna.
- Markera rutan bredvid minst en beställning, biljett eller OSA för att aktivera massåtgärder.
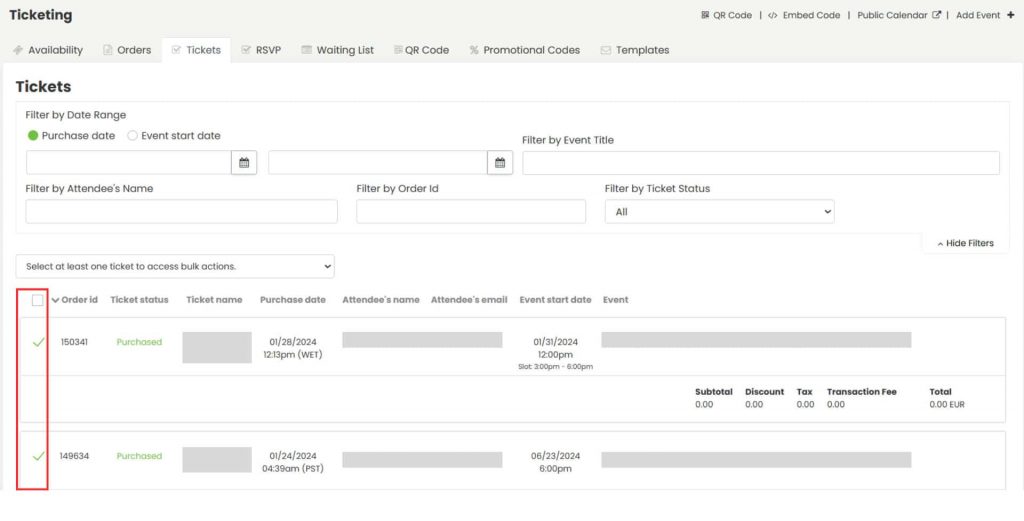
- Klicka på åtgärdsrutan och välj "Meddela köpare" eller "Meddela deltagare" från de tillgängliga alternativen.
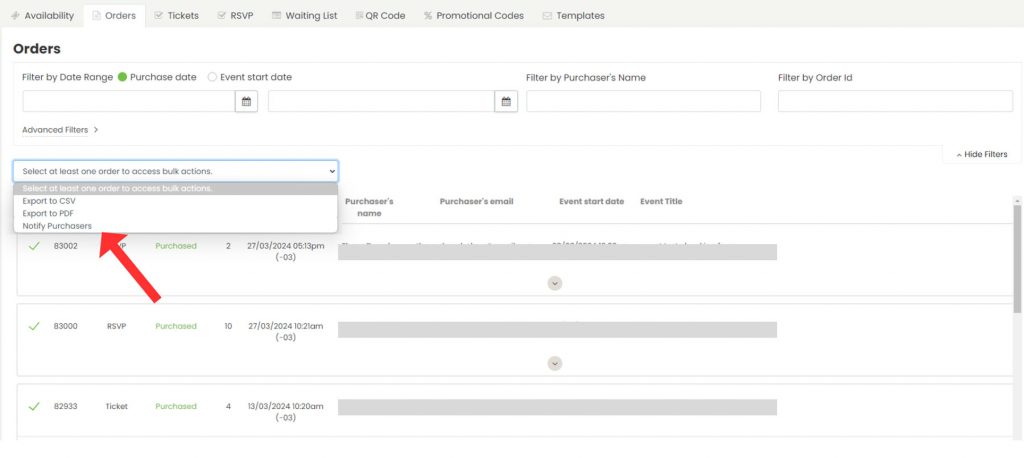
- Ett popup-fönster kommer att visas som visar dina manuella e-postmallar som skapats. Välj den mall du vill använda.
- När du har valt din mall, tryck på Skicka-knappen.
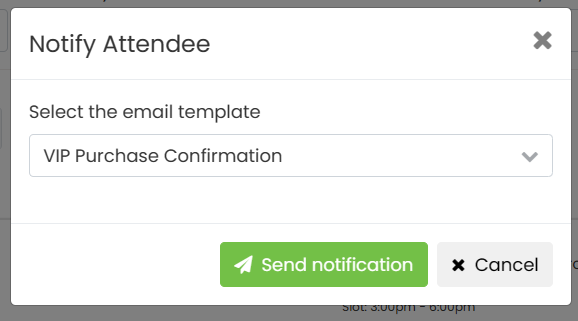
- Du kommer att se ett meddelande som frågar "Vill du meddela X köpare?", där X representerar det totala antalet valda köpare. Klicka på "Ja" för att fortsätta.
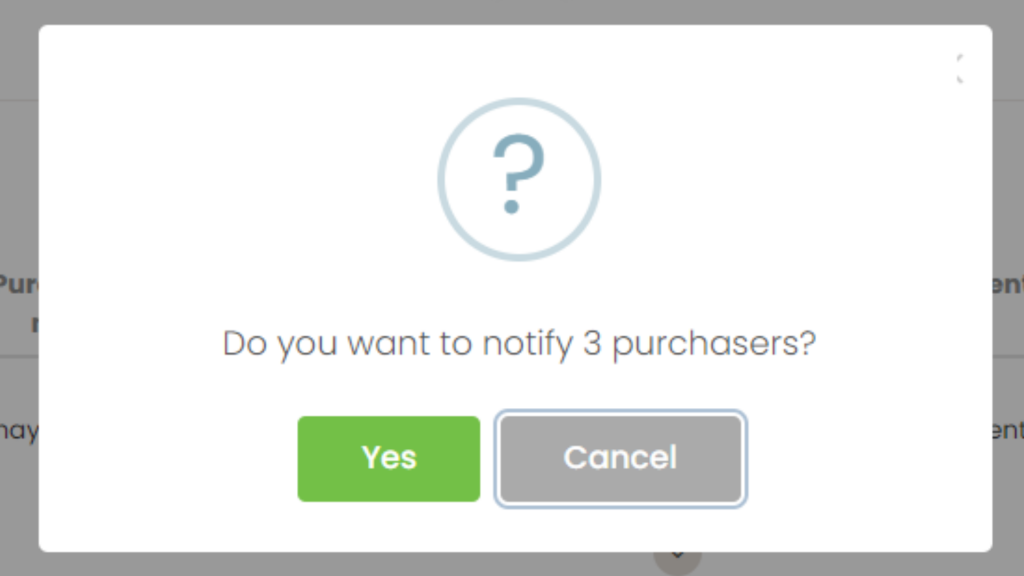
- Efter att ha skickats får du ett bekräftelsemeddelande som säger "Meddelandet har skickats framgångsrikt."
3.4 Hur man undviker att skicka dubbla aviseringar
Det kan finnas situationer där du redan har skickat ett meddelande till en deltagare eller köpare och av misstag väljer att skicka samma meddelande till samma person. Du behöver inte oroa dig! Timely systemet kommer att varna dig.
I den här situationen visas ett popup-fönster på skärmen som låter dig veta datum och tid då meddelandet skickades senast. Du kan antingen trycka på Skicka meddelande or Annullera, i förekommande fall.
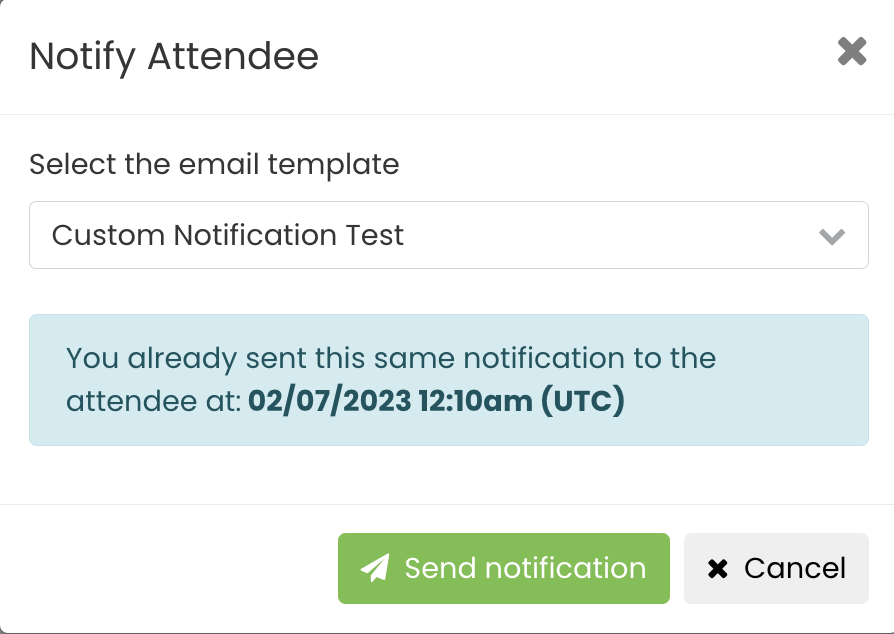
Behöver du ytterligare hjälp?
För ytterligare vägledning och support, besök vår Hjälpcenter. Dessutom, om du har några frågor eller behöver hjälp, tveka inte att kontakta vårt kundframgångsteam genom att öppna en supportbiljett från din Timely kontots instrumentpanel.
Dessutom, om du behöver ytterligare hjälp med att implementera och använda Timely händelsehanteringssystem, vi hjälper gärna till. Utforska alla professionella tjänster vi erbjuder, och kontakta oss i dag!