Anpassning är nyckeln i event management. För att säkerställa en smidig, effektiv och skräddarsydd process för att skapa evenemang, Timely erbjuder möjligheten att skapa anpassade händelsefrågor för systemanvändare. I den här guiden kommer vi att utforska fördelarna med den här funktionen, tillhandahålla steg-för-steg-instruktioner om hur du ställer in personliga frågor och förklara hur man hanterar deras svar.
1. Fördelar med att skapa anpassade händelsefrågor för systemanvändare?
Innan vi dyker in i "hur", låt oss utforska "varför". Skapa anpassade frågor som systemanvändare kan svara på när de ställer in händelser via Timely instrumentpanelen ger mångsidighet och möter en mängd olika behov. Här är några scenarier där den här funktionen lyser:
- Förbättrad evenemangsplanering och genomförande: Anpassade frågor skräddarsydda för specifika interna behov hjälper till att samla in viktig information i förväg, vilket leder till effektivare evenemangsplanering och genomförande. Detta gör det möjligt för team att förutse och ta itu med potentiella problem, allokera resurser på lämpligt sätt och säkerställa att alla nödvändiga åtgärder vidtas för framgångsrika evenemangsresultat.
- Förbättrad efterlevnad och godkännande: Innan ett evenemang avslutas måste det gå igenom en intern godkännandeprocess, inklusive kontroller av efterlevnad av företagets policyer. Anpassade frågor kan inkludera efterlevnadsrelaterade frågor, vilket säkerställer att alla nödvändiga godkännanden och kontroller genomförs innan händelsen bekräftas.
- Effektiviserad evenemangsmarknadsföring och marknadsföring: Marknadsföringsteam behöver specifika detaljer om evenemanget för marknadsföringsändamål, inklusive målgrupp, nyckelbudskap och marknadsföringskanaler. Anpassade frågor kan samla all relevant marknadsföringsinformation, vilket hjälper marknadsföringsteamet att effektivt marknadsföra evenemanget.
- Budgetering och ekonomisk spårning: Varje evenemang behöver en detaljerad budgetuppdelning och spårning av uppskattade kontra faktiska kostnader. Anpassade frågor kan fånga budgetrelaterad information, vilket underlättar bättre ekonomisk hantering och analys efter händelser.
- Förbättrad offentlig information När anpassade frågor och deras svar visas på den offentliga evenemangssidan ger det värdefull information till potentiella deltagare. Till exempel frågor som "Är det här evenemanget husdjursvänligt?" eller "Kommer det att erbjudas förfriskningar?" ta itu med vanliga deltagarproblem, förbättra transparensen och hjälpa människor att fatta välgrundade beslut om att delta i evenemanget. Detta extra lager av detalj kan förbättra deltagarupplevelsen och öka engagemanget.
Dessa scenarier illustrerar hur de anpassade frågorna visas i Timely instrumentpanelen kan förbättra effektiviteten, säkerställa omfattande datainsamling och förbättra den övergripande händelsehanteringsprocessen.
2. Ställa in anpassade händelsefrågor
Låt oss bli praktiska. Så här kan du ställa in personliga händelsefrågor för systemanvändare och finjustera dem för att uppfylla dina krav:
- Logga in på din Timely konto.
- Klicka på "Händelser" i menyn till vänster.
- Välj sedan "Inställningar".
- Klicka på Fält och sedan på "Lägg till fält" för att lägga till anpassade frågor som endast är tillämpliga på händelser skapade via Timely instrumentbräda. Lägg till så många fält du vill.
- När du är klar klickar du på knappen "Spara" för att spara dina ändringar.
2.1 Anpassade fälttyper:
För närvarande finns det fyra olika anpassade fälttyper:
- Ja/Nej svar: kräver att användare markerar Ja eller Nej för att svara på frågan.
- Textsvar: kräver att användarna svarar på frågan med en mening.
- Kryssrutans svar: kräver att användare markerar rutan om meningen är tillämplig eller för att bekräfta förståelsen.
- Dropdown svar: ger ett användarvänligt gränssnitt för att hjälpa användare att välja önskat objekt från en lista över tillgängliga alternativ.
- När du skapar ett anpassat rullgardinsfält visas ett alternativ som heter "Lägg till val", vilket gör att användare kan ange val på separata rader. Användare kan ange maximalt 20 val per rullgardinsmeny.
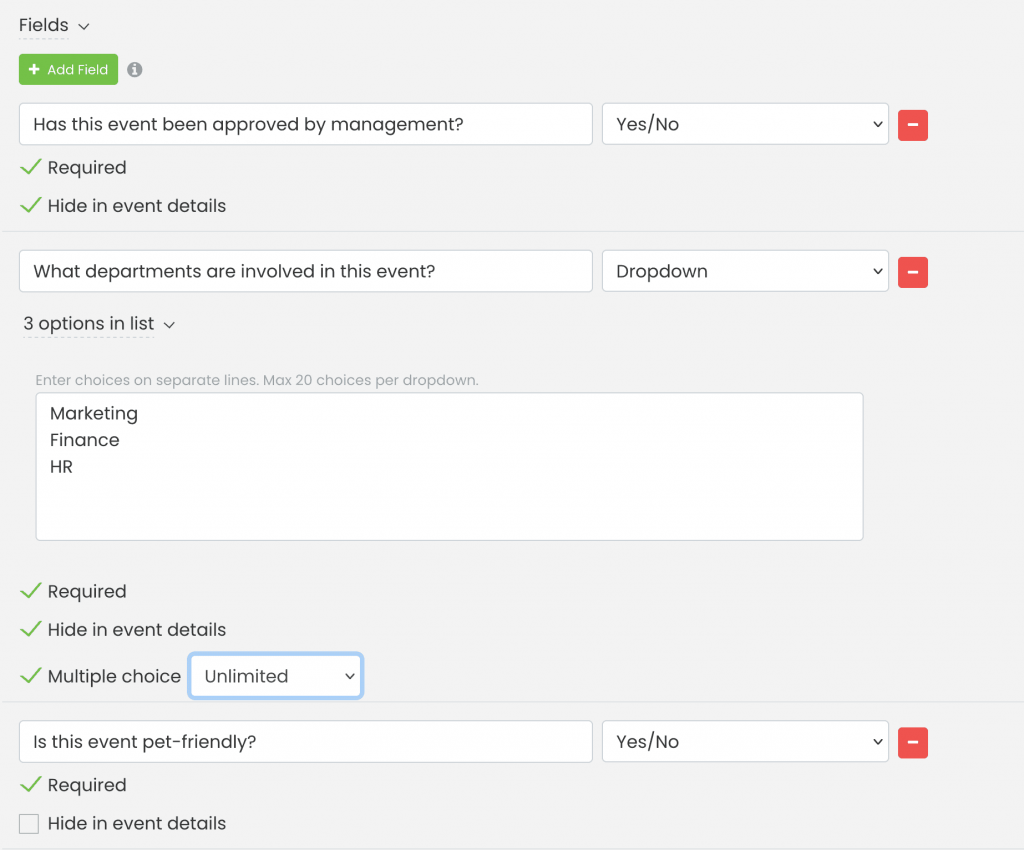
- Du kan också välja alternativen Obligatoriskt, för att göra denna fråga obligatorisk, och Flervalsalternativ, så att mer än ett val kan göras och du kan välja Obegränsat, Exakt nummer eller ett intervall.
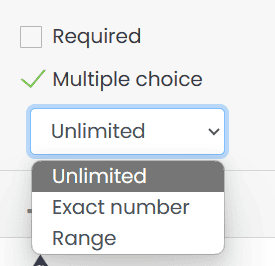
2.2 Valfria eller obligatoriska frågor
Om du vill försäkra dig om att dina användare svarar på frågorna innan de publicerar sitt evenemang, klicka på Krävs kryssrutan under varje anpassat fält som skapas. Detta kommer att göra svaret obligatoriskt. Annars är det bara att lämna Krävs kryssrutan är avmarkerad.
2.3 Dölj eller visa svar på händelseinformationen
Dessutom, om du vill dölja dessa anpassade frågor i händelsedetaljerna, överväga Göm i händelsedetaljer alternativ.
När du har ställt in dina anpassade frågor kommer dina systemanvändare att stöta på dem under processen för att skapa evenemang. De kan ge svar baserat på de frågetyper du har definierat. Alternativet "Göm i händelsedetaljer" låter dig styra om dessa anpassade frågor är synliga för webbplatsbesökare i händelseinformationen eller förvaras privata.
2.4. Lägga till länkar till anpassade fält
Om du vill kan du även skapa ett internt eventfrågeformulär med en länk i det anpassade fältet. Du kan använda den här funktionen för att lägga till vilken hyperlänk du vill. Du kan till exempel använda kryssrutan med en länk till dina villkor och be användarna att bekräfta erkännande eller godkännande av dina villkor.
För att lägga till en länk till ett anpassat fält, följ stegen nedan:
- Klicka på +Lägg till fält för att skapa ett nytt fält
- Lägg till den tillämpliga introtexten (dvs. "Jag godkänner", "Jag samtycker till", etc.)
- Klistra in den här koden i området Anpassat fält: TEXT
- Ersätt LINK text med hyperlänken för den aktuella webbsidan. Se till att du lägger till den nya länken mellan citattecken.
- Ersätt TEXT text med ordet eller meningen du vill använda som förankrad text för hyperlänken.
Vi kommer att använda ett exempel för att förtydliga. Låt oss säga att du vill att evenemangsskaparen ska granska och bekräfta din policy för varumärkesriktlinjer innan evenemanget publiceras. Du kan göra det genom att skapa ett internt anpassat fält med kryssrutan eller svarsalternativen Ja/Nej. Sedan lägger du till följande text och kod i det anpassade fältet:
Jag godkänner Policy för varumärkesriktlinjer

Genom att lägga till länken https://www.example.com/brand-guidelines-policy/ och texten Policy för varumärkesriktlinjer till koden som visas i det anpassade fältet kommer din målgrupp inte att se webbadressen https://www.example.com/brand-guidelines-policy/. Istället kommer de bara att se texten Policy för varumärkesriktlinjer som du lagt till som förankrad text. Dessutom, om de klickar på den förankrade texten, kommer den tillämpliga webbsidan att öppnas i deras webbläsare som en ny flik.
3. Hur kommer systemanvändare att fylla i de anpassade händelsefrågorna?
För att fylla i de anpassade frågorna på Timely instrumentpanelen, följ dessa steg:
- Logga in på din Timely konto.
- Klicka på i det övre högra hörnet Lägg till händelse genväg.
- Bläddra ner tills du hittar Anpassade fält avsnitt för att se frågorna. Det är där systemanvändare ska lägga till sina svar.
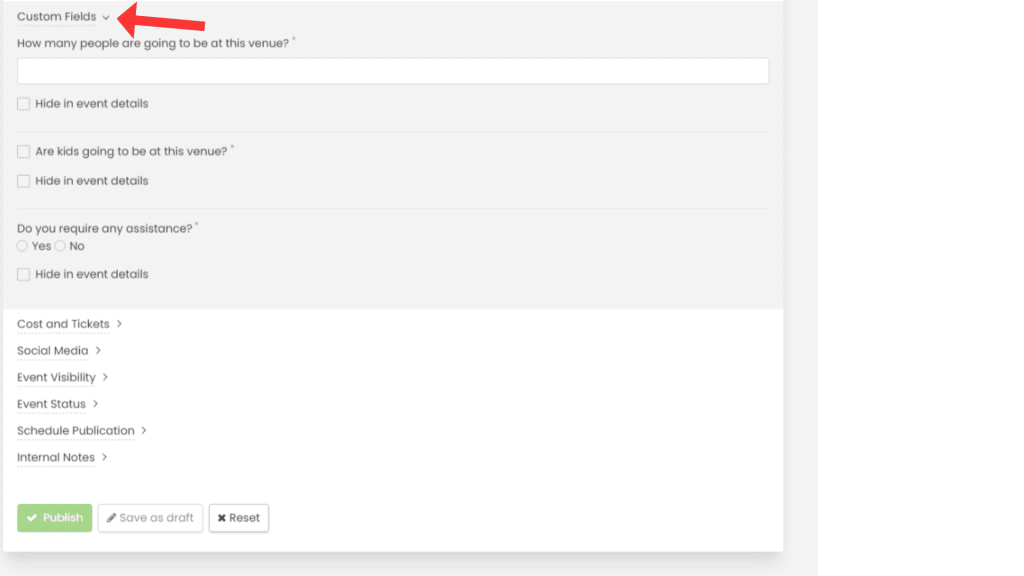
Anpassade frågor ger dig möjlighet att samla in specifik information från dina systemanvändare om evenemanget de planerar, vilket förbättrar din evenemangshanteringsprocess. Allt handlar om att skapa en personlig och effektiv upplevelse för både dig och dina registrerade.
4. Hur hanterar jag svar på anpassade händelsefrågor?
Att få tillgång till svar på frågor om interna anpassade händelser är enkelt och kan göras på två sätt:
- Via instrumentpanelen: Navigera till menyn Händelser och välj antingen fliken Publicerad eller Utkast. Välj den specifika händelsen och gå till avsnittet "Anpassade fält" för att se svaren direkt i instrumentpanelen.
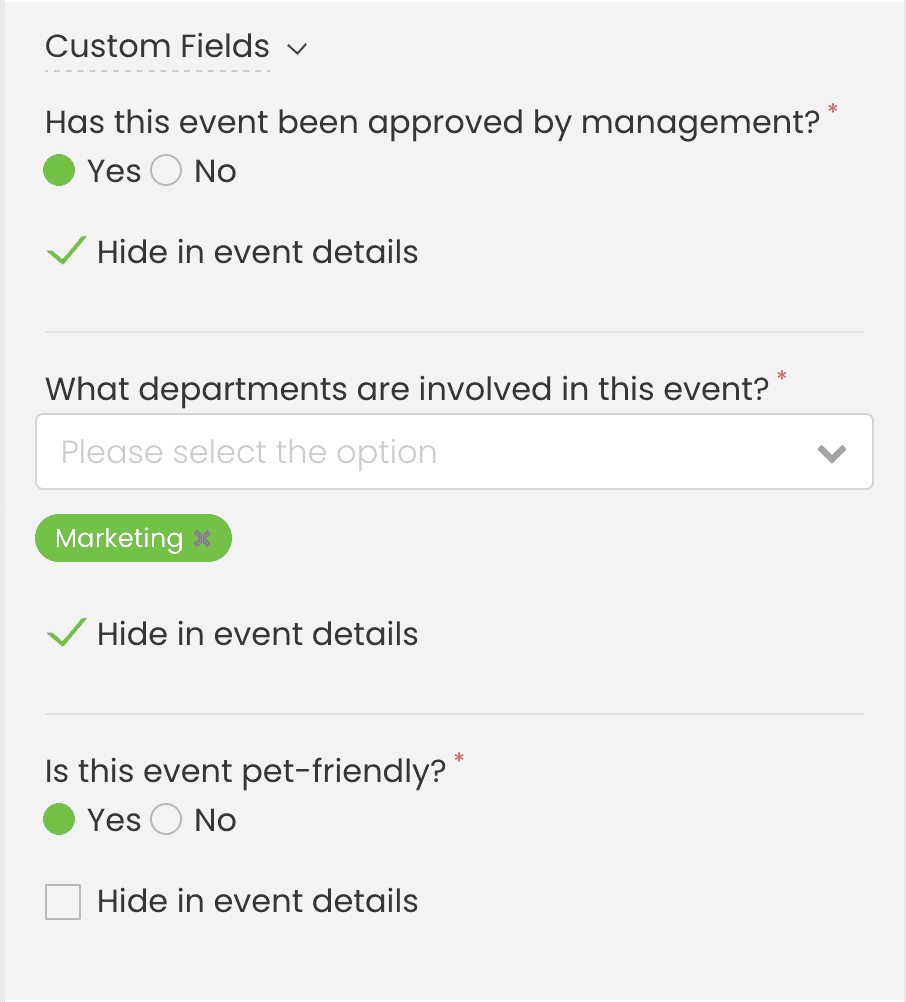
- Exportera händelsedata: Du kan exportera svaren som en CSV-fil för vidare analys. Gå till menyn Händelser (antingen Publicerad eller Utkast), växla till listvyn och utför en massåtgärd för att exportera data. Detta möjliggör enkel offlineanalys och journalföring.
Behöver du ytterligare hjälp?
För ytterligare vägledning och support, besök vår Hjälpcenter. Om du har några frågor eller behöver hjälp, tveka inte att kontakta vårt kundteam genom att öppna en supportbiljett från din Timely kontots instrumentpanel.
Om du behöver ytterligare hjälp med att implementera och använda Timely händelsehanteringssystem, vi hjälper gärna till. Utforska alla professionella tjänster vi kan erbjuda dig, och kontakta oss i dag!