Ocuco-landskapet Allt-i-ett-evenemangskalender från Timely är en GRATIS kalenderplugin, som gör att du enkelt kan skapa, hantera och dela dina evenemang med resten av världen, oavsett om de är personliga, virtuella eller hybrida.
Den är gjord för frilansare och entreprenörer, som letar efter en gratis men kraftfull evenemangskalender för att starta eller förstärka sin evenemangsrelaterade verksamhet. Om du är en större organisation och behöver mer sofistikerade verktyg för eventhantering, kolla in vår Programvara för händelsekalender och fler programvarulösningar för evenemangshantering.
Lär dig här hur du installerar, konfigurerar och använder din Timely Allt-i-ett Event Calendar plugin för WordPress (v.3 + ny plattform). Om du har Timelys WP-evenemangskalenderwidget version 3.0.0 (gammal plattform), 2.6.8 eller äldre (utfasad/ersatt), och behöver hjälp, kontrollera motsvarande Användarhandbok.
1. Hur du installerar din Timely Allt-i-ett händelsekalender WordPress Plugin (v.3 ny plattform)
Ditt första steg blir att ladda ner och installera vårt plugin för allt-i-ett-evenemangskalender. Du kan ladda ner den från plugin-sida på WordPress. Om du behöver hjälp med att installera pluginet kan du läsa artikeln Hantera plugins på WordPress-supportsidan.
Du kan gå till Plugins-menyn i din WordPress-instrumentpanel för att kontrollera om plugin-programmet är korrekt installerat. I följande bild kan du se allt-i-ett-händelsekalendern korrekt installerad markerad i grönt.
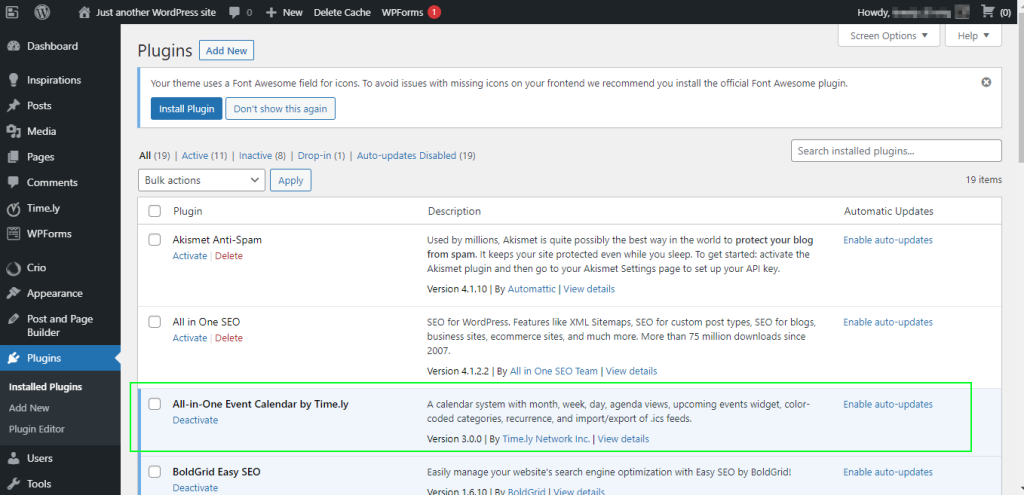
2. Hur man skapar och aktiverar en Timely Min sida
Efter att kalenderplugin har installerats kan du komma åt Timely Allt-i-ett evenemangskalenderapplikation genom att klicka på den nya menyn Timely, på den vänstra panelen på din WordPress-instrumentpanel. De login sidan kommer att dyka upp. Om du redan har ett konto behöver du bara logga in. Om du är ny på Timely, måste du skapa ett konto.
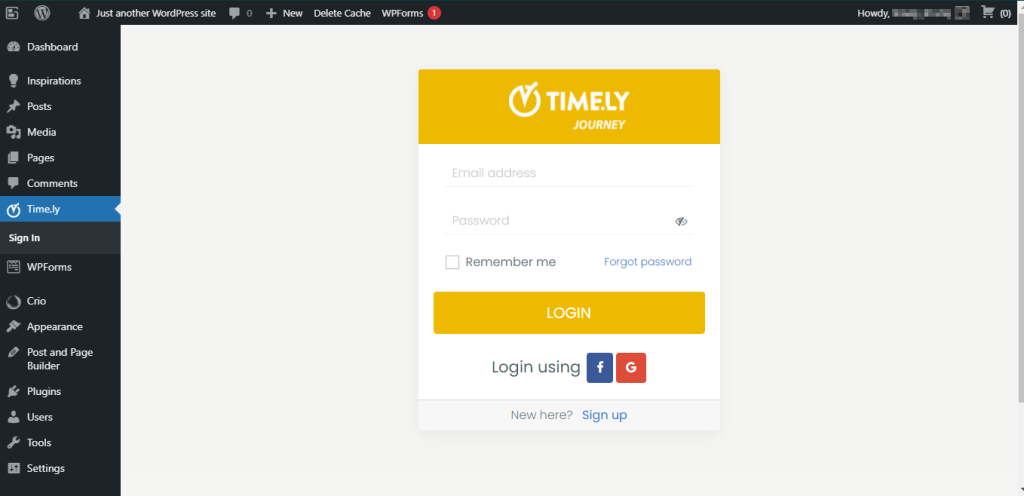
För att skapa ett nytt gratiskonto, klicka på Anmäl dig länk på undersidan av login sida.
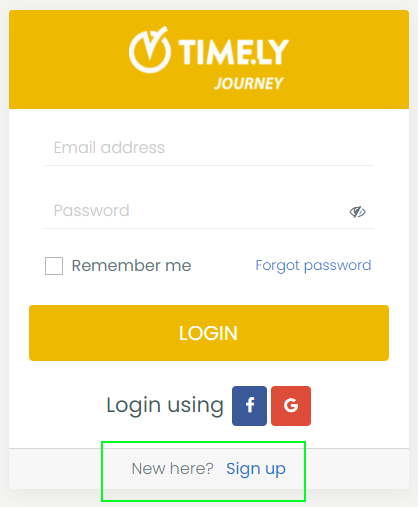
Efter att du har klickat på Anmäl dig länk kommer en ny sida att dyka upp på din skärm. Ange den information som krävs för att skapa ett nytt och gratis konto.
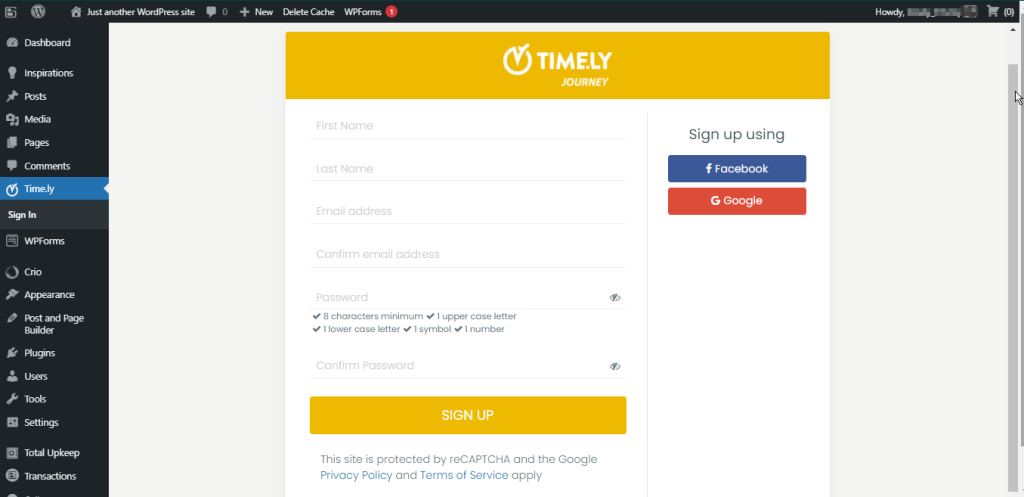
När du har angett nödvändig information klickar du på Registrera knapp. Efter det kommer vi att skicka ett verifieringsmail till dig.
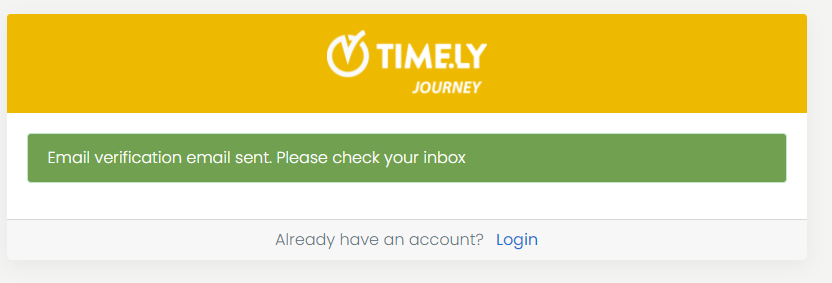
Kontrollera din e-postkorg och följ instruktionerna i e-postmeddelandet. Öppna bekräftelsemailet och klicka på knappen "Bekräfta din e-postadress". Du kommer att få meddelandet nedan:
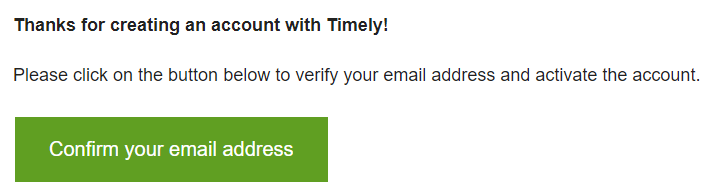
När du har bekräftat din e-post, gå tillbaka till din WordPress-instrumentpanel. Klicka sedan på Logga in knappen vid Timely menyalternativ för plugin.
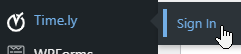
När du har angett din e-postadress och ditt lösenord kommer du att omdirigeras till din Timely instrumentbräda. För att kunna fortsätta med din nya evenemangskalender måste du acceptera användarvillkoren. Vänligen godkänn alla villkor genom att klicka på OK knapp.
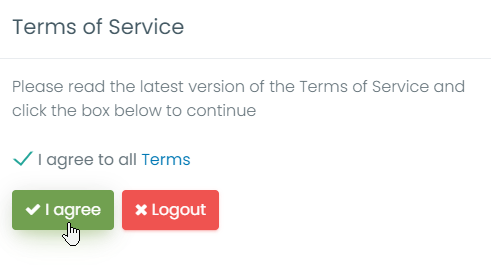
3. Hur du ställer in din Timely Kalendarium
Med en Timely konto kan du ändra dina allmänna inställningar för din kalender på många sätt. Du kan till exempel ändra din evenemangskalenders namn, färger, tidszon och mer. Läs vår användarguide Hur du ställer in ditt konto Allmänna inställningar för mer information.
4. Hur man skapar ett evenemang
Med en Timely konto kan du enkelt skapa ett evenemang. Kolla vår användarguide Hur man skapar ett evenemang att lära sig att skapa evenemang och visa dem vackert med din Timely evenemangskalender.
5. Så här visar du din evenemangssida
När du är inloggad på din Timely instrumentpanelen kan du klicka på länken Offentlig kalender för att komma åt din evenemangssida. Denna länk är alltid synlig i det övre högra hörnet av din Timely instrumentbräda.
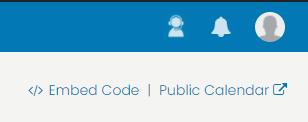
6. Hur du bäddar in din Timely WP-evenemangskalender
För att bädda in din kalender, klicka först på Bädda in kalender på din vänstra meny Timely instrumentbräda.
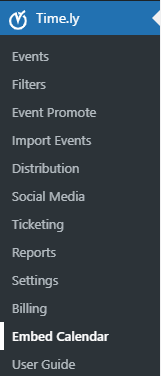
För att infoga kalendern på din webbplats, kopiera och klistra in kortkoden [timely-calendar] på webbsidan där du vill att din kalender ska visas. För mer information om kortkoder, vänligen gå till WordPress.org kortkodssupportsida.
7. Hur man ställer in Timely Biljetter & OSA-tillägg
Om du vill sälja biljetter eller helt enkelt erbjuda evenemangsregistrering till dina kunder, aktivera Timely Biljettförsäljning och OSA-tillägg. För att göra det, klicka på området när du skapar eller redigerar en händelse Kostnad och biljetter. Välj sedan Timely Biljetter & OSA-alternativ och du kommer att se meddelandet med Aktivera knapp.
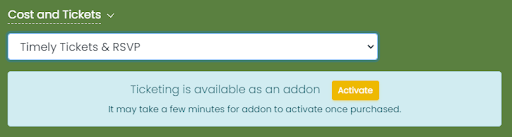
Klicka på Aktivera knapp. En ny sida kommer att dyka upp med information om tillägget.
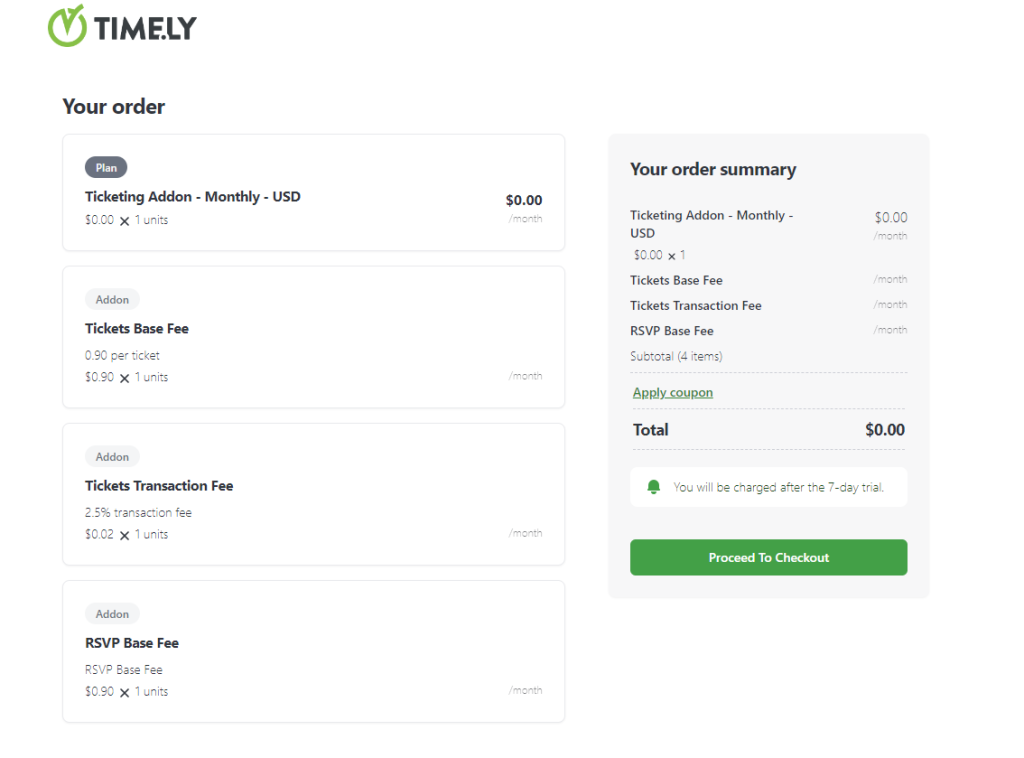
8. Hur man uppgraderar till en mer avancerad plan
Om du vill uppgradera till en betald plan, gå till Mitt Konto, klicka sedan på Min plan. Där ser du de uppgraderingsalternativ som är tillgängliga för dig.
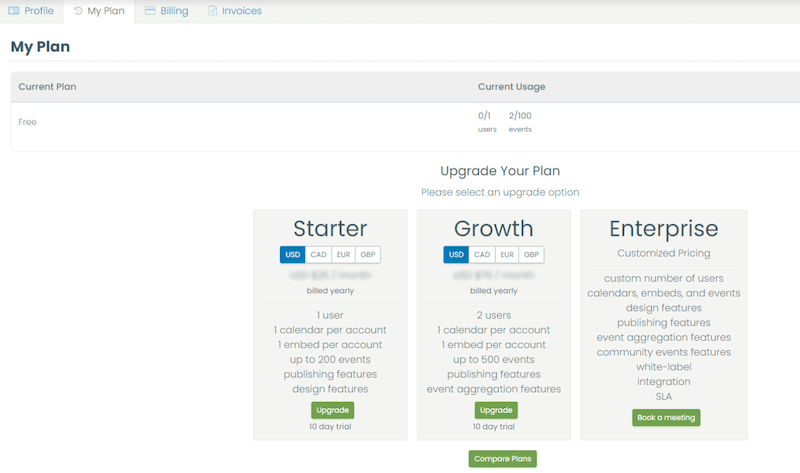
Alternativt kan du gå till önskad funktion och klicka på Kontakta oss knappen för att kontakta vårt säljteam.

För mer användarvägledning, gå till vår Hjälpcenter. Observera att vi INTE tillhandahåller livesupport till gratisanvändare. Om du behöver officiellt stöd från oss, överväg att uppgradera till en premiebetald plan.




