Med en Timely konto kan du enkelt bädda in ett evenemangskalender på din webbplats och visa dina evenemang online. När kalendern är inbäddad uppdateras alla ändringar som görs i dina kalenderinställningar och händelser automatiskt på din webbplats. I det här inlägget kommer du att lära dig alla steg för att ställa in inbäddningskoden för din Timely kalender.
Se instruktionerna om videoformat för en snabb och enkel genomgång av innehållet:
1. Fördelar med inbäddning Timely Kalender på din webbplats
Att dra nytta av en evenemangskalender online är enkelt med Timely. Om du vill kan du alltid använda den fristående offentliga kalendern som tillhandahålls av plattformen. Men för optimala resultat rekommenderas det att bädda in kalenderns HTML-kod direkt på din webbplats, så att du kan visa den live där också.
Integrera din Timely Att lägga till kalendern på din webbplats har många fördelar. För det första blir det snabbare och enklare för dig att dela dina evenemang med din publik. För det andra kan du acceptera onlineregistreringar eller sälja biljetter till dina evenemang direkt från din webbplatskalender. Slutligen är det ett bra sätt att öka din webbplatstrafik. Istället för att skicka folk till tredjepartsplattformar för evenemangsbiljetter kommer de faktiskt till din webbplats för att lära sig om dina evenemang.
2. Content Management System (CMS) som stöds
Timelys eventplattform kan bäddas in på vilken offentlig eller privat webbplats eller mobilapplikation som helst. Det fungerar perfekt med många webbplatsinnehållsplattformar, inklusive men inte begränsat till:
- hood.discount
- html
- Shopify
- Wix
- Squarespace
- Joomla
- Drupal
- Magento / Adobe Commerce
- Adobe Experience Manager
- Weebly
- Kör pappa
- MicroSoft SharePoint / Power Pages
- Rörlighet
Oavsett vilket CMS du använder, de allmänna instruktionerna för att ställa in inbäddningskoden för din Timely kalender för händelser är samma. Fortsätt läsa för att lära dig mer.
3. Ställa in din kalenderinbäddningskod
Genom att lägga till kalenderinbäddningskoden i backend av din webbplats kommer du att kunna publicera hela din Timely kalender på den webbsida du väljer. Men om du vill kan du anpassa din inbäddningskod så att den bara visar vissa händelser, eller i ett format som skiljer sig från dina standardinställningar för kalendern.
Se steg-för-steg-instruktionerna nedan:
- Logga in på din Timely konto.
- Klicka på i huvudnavigeringsmenyn Inställningaroch sedan vidare Inbäddade koden. Du kan också använda genvägen i det övre högra hörnet av din instrumentpanel.
- Sedan öppnas en ny sida som visar alla dina inbäddningskodalternativ och inställningar. För närvarande är thär är 4 typer av inbäddningskoder du kan välja mellan: Kalender, Karusell, Slider, och Lägg till händelse-knapp.
- Eftersom det här inlägget handlar om hur du ställer in inbäddningskoden för din kalender, på Typ av inbäddning, Välj den Kalender alternativ.
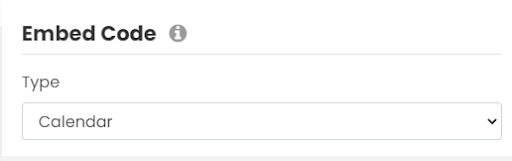
Om du inte vill anpassa inbäddningskoden kan du gå direkt till widgetkodavsnittet nedan (6. Konfigurera din kalender iFrame-inbäddningskod). Annars, fortsätt att läsa det här inlägget för att lära dig mer.
4. Avancerade inställningar
Precis nedanför Kalender alternativet för bädda in kodtyp kommer du att se avancerade inställningar rullgardinsmenyn. Dessa inställningar kommer att vara olika beroende på vilken typ av inbäddningskod som valts.
Så här kan du redigera din kalenderinbäddningskod avancerade inställningar:
Datumintervall
Det är möjligt att välja ett datumintervall för att visa händelserna på din webbplats genom att använda de tillgängliga alternativen:
- Kommande evenemang
- Dagens händelser
- Börjar imorgon
- Anpassat datumintervall
- Nästa n dagar
- Nästa n evenemang
Alternativen kommer att vara användbara beroende på vilken typ av evenemang du är värd för och var du vill bädda in kalenderkoden. Till exempel om du använder Timely för att marknadsföra din 2-veckors festival kan du använda Anpassat datumintervall alternativ. Ställ bara in start- och slutdatum för att visa händelser.
Du kan använda den Nästa n dagar alternativ för att välja antal dagar för att visa händelser i din kalender. Anta att du har publicerat 10 händelser som kommer att hända under de kommande 5 dagarna. Genom att välja Nästa n dagar alternativet och ställer in siffran "5" som antal dagar, kommer dessa 10 händelser att visas i kalendern. Däremot om du använder alternativet Nästa n evenemang, kan du välja det exakta antalet kommande händelser som ska visas.
Standardvy
På Menyn för avancerade inställningar du kan välja vilken kalendervy du ska visa dina händelser för just denna inbäddningskod. Det betyder att du kan välja mer än en kalendervy för att visa upp händelser på din webbplats genom att skapa en separat inbäddningskod för varje vy. Du kan till exempel välja en slående vy för din huvudevenemangskalendersida och en renare för din hemsida.
För närvarande är de tillgängliga kalendervyerna följande:
- Affischvy
- Kakel vy
- Strömvy
- Modern listvy
- Modern radvy
- Ren listvy
- Ren radvy
- Agendavy
- Kompakt agendavy
- Årsvy
- Månadsvy
- Veckovy
- Kartvy
Varje visningsalternativ kommer att markera en viktig funktion i din kalender och dina evenemang. Du kan få en överblick över alla Timelys kalendervyer i vår demo sida.
Standardspråk
Även om du kan tillåta användare att välja sitt föredragna kalenderspråk när de navigerar på din webbplatskalender, kan du också ställa in ett specifikt språk som ska visas. Den här funktionen är särskilt användbar om du har en flerspråkig webbplats.
För närvarande är de tillgängliga språken följande:
- English (US)
- English (UK)
- danska
- tyska
- spanska
- franska
- italienska
- Kinesiska
- koreanska
- Dutch
- polska
- portugisiska
- Turk
- svenska
- japanska
Dölj verktygsfält
Genom att aktivera Dölj verktygsfältet alternativ kommer din publik inte att se verktygsfältet överst i kalendern. Som en konsekvens kommer människor inte att kunna söka händelser efter datum och nyckelord, samt använda andra verktygsfältsfunktioner, till exempel att ändra standardspråk eller vy för kalendern.
Dölj filter
Om du döljer filter hindrar din publik från att söka efter händelser med dina förinställda händelsefilter. Med andra ord kommer evenemangskategorier, taggar, arrangörer, arenor och eventuella anpassade filter inte att visas.
Obs: Inställningarna Göm verktygsfält och Dölj filter kan vara användbara i många situationer. Till exempel måste du dölja verktygsfältet och filtren om du vill skapa inbäddningskoden för en minikalender- eller kalenderwidgetvy.
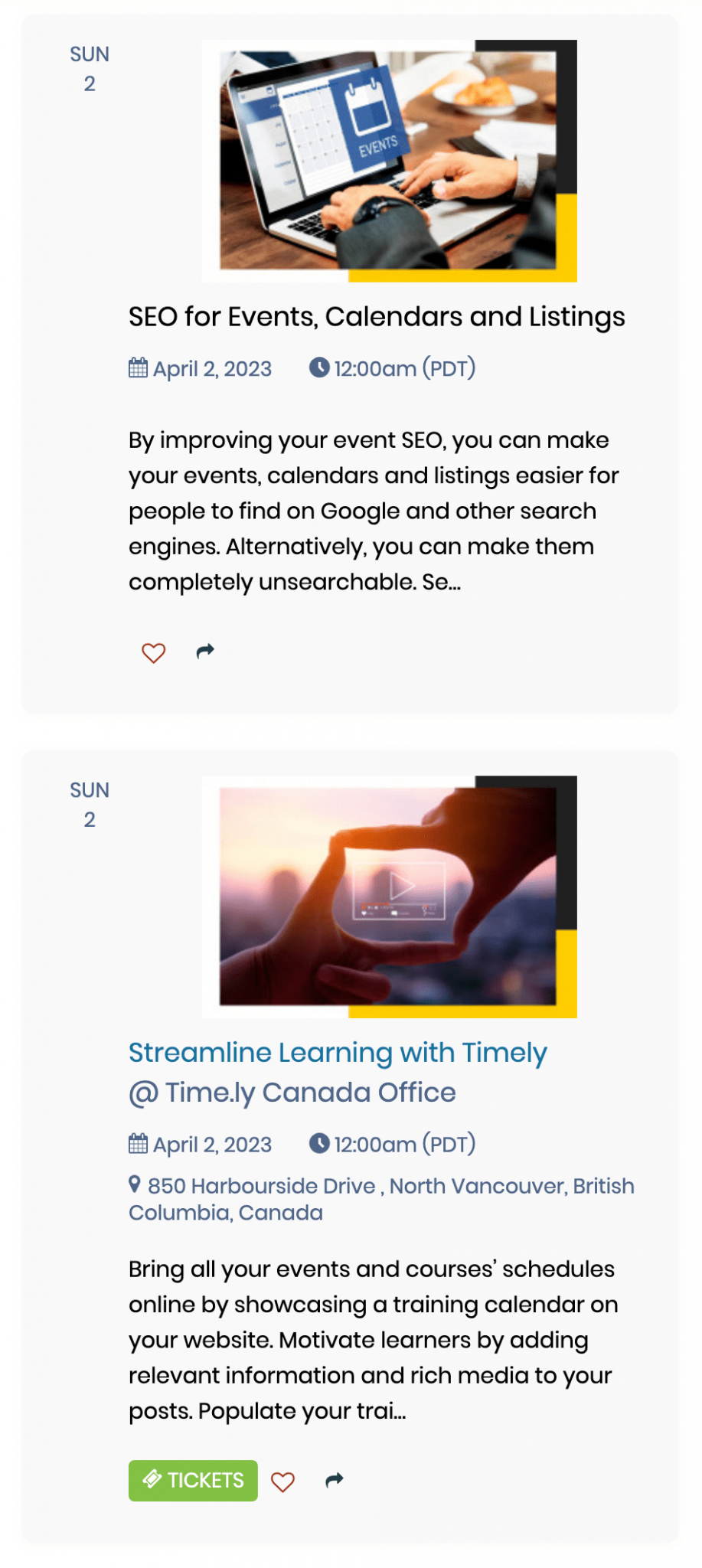
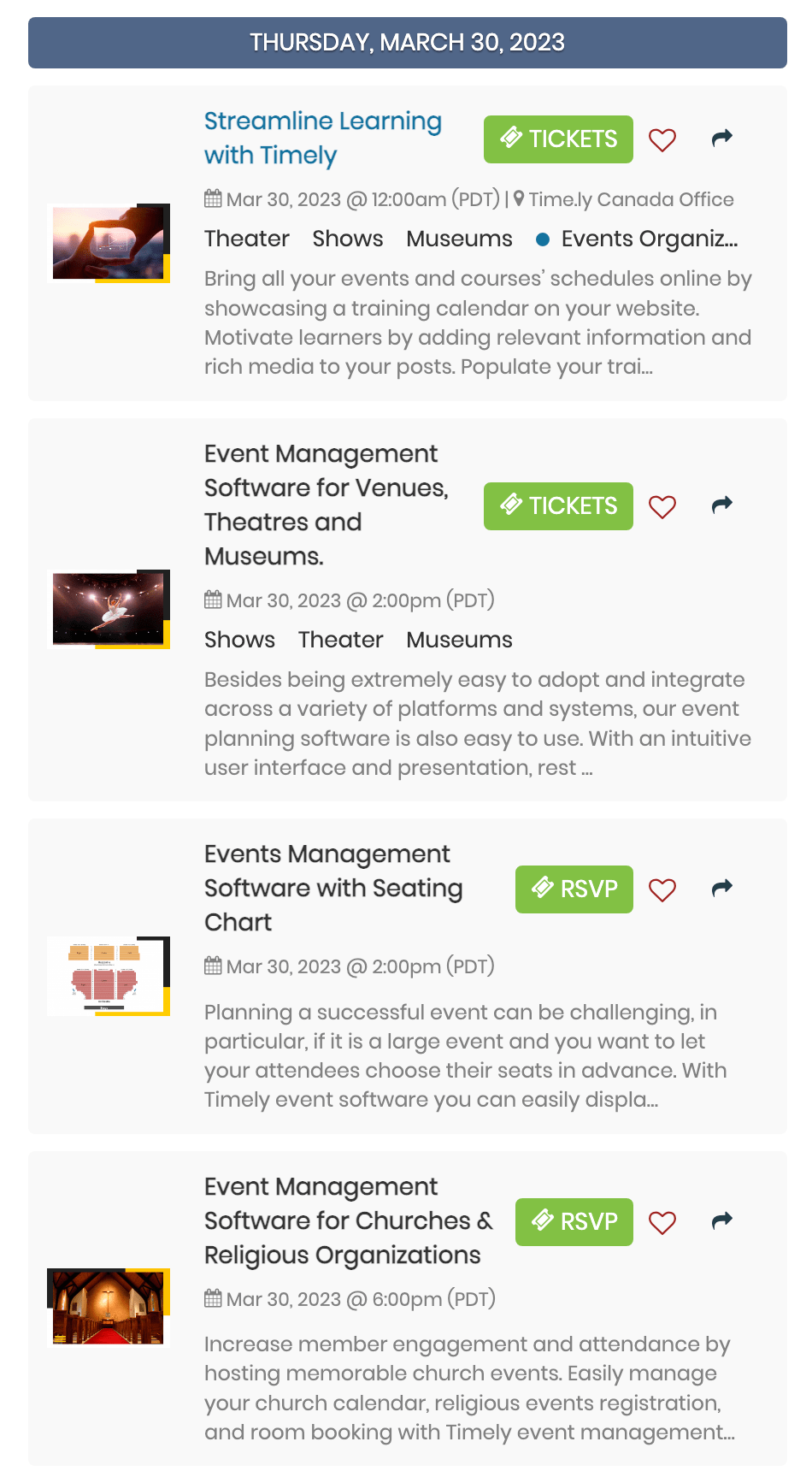
Utvalda Händelser
Genom att välja Utvalda evenemang alternativet, visar kalendern bara publicerade händelser som har markerats som utvalda händelser.
5. Lägg till filter i din inbäddningskod
Genom att ställa in filter för din inbäddningskod kommer människor bara att kunna se vissa händelser baserat på de filter du väljer.
Om du vill förhindra att personer hittar händelser som inte ingår i de valda filtren, rekommenderas det att aktivera dölja filter alternativ för den specifika inbäddningskoden.
Men om det inte är vad du önskar kan du överväga att ha två separata Timely kalendrar under ditt konto. Till exempel en kalender för offentliga evenemang och en annan för privata/interna evenemang. För att lära dig mer om denna möjlighet, vänligen kontakta oss.
6. Kopiera din kalender iFrame Embed-kod
Efter att ha anpassat avancerade inställningar och filter för din kalenderinbäddningskod är det nu dags att generera kodavsnittet. Följ bara instruktionerna nedan:
- Klicka på Widgetkod (kopiera den till din webbplats) filtrera och välj alternativet iFrame Embed – Javascript.
- Klicka på Kopiera utdrag för att kopiera din inbäddningskod.
Därefter behöver du bara klistra in koden på baksidan av din webbplats för att visa din Timely kalender. Klicka på länkarna nedan för att se detaljerade instruktioner om hur du bäddar in din kalender i följande innehållshanteringssystem:
- hood.discount
- html
- Shopify
- Wix
- Squarespace
- Joomla
- Drupal
- Magento / Adobe Commerce
- Adobe Experience Manager
- Weebly
- Kör pappa
- MicroSoft SharePoint / Power Pages
- Rörlighet
För instruktioner om hur man installerar Timely på andra CMS eller mobilapplikationer, tack kontakta kundsupport.
För mer användarvägledning, gå till vår Hjälpcenter. Om du har några frågor eller behöver ytterligare hjälp, tveka inte kontakta oss. Alternativt kan du öppna en supportbiljett från din Timely kontots instrumentpanel.