Med en Timely konto kan du enkelt lägga till bilder för att illustrera dina kalenderfilter. Att markera dina filter med bilder kan skapa en unik visuell identitet för din kalender för händelser. Dessutom kan det hjälpa människor att enkelt komma ihåg dina händelser och filter samtidigt som de associeras med bilder som du valt. I det här inlägget kommer du att lära dig hur du lägger till bilder i dina evenemangskalenderfilter.
1. Varför bör du lägga till bilder i dina kalenderfilter?
Visste du att det i allmänhet tar 250 millisekunder för en mänsklig hjärna att bearbeta ett enda ord, medan det bara tar 13 millisekunder att bearbeta en bild? Att bearbeta bilder är faktiskt mycket enklare och snabbare än att läsa en text. Detta bevisar varför visuell marknadsföring är så viktig. Det är också en av anledningarna till att kl Timely vi är så fokuserade på design och bildspråk!
Visst, genom att lägga till bilder i kalenderfilter kan du visa dina händelsetyper mer effektivt. Det kan också bidra till att öka medvetenheten om händelser, eftersom människor använder dina filter för att söka efter händelser inom din händelsekalender.
Efter organisera din kalender med filter, kanske du vill veta hur du kan lägga till bilder till dem. Men om du vill hoppa över detta steg är det ok eftersom det inte är obligatoriskt att lägga till bilder i filter Timely kalender att jobba. Hur som helst, se nedan hur du lägger till bilder till kategorier, arenor och arrangörer.
2. Hur man lägger till bilder i kategorier
Om du vill kan du använda bilder till dina evenemangskategorifilter. Du kan göra det direkt medan skapa ett evenemang, eller in i Kategorier undermenyn under Filter sektion. För båda alternativen är stegen ganska lika.
Se nedan stegen för att lägga till bilder i kategorier under Filter avsnitt:
- Logga in på din Timely konto.
- Klicka på i huvudnavigeringsmenyn Filteroch sedan vidare Kategorier.
- Klicka på det gröna +Lägg till objekt för att lägga till en ny kategori. Alternativt kan du använda sökverktyget för att hitta en tidigare skapad kategori att redigera, om du vill.
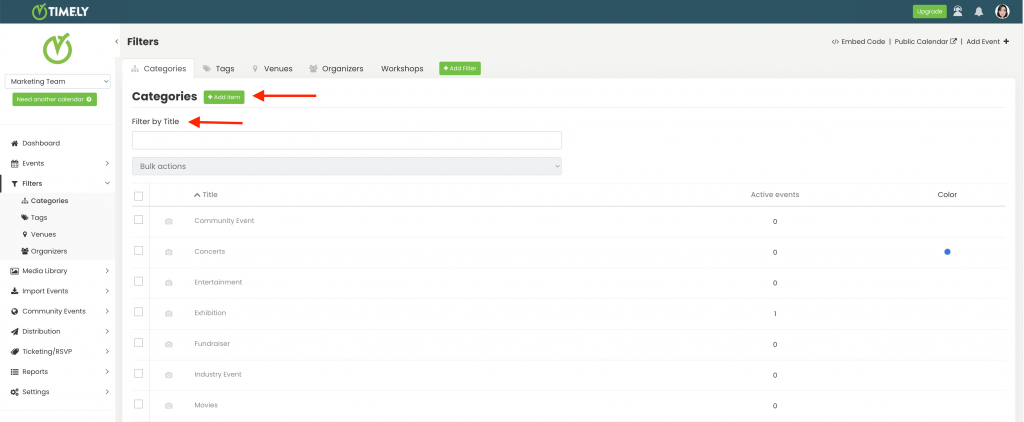
- Ett nytt arbetsområde visas på den högra panelen där du kan lägga till eller redigera kategorin. På Bild objekt kommer du att se två knappar: media Library och Ladda upp.
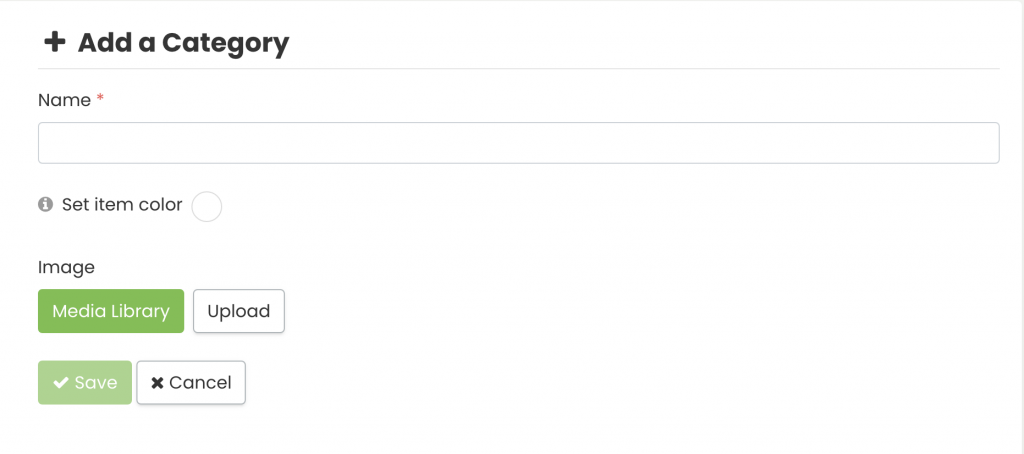
- För att lägga till en tidigare använd bild, klicka på media Library. Ditt bildgalleri kommer att dyka upp på skärmen. Du kan söka efter din bild där och sedan välja rätt fil.

- Om du vill lägga till en ny bild, klicka på Ladda knapp. Ett popup-fönster visas där du kan välja en bild från din dator. Ge den en lämplig alternativ text och klicka sedan på Spara knapp. Din bild kommer automatiskt att lagras i din Timely media Library.

- Glöm inte att klicka på Spara för att spara din nya kategori och bild.
VIKTIGT: När du laddar upp bilder till din Timely konto rekommenderar vi att du följer vårt Bilder bästa praxis när det gäller filformat, storlek, kvalitet och bildalternativ text.
Observera att kategoribilden kommer att användas som standardbild för händelser inom den kategorin som saknar en utvald bild. Den här funktionen är mycket användbar i situationer där du inte vill skapa en utvald bild för var och en av dina händelser, men ändå vill att din kalender ska se visuellt tilltalande ut.
3. Hur man lägger till bilder till arenor
När du lägger till en evenemangsplats i din kalender kan du även lägga till en bild för att illustrera den om du vill. Du kan göra det direkt medan skapa ett evenemang, eller in i venues undermenyn under Filter sektion.
För båda alternativen, en ny Lägg till plats område kommer att visas på skärmen med fält där du kan fylla i informationen om din plats, liknande det nedan.
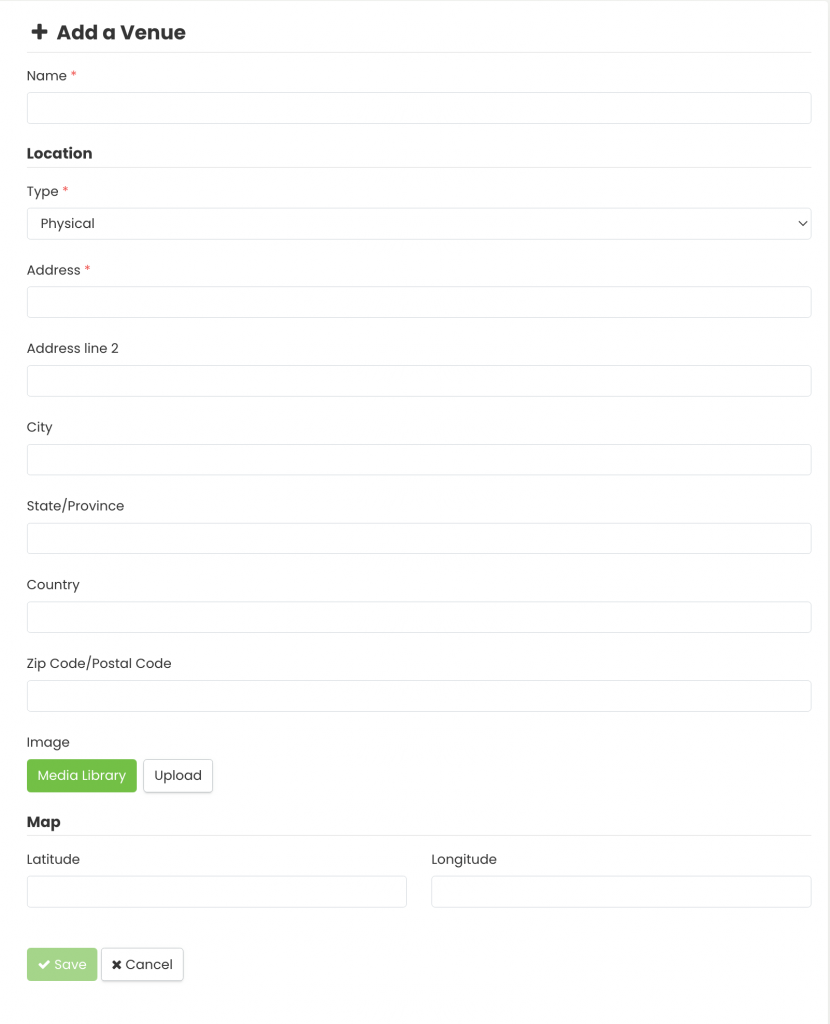
Du kommer att kunna välja en bild för din plats från ditt mediebibliotek eller ladda upp en ny. Stegen är desamma som förklaras i avsnittet ovan.
När du skapar en lokal är det mycket viktigt att du fyller i alla fält i formuläret. All den informationen kommer att ge dina deltagare den bästa orienteringen för att hitta din fysiska plats. Att ha en platsbild är viktigt av samma anledning. Dina deltagare kommer att veta i förväg hur din lokal ser ut och hitta din evenemangsplats mycket enklare och snabbare.
Platsbilden kan ses på varje eventinlägg som är kopplat till den lokalen.
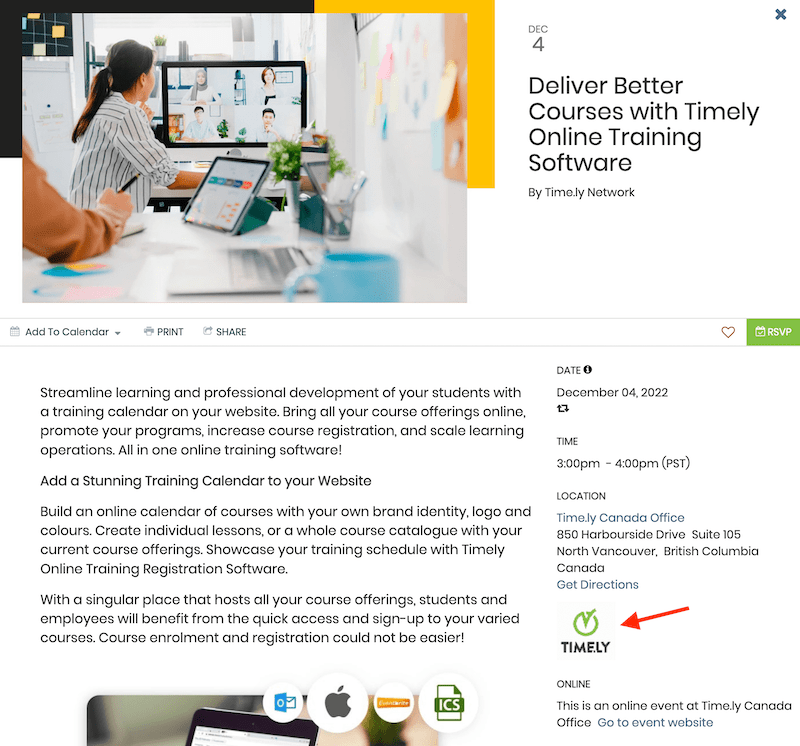
4. Hur man lägger till bilder till arrangörer
Du kan också lägga till bilder i dina evenemangsarrangörsfilter. Du kan göra det direkt medan skapa ett evenemang, eller in i Arrangörer undermenyn under Filter sektion.
För båda alternativen, en ny Lägg till en arrangör område kommer att visas på skärmen med fält där du kan fylla i din evenemangsarrangörs information, liknande den nedan.
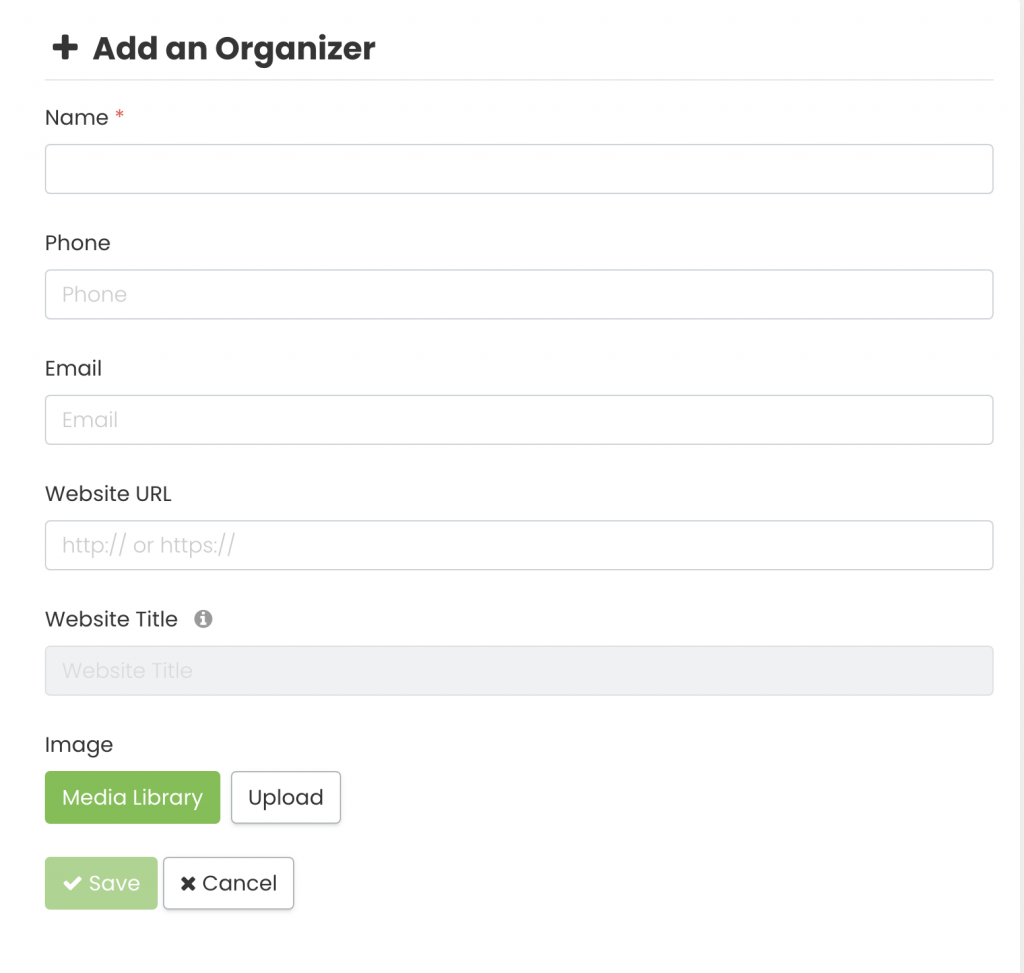
Du kommer att kunna välja en bild för din arrangör från ditt mediebibliotek eller ladda upp en ny. Stegen är desamma som förklaras i kategorierna ovan.
När du skapar en arrangör rekommenderar vi att du fyller i alla fält i formuläret. All den informationen kommer att ge dina deltagare mer information om personen som organiserar evenemanget. Det kan till och med låta dem nå arrangörerna direkt för frågor om evenemanget, om de så önskar. Dessutom är det ett bra sätt för dig att få kontakt och engagera dig med personerna bakom evenemangen du marknadsför på din onlinekalender.
Arrangörsbilden kan ses på varje evenemangsinlägg som är kopplat till den arrangören.
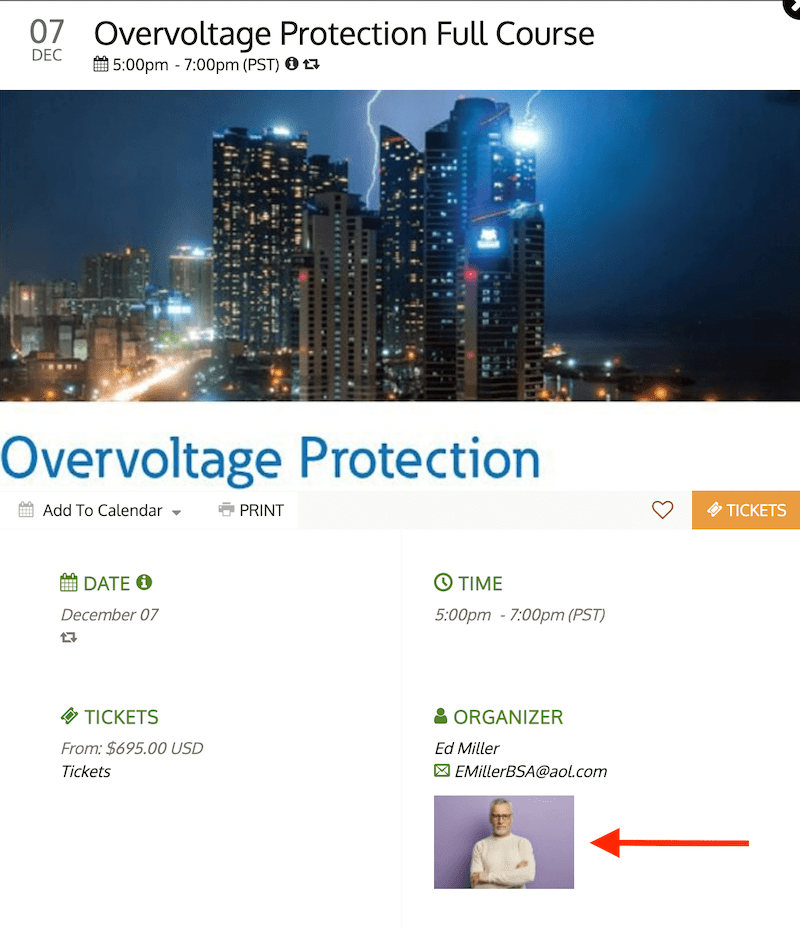
För mer användarvägledning, gå till vår Hjälpcenter. Om du har några frågor eller behöver ytterligare hjälp, tveka inte kontakta oss. Alternativt kan du öppna en supportbiljett från din Timely kontots instrumentpanel.