När det gäller att göra det enklare för besökare att snabbt hitta evenemang att delta i i din onlinekalender är effektiv organisation nyckeln. En kraftfull metod för att uppnå detta är att korrekt konfigurera och använda filter inom Timely programvara.
I den här guiden guidar vi dig genom processen att organisera din kalender med hjälp av filter och taxonomier. Från att lägga till kategorier och taggar till att hantera lokaler och arrangörer, vi har allt du behöver. Låt oss dyka in och optimera din kalender!
1. Varför använda händelsefilter och taxonomier?
När det gäller att skapa en användarvänlig och lättnavigerad kalender är effektiv organisation nyckeln. Ett av de mest kraftfulla sätten att uppnå detta är att konfigurera och använda filter och taxonomier.
Genom att kategorisera evenemang med taggar som kategori, arrangör eller plats ger du användarna snabba sätt att söka, bläddra bland och anpassa sin upplevelse.
Detta förbättrar inte bara navigeringen utan ökar även engagemanget, eftersom folk enkelt kan upptäcka relevanta händelser utan att behöva skrolla igenom hela kalendern. Dessutom fungerar filter som klickbara länkar i kalendern, vilket gör det möjligt för användare att effektivt söka efter liknande händelser baserat på deras preferenser.
För evenemangsarrangörer ger filter också struktur och konsekvens till din kalender, vilket säkerställer att alla evenemang visas på ett tydligt och professionellt sätt. Från att lägga till kategorier och taggar till att hantera lokaler och arrangörer ger filter dig verktygen för att optimera din kalender och göra den så intuitiv som möjligt.
2. Hur lägger man till filter?
För att komma åt filtren i din kalender, följ dessa enkla steg:
- Logga in på din Timely konto och navigera i menyn till vänster.
- Inom alternativen, leta reda på och klicka på alternativet Filter.
Ett nytt avsnitt öppnas och visar alla filteralternativ, inklusive Kategorier, Taggar, Platser och Arrangörer. Låt oss titta närmare på var och en av dessa taxonomier.
2.1 kategorier
Effektivisera din kalenderupplevelse genom att implementera lämpliga kategorier som hjälper folk att snabbt hitta händelser.
För att lägga till en kategori klickar du helt enkelt på den gröna knappen +Lägg till objekt. Ett nytt avsnitt visas i den högra panelen där du kan skapa en ny kategori.
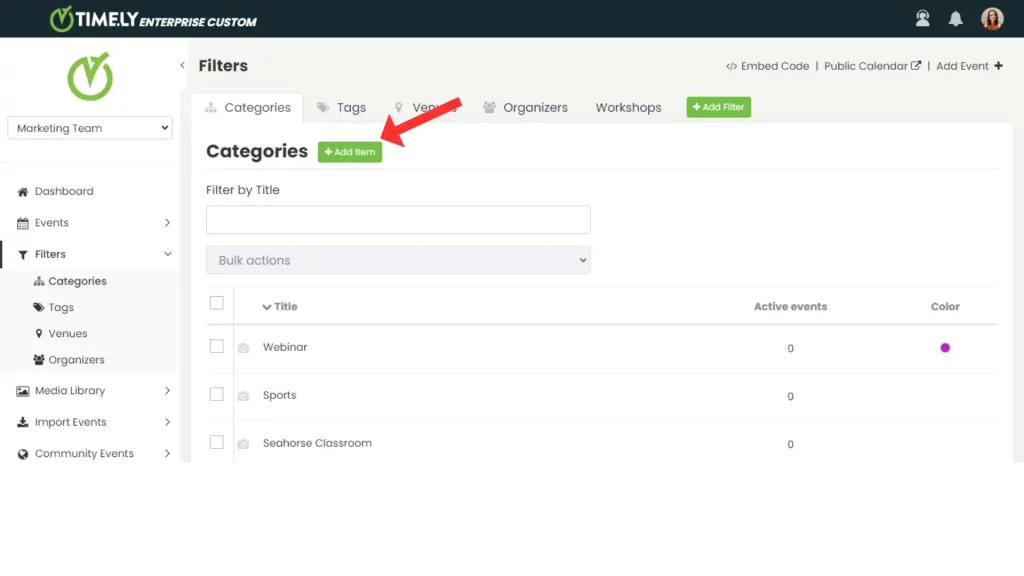
Börja med att ange ett kategorinamn. Du kan också anpassa kategorin genom att lägga till en relevant bild och välja en unik färg.
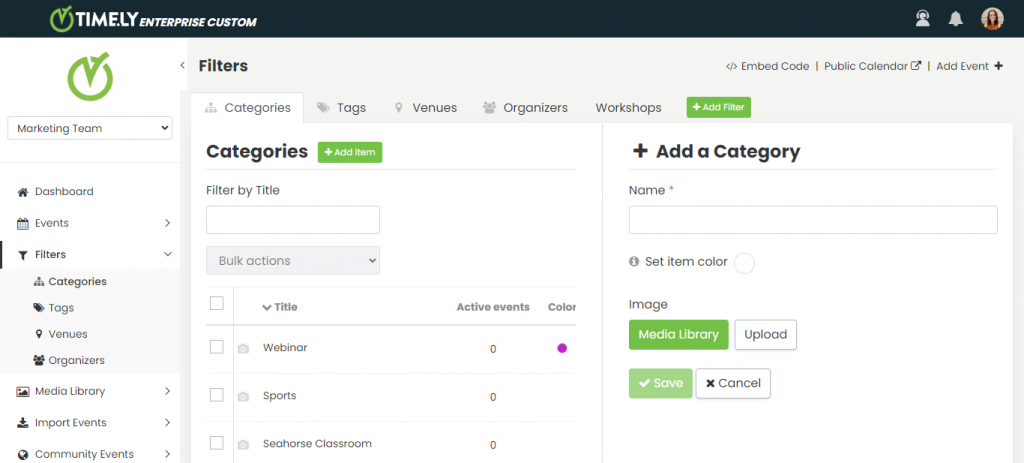
När du lägger till en bild i dina kategorier maximerar du effekten av denna taxonomi. Den valda bilden fungerar som standardbild för evenemang i den kategorin när ingen utvald evenemangsbild är tillgänglig.
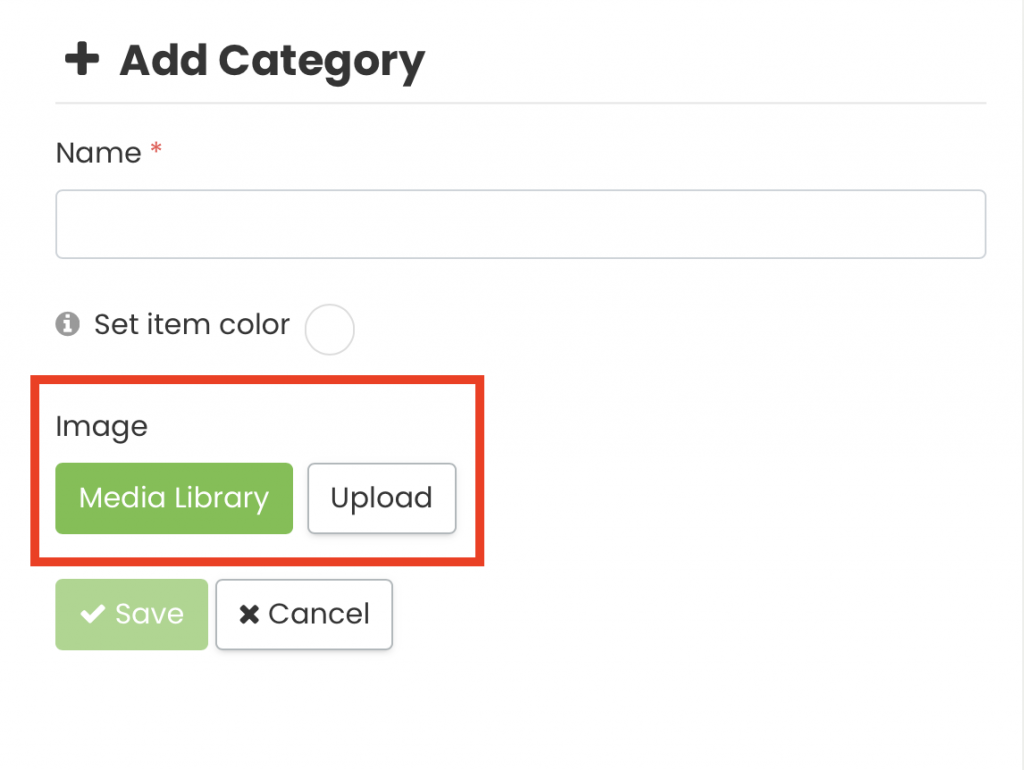
Dessutom säkerställer valet av en kategorifärg att dina evenemangstitlar visas på ett visuellt tilltalande sätt, vilket gör att din offentliga kalender sticker ut.
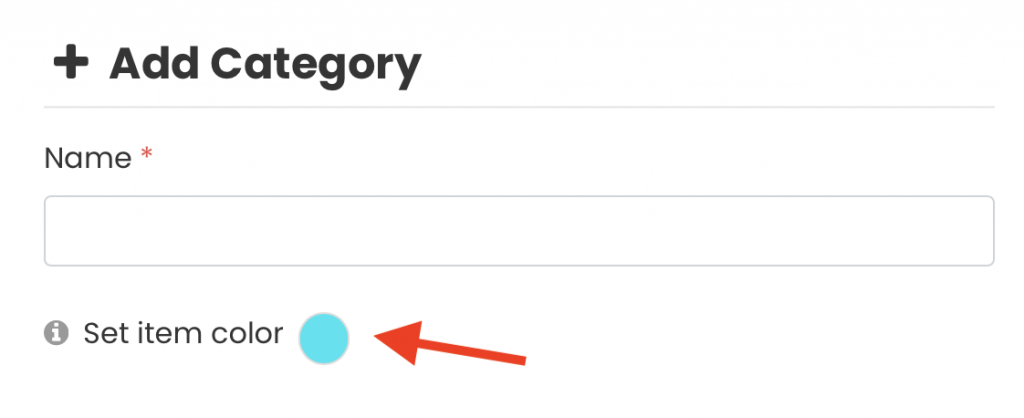
2.2. Taggar
Förbättra organisationen och sökbarheten för dina evenemang genom att lägga till taggar med din Timely konto. För att lägga till en ny tagg, klicka på den gröna +Lägg till objekt knapp.
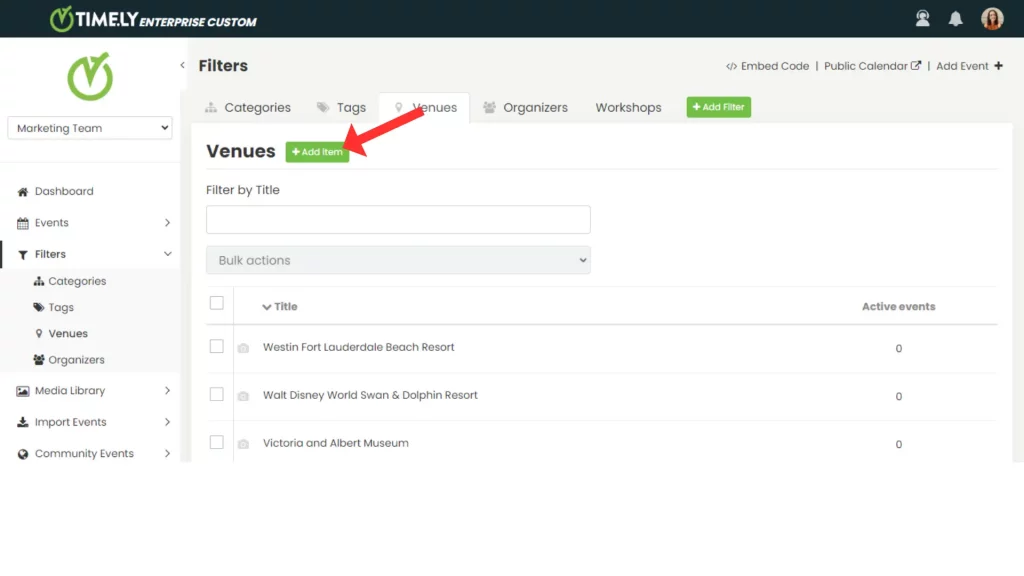
Ett nytt avsnitt visas i den högra panelen där du kan skapa en tagg. Ange beskrivande nyckelord som representerar ditt evenemang. Klicka på Spara för att lägga till den nya taggen i dina filter.
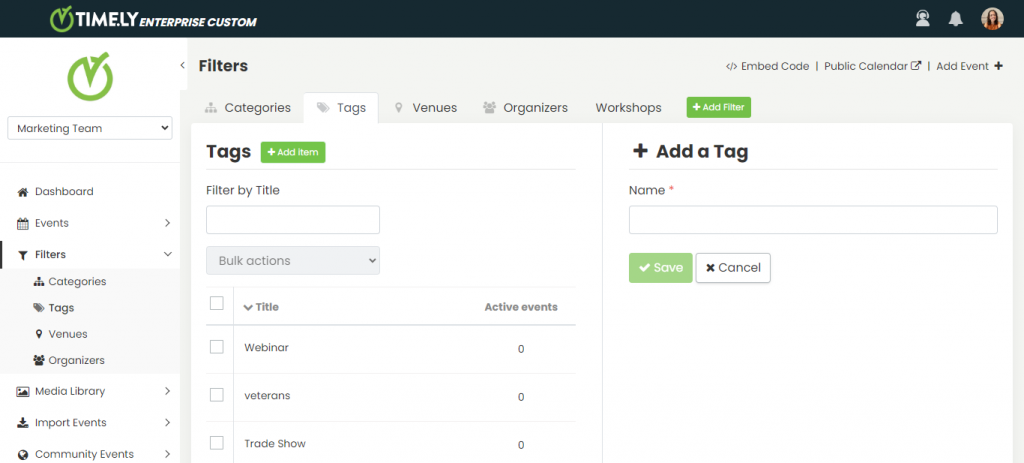
2.3 lokaler
Med en Timely konto kan du också lägga till platser till dina evenemang, vilket gör det enkelt för folk att se var varje evenemang äger rum.
För att förenkla processen att skapa evenemang och spara tid kan du skapa lokaler direkt i filtermenyn. Klicka bara på den gröna +Lägg till objekt knapp.
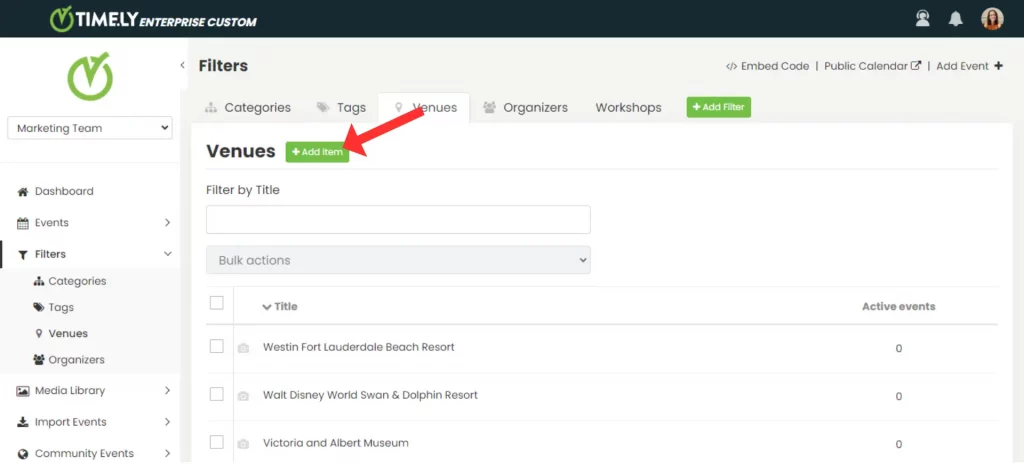
Ett nytt avsnitt visas i den högra panelen där du kan lägga till en ny plats. Fyll i nödvändig information om platsen och klicka på Spara för att lägga till den i dina filter.
2.4 Arrangörer
Med en Timely kontot har du möjlighet att inkludera arrangörer för dina evenemang. Dessa arrangörer kan identifieras med namn och kontaktuppgifter, vilket ger deltagarna värdefull information.
För att lägga till en ny arrangör, leta reda på den gröna +Lägg till objekt knappen och klicka på den. Detta visar ett nytt avsnitt i den högra panelen där du kan ange nödvändig information för arrangören. Fyll i de obligatoriska uppgifterna och klicka på Spara för att lägga till den nya organisatören i dina filter.
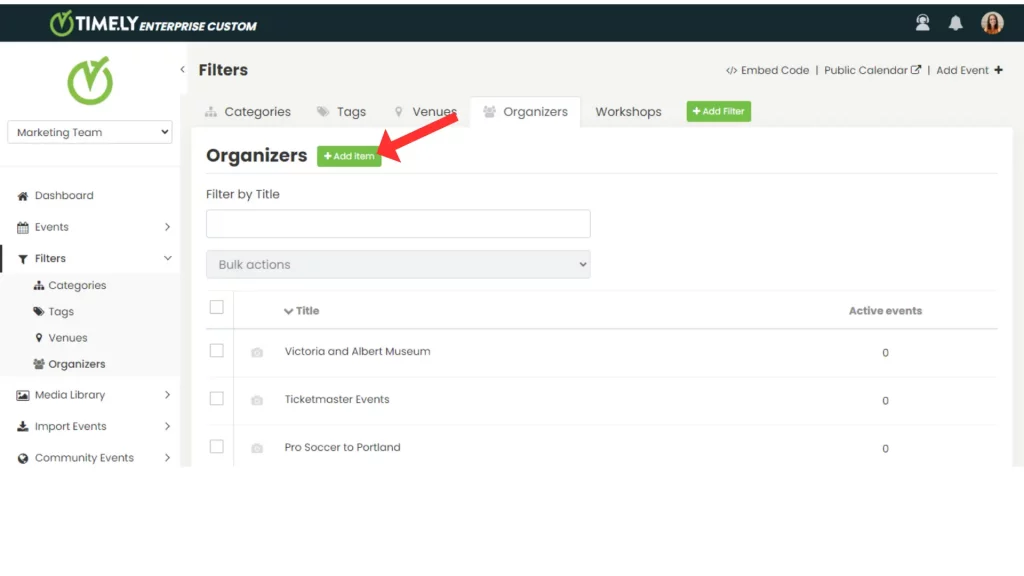
3. Hur man skapar anpassade filter
Genom att lägga till anpassade filter kan besökare bredda sin sökning bortom standardkategorier, taggar, platser och arrangörer. Den här funktionen är endast tillgänglig för vissa moduler och prenumerationsplaner. kontakta oss att lära sig mer.
Beroende på din prenumerationsplan kan du skapa och tilldela anpassade filtergrupper i flera områden i ditt konto:
- Utrymmen – Visa upp rum och evenemangslokaler med skräddarsydda filter, vilket gör det enkelt att hantera tillgänglighet och hjälpa besökare att välja rätt plats för sina behov.
- Publika evenemang – Organisera och markera program med filter som gör det enkelt för både personal och allmänhet att bläddra i din kalender.
- Kontakt – Segmentera och kategorisera personer i ert system för smidigare intern hantering och riktad kommunikation.
- Resurser – Klassificera utrustning, material och andra tillgångar, vilket hjälper användare att hitta exakt vad de behöver när de gör förfrågningar.
Så här lägger du till ett anpassat filter:
- Klicka på det gröna + Lägg till objekt i slutet av filterflikarna.

- Ange ett namn (t.ex. Workshops).
- Välj var filtergruppen ska tilldelas
- Klicka på Spara.
4. Hur redigerar eller tar man bort filter?
För att ändra ett befintligt filter, håll muspekaren över objektet och klicka på RedigeraInformationen visas i den högra panelen, så att du kan göra nödvändiga ändringar enligt dina behov.
Att ta bort ett filter är lika enkelt. Håll muspekaren över det objekt du vill ta bort och klicka på RaderaBekräfta åtgärden genom att välja Radera i popup-prompten.
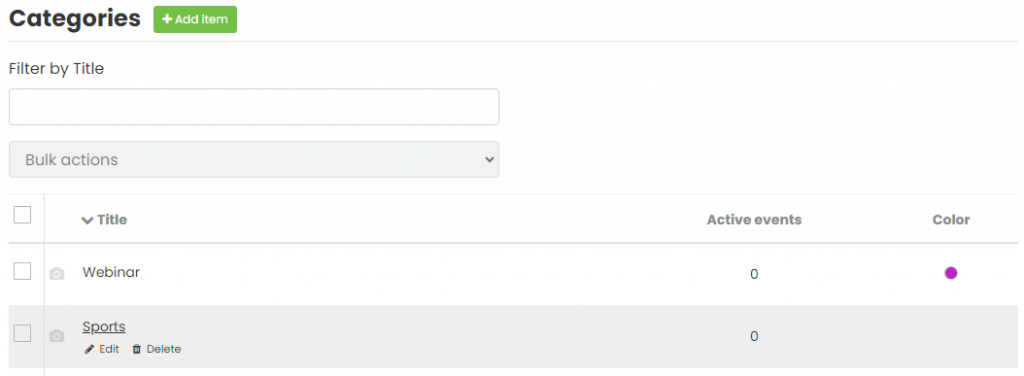
Behöver du ytterligare hjälp?
För ytterligare vägledning och support, besök vår Hjälpcenter. Om du har några frågor eller behöver hjälp, tveka inte att kontakta vårt kundteam genom att öppna en supportbiljett från din Timely kontots instrumentpanel.
Dessutom, om du behöver ytterligare hjälp med att implementera och använda Timely händelsehanteringssystem, vi hjälper gärna till. Utforska alla professionella tjänster vi kan erbjuda dig, och kontakta oss i dag!