Med en Timely konto kan du enkelt ställa in evenemangsregistrering / OSA för dina gratisevenemang. Om du kör ett gratisevenemang kan du använda inställningen "Event Registration / OSA" för din evenemangslista. Den här funktionen är särskilt användbar om du inte vill att dina deltagare ska köpa en biljett, men ändå vill veta i förväg vem som kommer till ditt evenemang. Lär dig alla steg här.
1. Händelseregistrering / OSA Grundinställningar
Att i förväg veta vem som kommer till ditt evenemang kan hjälpa mycket med evenemangsplaneringen. Med Timely RSVP-programvara för evenemang, kan du enkelt samla förhandsregistreringar och OSA för dina evenemang. Dessutom, eftersom systemet inte tillåter att samma plats reserveras av mer än en person, förhindrar det överbokning. Om du inte har den här funktionen i din plan, kontakta oss för att uppgradera ditt konto.
Efter att ha loggat in på ditt konto, gå till Publika evenemang meny. Du kan skapa ett nytt evenemang eller välja det evenemang du vill lägga till förhandsregistreringsfunktionen.
1.1 Skapa din OSA-typ
Först, gå till Kostnad och biljetter avsnitt av ditt evenemang, där du hittar alla RSVP- och biljettalternativ. Välj sedan Eventregistrering / OSA på rullgardinsmenyn, precis under "Gratis evenemang". En panel kommer att dyka upp. Du kan klicka på plus knappen för att lägga till ditt första biljettblock.
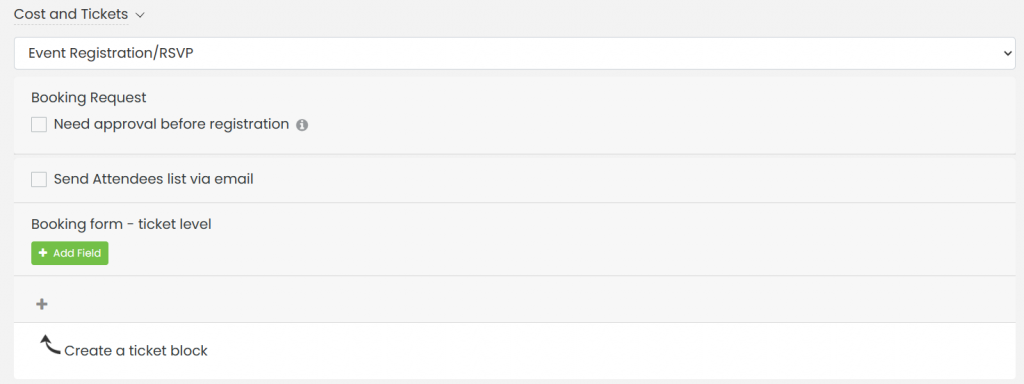
Ge ditt biljettblock ett namn och lägg till en kort beskrivning. Observera att denna information kommer att vara synlig för din publik på evenemangssidan.
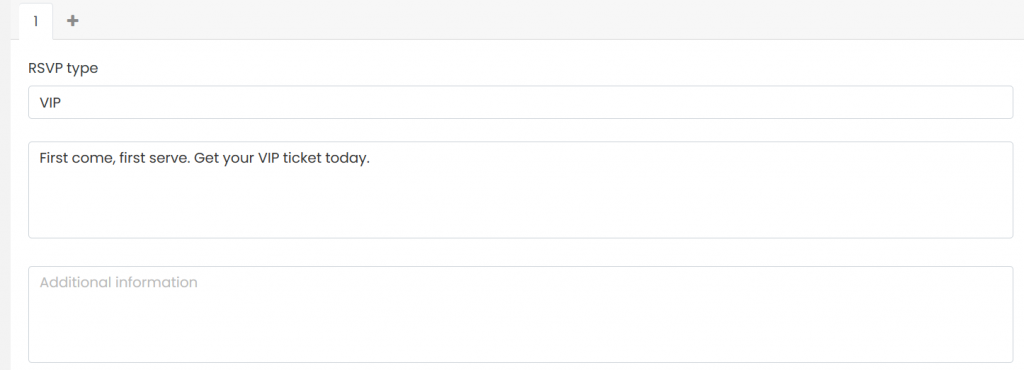
Du kan lägga till så många biljettblock som du vill. Du kan till exempel lägga till en vuxenbiljett, en barnbiljett och en seniorbiljett. Du kan också lägga till VIP-biljetter med begränsad tillgänglighet och vanliga biljetter med fler platser tillgängliga.
1.2 Lägg till ytterligare information
Du kan lägga till ytterligare information till vart och ett av dina biljettblock. Denna information kommer inte att vara synlig för din publik på evenemangssidan. Det kommer dock att dyka upp på de automatiska bekräftelsemailen och PDF-biljetten de får efter registrering för ditt evenemang. För mer information, kolla hur man lägger till ytterligare information till biljetter, OSA, e-postmeddelanden och PDF-mallar.
Om du är värd för en gratis virtuell eller hybrid händelse kan du lägga till en onlinemöteslänk som ytterligare information. Som ett resultat kommer länken att visas i dina bekräftelsemail och PDF-biljetter. Om du vill lära dig mer, läs hur man lägger till en onlinemöteslänk till biljetter och e-postmeddelanden.
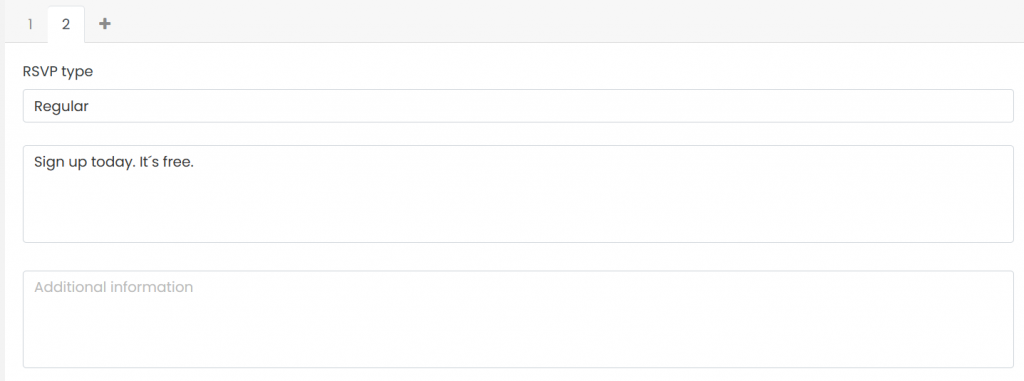
1.3 Begränsa biljetttillgänglighet
Att sätta upp biljettgränser för ditt evenemang är det bästa sättet att hålla reda på dina evenemangs popularitet och vara förberedd. Om du planerar ditt evenemang för en specifik lokal eller planerar att servera mat och dryck till dina gäster, vill du inte att det ska vara överfullt eller obekvämt. Att i förväg veta hur många personer som kommer att delta i ditt evenemang hjälper dig att planera din lokal, catering, parkeringsplats eller eventuella ytterligare tjänster du kan erbjuda.
På din Timely konto, efter att ha namngett din biljett för evenemangsregistrering och lagt till ytterligare information, ställ in biljettgränserna. Lägg till det maximala antalet tillgängliga biljetter och det maximala antalet biljetter en person kan få per registrering, i respektive fält. Om du inte har en gräns klickar du bara på Obegränsat kryssrutan.
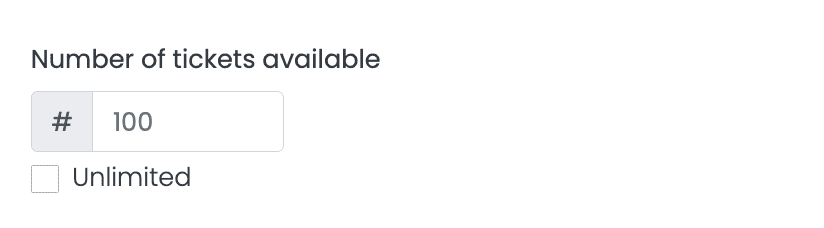
När du ställer in ett antal biljetter till ditt evenemang, Timely programvara för registrering av händelser kommer att uppdatera din biljettförteckning automatiskt varje gång en plats reserveras. När antalet biljetter du ställer upp är över kommer evenemanget att betraktas som "slutsålt". Följaktligen kommer ingen att kunna registrera sig för just det evenemanget. Men om du kontrollerar Obegränsat låda, Timely evenemangsbokningssystem kommer att acceptera bokningar från gäster på obestämd tid.
Observera att du kan ändra antalet tillgängliga biljetter när som helst. Du behöver bara redigera dina biljettinställningar på Kostnader och biljetter sektion.
I kassan kan dina registrerade se hur många platser som fortfarande är lediga. När människor registrerar sig för dina evenemang uppdateras antalet tillgängliga platser automatiskt även där.
1.4 Begränsat antal biljetter per registrering
När du konfigurerar dina biljettpreferenser, priser och beskrivning kan du också ställa in det maximala antalet tillgängliga biljetter per registrering. Med andra ord, denna funktion begränsar hur många platser på ditt event en person kan reservera med en enda registrering.
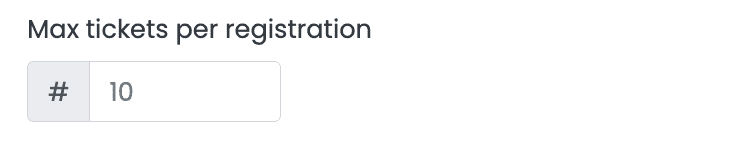
Som standard är vår RSVP-programvara för evenemang kommer alltid att begränsa antalet biljetter per registrering till tio (10) biljetter. Om du vill ändra den här inställningen, skriv bara in rätt nummer i lämplig ruta.
1.5 Skapa en väntelista för ditt evenemang
För att ta emot potentiella deltagare utöver din ursprungliga kapacitet, kan du skapa en väntelista. En väntelista gör det möjligt för intresserade individer att registrera sig för ditt evenemang även när det är fullt. Om en plats blir ledig på grund av avbokningar eller ändringar kan de som står på väntelistan få möjlighet att närvara.
För att lära dig hur du skapar en väntelista för ditt evenemang har vi en omfattande guide som leder dig genom processen steg för steg. Kolla in vårt inlägg Hur man skapar en väntelista för ditt evenemang. Den här guiden hjälper dig att konfigurera inställningarna för väntelistan och sömlöst integrera den i din händelseregistreringsprocess.

När din väntelista väl har ställts in är det avgörande att veta hur man effektivt hanterar den. Lär dig värdefulla insikter och strategier för att hantera väntelistprenumeranter i vårt inlägg Hur man hanterar väntelistor och prenumeranter. Den här guiden ger praktiska tips, från att prioritera registreringar till att manuellt bekräfta närvaro, för att säkerställa en smidig och effektiv hantering av din väntelista.
1.6 Start- och slutdatum för händelseregistrering
Som standard kommer alla evenemang att vara tillgängliga för onlineregistrering när evenemanget har publicerats. Du kan dock ställa in ett annat start- och slutdatum och tid för eventregistrering.
För att göra det, använd helt enkelt rullgardinsmenyerna. För början av evenemangsregistreringar kan du ställa in ett anpassat datum, i veckor, dagar, timmar och till och med minuter innan evenemanget börjar. På samma sätt har du möjlighet att avsluta registreringar när evenemanget startar, i slutet av evenemanget, eller anpassa datum och tid.
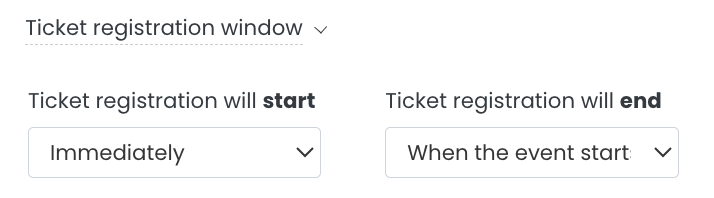
Med den här funktionen har du mer kontroll över dina OSA och deras tillgänglighet för allmänheten.
1.7 Blockera RSVP-tillgänglighet
Trots den nivå av förberedelse som investerats i alla händelser kommer sannolikt oförutsedda situationer att inträffa. Följaktligen måste evenemangsplanerare ha de rätta verktygen och teknikerna för att reagera på sådana händelser professionellt.
Om ett gratisevenemang med onlineregistrering kräver ändringar i sista minuten, Timely har den perfekta lösningen. Vår programvara gör det enkelt att ändra tillgängligheten för evenemangsregistrering, även efter att biljetter har gjorts tillgängliga för allmänheten för bokning.
För mer information, se vår användarguide Hur man blockerar OSA och biljetttillgänglighet för dina evenemang.
1.8 Status för händelseregistrering
Dessutom kan du ställa in status för var och en av dina evenemangsregistreringstyper för att informera din publik. Alternativen är:
- Öppet
- Avbryts
- slutade
1.9 Ta bort RSVP-biljettblock
Du kan använda raderingsknappen längst ner i avsnittet för att ta bort ett specifikt biljettblock. Detta steg måste utföras individuellt med biljettblockering. Du måste med andra ord ta bort dem en efter en.
2. Anpassade frågor för händelseregistrering
Ibland måste arrangörer ställa frågor eller bekräfta behörighet innan de accepterar registrering av en deltagare. Till exempel, om du samlar in OSA till ett evenemang som är anpassat för en vuxen publik där alkohol kommer att serveras, kan du be deltagarna att bekräfta om de är över 21 år.
Med Timely, kan du begära all information från kunder innan de registrerar sig för ditt evenemang. Skapa bara ett anpassat bokningsformulär med hjälp av anpassade fält.
För närvarande finns det fyra anpassade fälttyper:
- Ja/Nej svar: kräver att de registrerade markerar Ja eller Nej för att svara på frågan.
- Textsvar: kräver att de registrerade svarar på frågan med en mening.
- Kryssrutans svar: kräver att registranterna markerar rutan om meningen är tillämplig eller för att bekräfta förståelsen.
- Svar i rullgardinsmenyn: ger ett användarvänligt gränssnitt för att hjälpa användare att välja önskat objekt från en lista över tillgängliga alternativ.
- När du skapar ett anpassat rullgardinsfält ser du alternativet "Lägg till alternativ", där du kan ange upp till 20 val, var och en på en separat rad.
- Du kan också aktivera alternativet "Multiple Choice", så att användare kan välja mer än ett svar. När du konfigurerar antalet tillgängliga alternativ kan du ange "Obegränsat", ett "Exakt antal" eller ett "Omfång" av val.
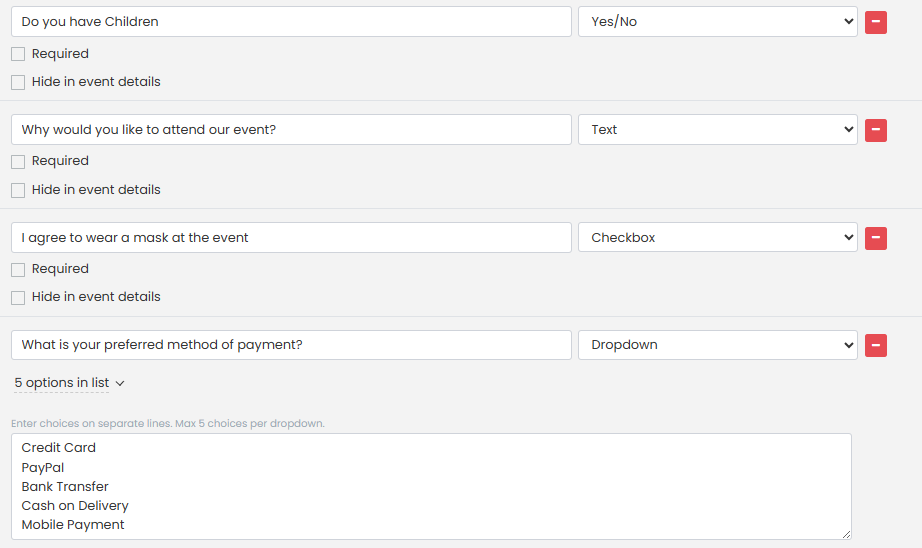
Dessutom kan du lägga till länkar till valfritt anpassade fält och göra frågor obligatoriska eller valfria.
Om du vill använda den här funktionen för dina evenemangsregistreringar, läs mer om hur man skapar och bokningsformulär för evenemang med anpassade fält.
3. E-postmeddelanden för händelseregistrering
Ett bra sätt att hålla dina deltagare informerade om det kommande evenemanget är att lägga till aviseringar till ditt evenemang. Du kan lägga till så många aviseringar som du vill. Genom att bekräfta denna inställning kommer systemet att skicka automatiska e-postmeddelanden till dina evenemangsdeltagare och påminna dem om evenemanget.
Om du vill anpassa aviseringsmailen kan du ändra respektive mall. För mer information, läs denna användbara användarhandbok: Hur man anpassar e-postmallar för evenemang OSA och biljett.
4. Godkänn villkoren och spara dina ändringar
Efter att ha skapat registreringen / OSA för ditt evenemang, se till att du kontrollerar Jag godkänner alla terminers kryssruta för att fortsätta.
Det sista steget är att scrolla ner på sidan och trycka på Publicera knapp. Du kan också klicka på knappen Spara som utkast om du vill granska ditt evenemang och publicera det senare.
5. Event Registration Checkout på din Event-sida
Efter att ha ställt in evenemangsregistreringen / OSA för ditt kostnadsfria evenemang, kontrollera hur det ser ut i din offentliga kalender. Utcheckningsrutan för registrering / OSA med dina biljetttyper kommer att visas precis som du har konfigurerat dem.
Med Timely, kan du inte bara samla online-registreringar för dina gratisevenemang, utan också tidsluckabaserade registreringar för gratisevenemang, och sälja evenemangsbiljetteroch tidslucka biljetter för dina betalevenemang.
Behöver du ytterligare hjälp?
För ytterligare vägledning och support, besök vår Hjälpcenter. Om du har några frågor eller behöver hjälp, tveka inte att kontakta vårt kundteam genom att öppna en supportbiljett från din Timely kontots instrumentpanel.
Om du behöver ytterligare hjälp med att implementera och använda Timely händelsehanteringssystem, vi hjälper gärna till. Utforska alla professionella tjänster vi kan erbjuda dig, och kontakta oss i dag!