Med en Timely konto, har du flexibiliteten att importera händelser från andra kalenderprogram och appar direkt till din Timely kalender. Dessutom låter detta dig centralisera dina evenemang och möten, vilket säkerställer att du aldrig missar en viktig sammankomst. I det här inlägget kommer vi att guida dig genom processen att importera händelser från Outlook, Google och Apple Calendar till din Timely kalender.
1. Importera händelser till din Timely Kalender
Genom att använda Timely kalender på din webbplats, kan du konsolidera all din händelseinformation och ge enkel åtkomst till både dig själv och dina användare. Det lyhörda kalendergränssnittet förenklar händelsehanteringen, så att du kan göra ändringar och ändringar i sista minuten utan ansträngning. Dessutom säkerställer den här funktionen att din kalender förblir organiserad och uppdaterad.
I följande avsnitt kommer vi att förklara hur du importerar händelser från Outlook, Google och Apple Calendar till din Timely Kalender. Även om varje plattform har sina egna unika egenskaper, innebär processen nedladdning ICS-filer. Fortsätt läsa för en allmän översikt över hur varje plattform beter sig under importprocessen.
2. Importera händelser från Outlook
Om du använder Outlook-applikationer och vill importera händelser till din Timely kalender, följ stegen nedan:
- Login till Office 365
- Klicka på appen Kalender
- Öppna menyn Kalenderinställningar genom att klicka på kuggikonen (övre högra hörnet)
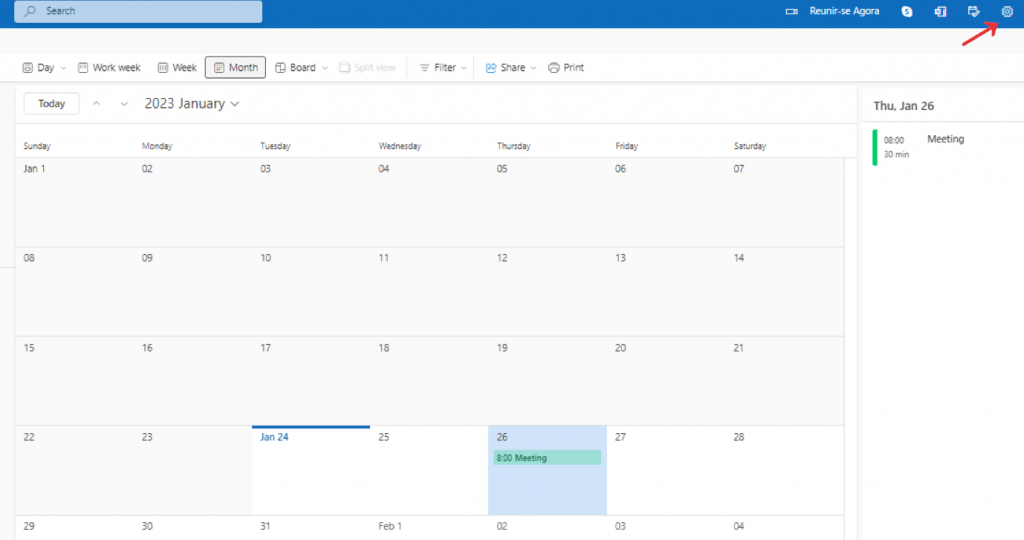
- Klicka på Alternativ (längst ner i menyn)
- Klicka på publiceringsalternativet Kalender (finns under Kalender > Delade kalendrar)
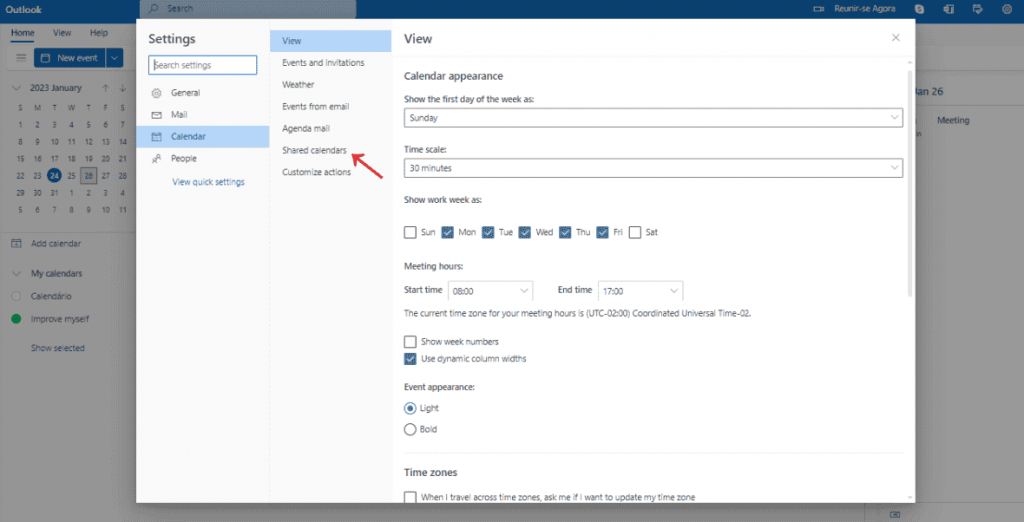
- En ny sida kommer att dyka upp där du kan dela din kalender via e-post. Under den ser du alternativet att Publicera en kalender. Det är viktigt att notera att du måste publicera din kalender för att få ICS-filen.
- När den har publicerats kommer du att se kalenderns HTML- och ICS-länkar. Spara ICS-filen för att publicera på din Timely kalender.
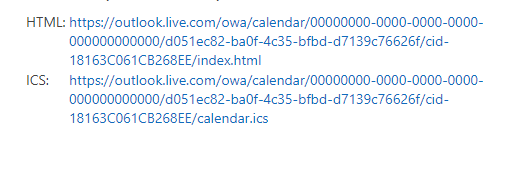
Nu har du ICS-filen, följ instruktionerna i hjälpguiden Hur man importerar händelser med ICS-filer för en steg-för-steg-guide om hur du importerar den här filen till din Timely Kalender.
3. Importera händelser från Google Kalender
Om du vill importera händelser från din Google-kalender, följ dessa steg:
- Öppna Google-kalender
- Klicka på Inställningar i det övre högra hörnet
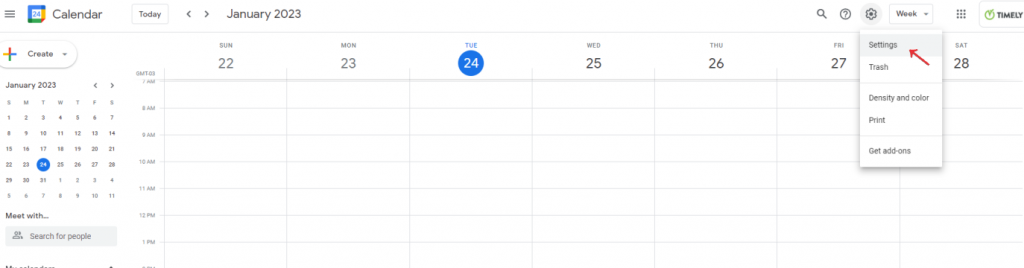
- En ny sida öppnas. Klicka på menyn till vänster Import / Export.
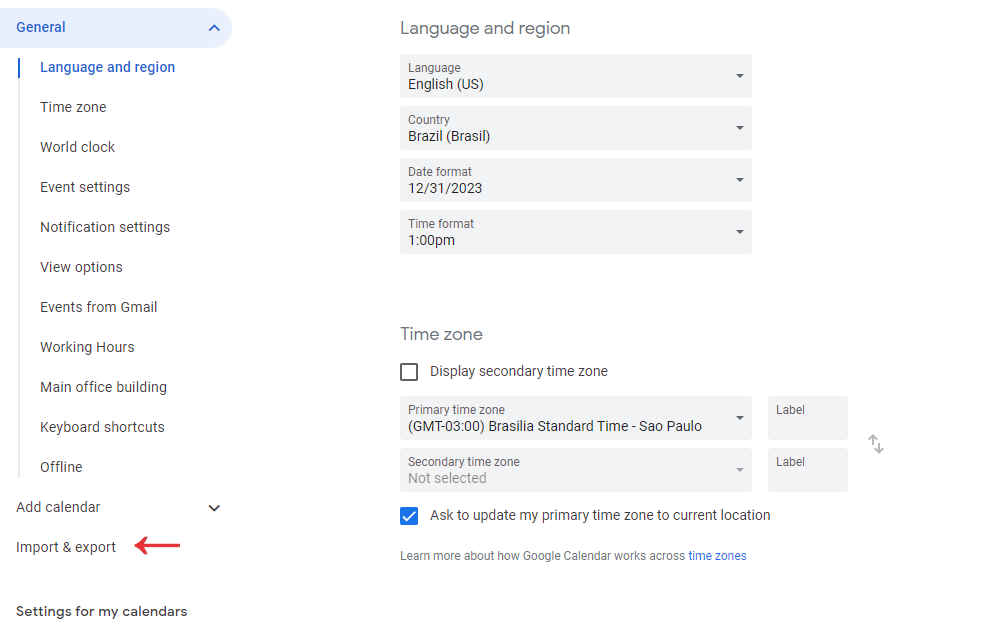
- Enligt Exportera, klicka på Exportera för att ladda ner ditt kalenderzip med ICS-filen.
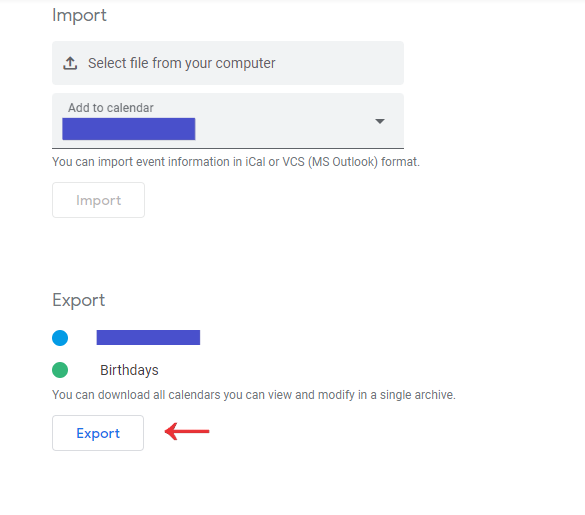
När du har ICS-filen, se vår hjälpguide Hur man importerar händelser med ICS-filer för detaljerade instruktioner om hur du importerar filen till din Timely kalender.
4. Importera händelser från Apple Calendar
Om du vill importera händelser från din Apple-kalender, följ dessa steg:
- Öppna Kalender-appen på din Mac.
- Klicka på kalenderns namn i kalenderlistan. Om du inte ser kalenderlistan till vänster väljer du Visa > Visa kalenderlista.
- Välj Arkiv > Exportera > Exportera från toppmenyn.
- Välj var du vill spara den exporterade filen och klicka sedan på Exportera.
Dessa steg kommer att exportera dina Apple Calendar-händelser till en kalenderfil (.ics) eller en kalenderarkivfil (.icbu), beroende på om du exporterar en enskild kalender eller alla kalendrar. Slutligen kan du sedan använda dessa filer och följa vår guide på Hur man importerar händelser med ICS-filer för att importera dem till din Timely kalender.
Behöver du ytterligare hjälp?
För ytterligare vägledning och support, besök vår Hjälpcenter. Om du har några frågor eller behöver hjälp, tveka inte att kontakta vårt kundteam genom att öppna en supportbiljett från din Timely kontots instrumentpanel.
Om du behöver ytterligare hjälp med att implementera och använda Timely händelsehanteringssystem, vi hjälper gärna till. Utforska alla professionella tjänster vi kan erbjuda dig, och kontakta oss i dag!