Med en Timely konto, kan du inte bara ändra språket i din offentliga kalender, men ändra också standardöversättningen av specifika ord i den offentliga vyn i din egen evenemangskalender. Du kan göra det direkt från din Timely instrumentpanelen utan någon kodning krävs. I det här inlägget kommer du att lära dig hur du lägger till anpassade översättningar till din kalender.
1. Ladda ner språkfilen för kalendern
Innan du lägger till en anpassad översättning till din offentliga kalender måste du ladda ner språkfilen för kalendern.
Först, login i din Timely konto, och gå till Inställningar i huvudmenyn till vänster. Klicka sedan på Kalenderspråk rullgardinsmenyn i den högra kolumnen.
Öppna Anpassade översättningar inställningar och klicka på Lägg språk på rullgardinsmenyn.
Välj ett av flera redan tillagda språk. Under Insatser, tre ikoner visas: (1) vit nedladdningsikon; (2) grön uppladdningsikon; och (3) röd raderingsikon.
Klicka sedan på den vita ikonen för att ladda ner språkfilen i CSV-format. Du kan öppna filen med Notepad++ eller ett liknande verktyg. Du kan också använda Excel för att öppna filen. Tänk på att Excel ibland ändrar formatet när du sparar, vilket gör det omöjligt att ladda upp filen.
2. Redigera språkfilen med dina anpassade översättningar
När du öppnar språkfilen kommer du att se en lista med alla ord som finns tillgängliga i din offentliga kalender. Sök efter ordet du vill anpassa översättningen. När du hittar det kommer du att se att det finns två ord inom citattecken.
Lägg sedan till din anpassade översättning som ett tredje ord efter de två befintliga. Det tredje anpassade översatta ordet måste också stå inom citattecken. Se exemplet i bilden nedan:
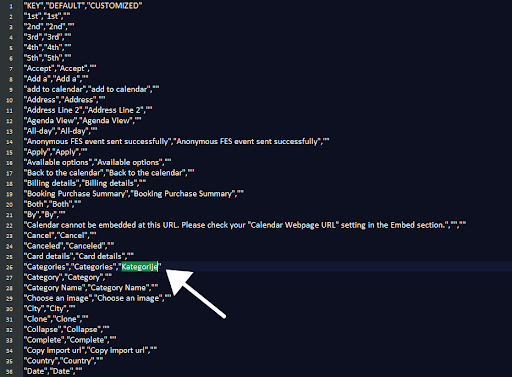
Upprepa samma procedur för alla ord du vill anpassa översättningen. Spara sedan filen.
3. Ladda upp dina anpassade översättningar
När du har sparat dina ändringar laddar du upp den nya språkfilen till din kalender med den gröna ikonen. En liten grön bockikon bredvid språktiteln indikerar om du har importerat filen korrekt.
För att se ändringarna i din kalender, glöm inte att ställa in standardspråk i inställningarna.
Viktigt: Om du tidigare använde Ommärkningoch vill använda anpassade översättningar istället, ta bort alla etiketter för att undvika överlappning.
4. Ta bort en anpassad översättning
Förutom att ladda ner och ladda upp anpassade översättningar kan du också ta bort anpassade översättningsfiler från din Timely instrumentbräda. Du kanske vill ta bort en anpassad översättning om den inte längre uppdateras eller laddades upp av misstag, till exempel.
För att ta bort en anpassad översättning klickar du bara på den röda åtgärdsknappen bredvid språket. Filen kommer att raderas omedelbart.
För mer användarvägledning, gå till vår Hjälpcenter. Om du har några frågor eller behöver ytterligare hjälp, tveka inte kontakta oss. Alternativt kan du öppna en supportbiljett från din Timely kontots instrumentpanel.