Med en Timely konto kan du enkelt införliva ett händelsekalender och widgets till din Shopify-webbsida. Du behöver bara kopiera ett kodavsnitt och lägga till det på baksidan av din webbplats. Dessutom kommer alla ändringar eller uppdateringar du gör i din kalender och händelser att visas omedelbart. Du kan till och med använda kalendern för att samla in registreringar och sälja biljetter till dina evenemang, om du vill. Den här artikeln ger dig steg-för-steg-vägledning om hur du lägger till en evenemangskalender och widgets på din Shopify-webbplats.
1. Vad är Shopify?
Shopify är en e-handelsplattform som gör det möjligt för människor och företag att bygga och förvalta sina digitala butiker. Den tillhandahåller ett urval av verktyg och tjänster som gör det enkelt för alla individer att skapa en onlinebutik, erbjuda varor och tjänster och kontrollera beställningar, betalningar och distribution.
Denna plattform presenterar en mängd olika funktioner samtidigt som den bygger en anpassningsbar webbplats. Du kan också lita på ett säkert kundvagnssystem, en betalningsgateway, frakt- och beskattningsorganisation, lagerhantering, marknadsförings- och SEO-verktyg och kundhjälp.
Shopify är ett populärt val för företag av alla storlekar, från små startups till stora företag. Det är användarvänligt och kräver ingen teknisk expertis, vilket gör det tillgängligt för alla som vill sälja produkter online. Dessutom erbjuder Shopify också en mångfald av betalningsplaner för att tillgodose olika budgetar och krav, allt från grundläggande planer för små företag till avancerade planer för stora företag.
2. Inbäddning av fullständig kalender vs widgets
När det gäller att organisera och marknadsföra evenemang på din Shopify-webbplats, Timely programvara för evenemangskalender är det bästa alternativet. Med över ett dussin kalendervyer tillgänglig kan du skapa en fullskalig kalender eller använda mindre kalenderwidgets för att visa upp dina händelser. Dessutom, reglaget och Karusellen widgets kan användas för att förbättra designen av din Shopify-webbplats och bättre visa dina evenemang för din publik.
En fullskalig kalender, som kan sträcka sig över en hel Shopify-sida, kan skiljas från en widgetvy, eftersom den senare vanligtvis är mindre och kräver mindre utrymme. Båda alternativen kan bäddas in individuellt eller tillsammans för att skapa en engagerande upplevelse för dina besökare.
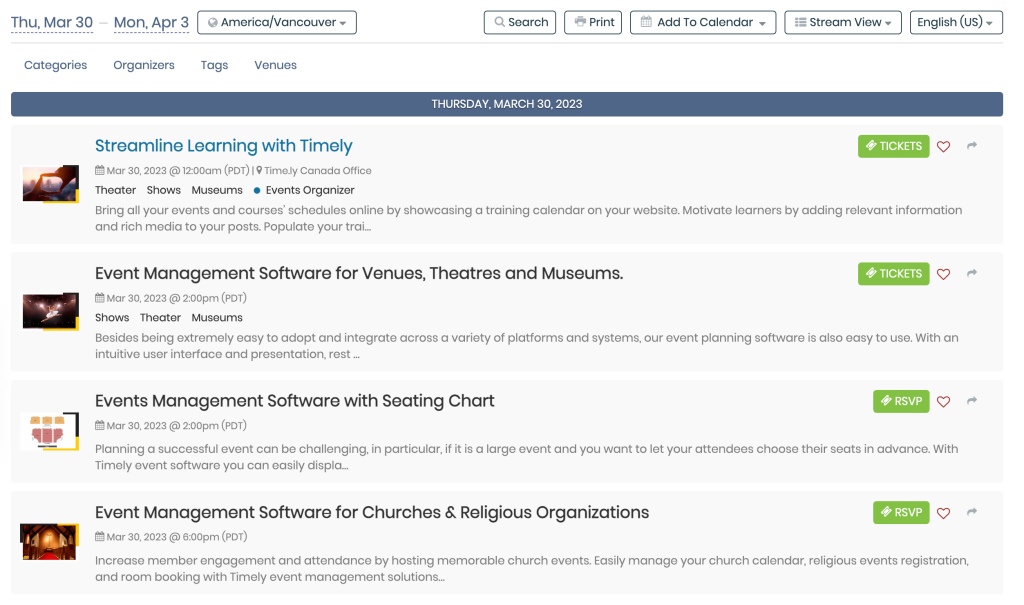
3. Hur man lägger till fullständiga kalendervyer på en Shopify-sida
Shopify låter dig lägga till externa widgets på din webbplats. Innan du börjar, se till att du har ställ in din kalenderinbäddningskod, och har skapat din personliga kod. Med denna information till hands kan du gå vidare och följa instruktionerna nedan för att lägga till din kalender Bädda in kod på en Shopify-webbplats:
- Logga in på ditt Shopify-webbplatskonto och gå till din Shopify-adminpanel.
- Gå till Försäljningskanaleroch sedan Online Butikoch sedan Sidor.
- Välj sidan du vill att kalendern ska läggas till på, eller skapa en ny. Ett vanligt scenario är att lägga till kalendern på sidan "Händelser" eller "Händelseskalender".
- Klicka på i textredigeringskomponenten Visa HTML knapp.
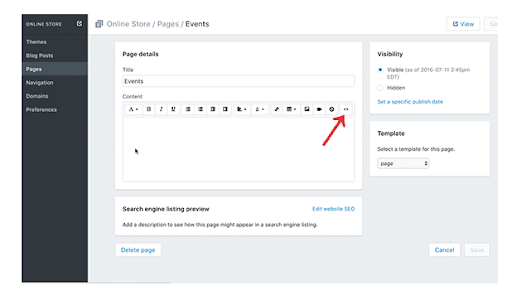
- Klistra in din personliga Timely kalenderinbäddningskod i textredigeraren.
- Därefter klickar du på Spara knappen i det nedre högra hörnet. Din Timely evenemangskalendern ska nu vara synlig på Shopify-sidan.
4. Hur man lägger till widgets på en Shopify-webbplats
Shopify låter dig också lägga till kalenderwidgets, inklusive minikalendervyer, reglagen och karuseller, till din webbplats. Innan du lägger till widgetar måste du skapa inbäddningskoderna för varje widget. Följ dessa instruktioner för att skapa inbäddningskoderna:
- Så här ställer du in inbäddningskoden för kalenderwidgetvyer,
- Hur man ställer in inbäddningskoden för händelseskjutare
- Hur man ställer in inbäddningskoden för händelsekarusellen.
När du har konfigurerat inbäddningskoderna kan du gå vidare och följa samma instruktioner ovan för att infoga koderna på den valda webbsidan. Tänk på att när du lägger till widgets kan du ha begränsat utrymme.
Vi hoppas att den här användarhandboken gav alla relevanta instruktioner om hur du effektivt använder Timely Kalender på din Shopify-webbplats. Om du vill kan du till och med använda en Timely kalender till acceptera bokningaroch sälja biljetter till dina evenemang, direkt från din egen webbplats.
Behöver du ytterligare hjälp?
För ytterligare vägledning och support, besök vår Hjälpcenter. Om du har några frågor eller behöver hjälp, tveka inte att kontakta vårt kundteam genom att öppna en supportbiljett från din Timely kontots instrumentpanel.
Om du behöver ytterligare hjälp med att implementera och använda Timely händelsehanteringssystem, vi hjälper gärna till. Utforska alla professionella tjänster vi kan erbjuda dig, och kontakta oss i dag!