Med en Timely konto kan du tillåta din publik att prenumerera på ditt onlinekalender genom att lägga till dina händelser i deras personliga kalendrar. Om du vill kan du använda samma verktyg för att exportera händelser från dina egna Timely evenemangskalender. I det här inlägget kommer du att lära dig hur du exporterar händelser från din Timely kalender till Outlook-, Google- och Apple-kalendrar.
1. Tillåta andra att lägga till dina händelser i sina personliga kalendrar
Ett sätt att marknadsföra dina evenemang är att göra dem populära och synliga som möjligt. Detta inkluderar att maximera deras närvaro på flera plattformar, inklusive din publiks personliga kalendrar. Detta visar att de är intresserade av att delta och vill bli påminda om ditt evenemang.
Du kan tillåta din publik att lägga till dina händelser i sina personliga kalendrar genom att konfigurera ditt verktygsfält. Följ bara dessa steg:
- Logga in på ditt Timely konto.
- På menyn till vänster, gå till Inställningar.
- Klicka på Design.
- Gå till Verktygsfältsinställningar på den högra panelen.
- Klicka Visa knappen Lägg till i kalender och se till att knappen är inställd på "på" (grön bock). Om du föredrar att inte tillåta din publik att prenumerera på din kalender, avmarkera bara knappen Visa Lägg till i kalender.
- En rullgardinsmeny visas med de alternativ som är tillgängliga för din publik att välja mellan: Google, Apple, Outlook, Kopiera import-URL, Ladda ner ICS och Ladda ner XML.
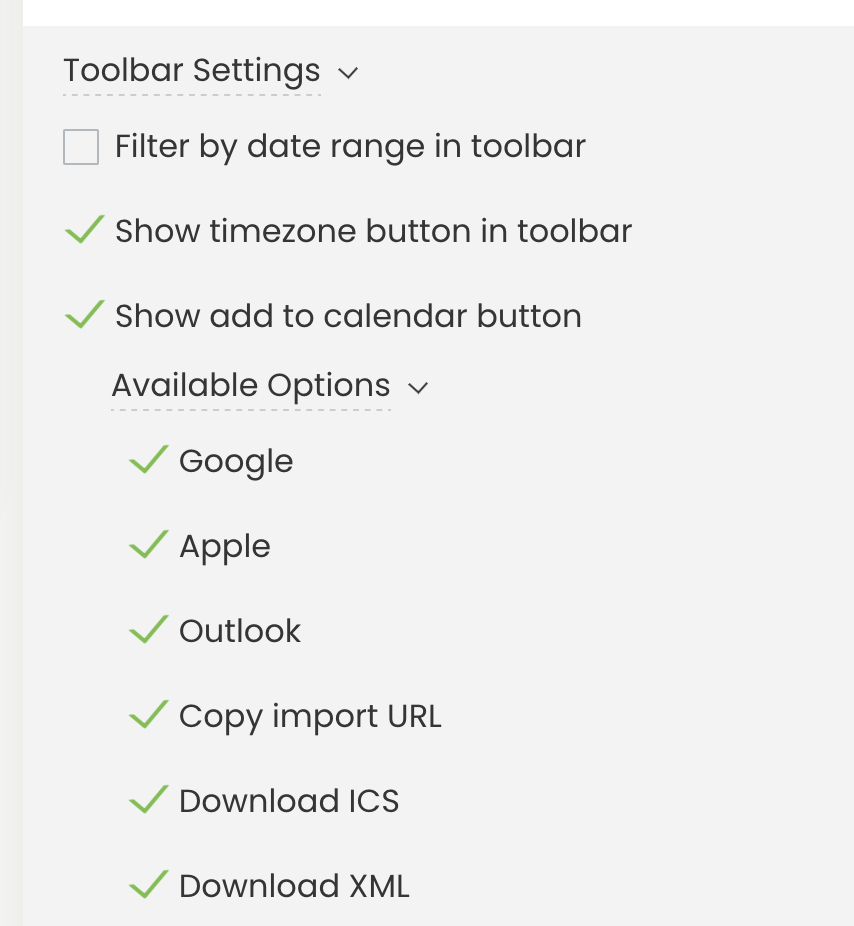
2. Hur man exporterar händelser från din Timely Kalender
Även om importprocessen skiljer sig något från kalender till kalender, är de första åtgärderna desamma för dem alla. För att börja exportera händelser från din Timely kalender, följ stegen nedan:
- Gå till den offentliga vyn av din kalender på din egen webbplats, eller klicka på genvägen Offentlig kalender i det övre högra hörnet av din Timely kontots instrumentpanel.
- Om du har aktiverat Visa knappen Lägg till i kalender funktionen i dina verktygsfältsinställningar kommer du att se Lägg till i kalender knappen i det övre högra hörnet av din onlinekalender.
- När du klickar på den knappen kommer du att se alla tillgängliga alternativ för din publik att prenumerera på din kalender för händelser och exportera dem till andra kalendrar. Klicka på antingen Google, Apple eller Outlook.
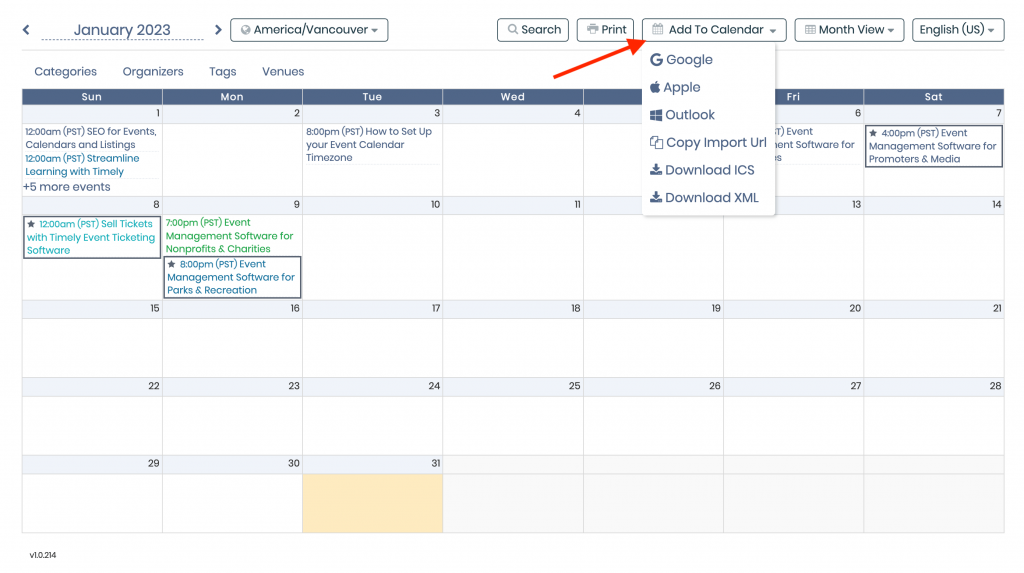
3. Exportera händelser till Outlook-kalendern
Outlook är en av de mest använda företagens e-postplattformar. Därför har den också sina egna kalenderapplikationer som hjälper dig att hålla reda på dina möten och händelser. Du och din publik kan exportera händelser från din Timely Kalender till en Outlook-kalender genom att följa dessa steg:
- När du har klickat på Outlook-ikonen i din offentliga kalender öppnas din Outlook-kalender på din enhet. Ett popup-fönster visas på skärmen där du kan bekräfta att du vill prenumerera på Timely kalender.
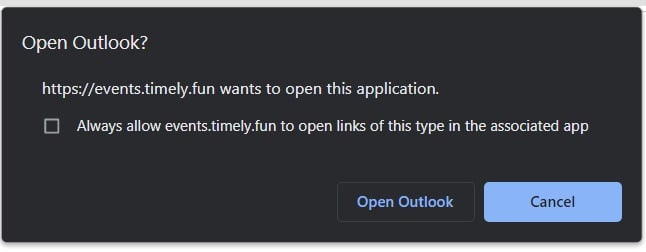
- Klicka på Prenumeration knapp. Din Outlook-kalender kommer att börja importera alla händelser från din Timely Kalender. Alla ändringar av evenemang som publiceras till Timely kalendern kommer att återspeglas i Outlook-kalendern.
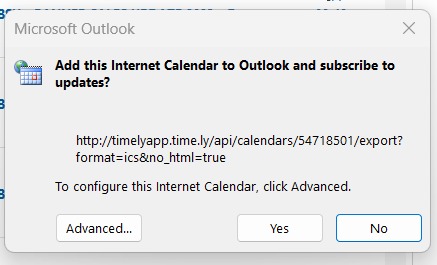
4. Lägga till händelser i Google Kalender
Användare av Google-applikationer kanske föredrar att lägga till händelser i sin Google-kalender. Så här kan du göra detta:
- När du har klickat på Google-ikonen i din offentliga kalender öppnas din Google-kalender på skärmen. Om du inte är inloggad på ditt Google-konto, en ny login sidan öppnas på skärmen. Lägg bara till dina Google-kontouppgifter för att fortsätta.
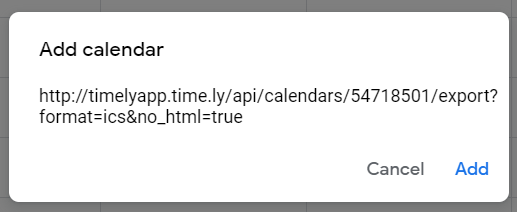
- Sedan visas en popup-ruta på skärmen. Bekräfta bara att du vill prenumerera på Timely kalender genom att klicka på Lägg till knapp.
- När du klickar på Lägg till knapp, allt Timely kalenderhändelser läggs till i din Google-kalender och uppdateras när nya händelser läggs till, uppdateras eller tas bort.
5. Exportera händelser till Apple Calendar
Om du använder en iPhone eller en Mac-enhet är det enkelt att exportera händelser till Apple Kalender:
- Efter att ha klickat på Apple-ikonen i din offentliga kalender öppnas en ny flik på din enhet. Ett popup-fönster visas på skärmen som ber dig att öppna din Apple-kalender. Klicka på Öppna kalendern knapp. Följ instruktionerna nedan enligt vald extern kalender.
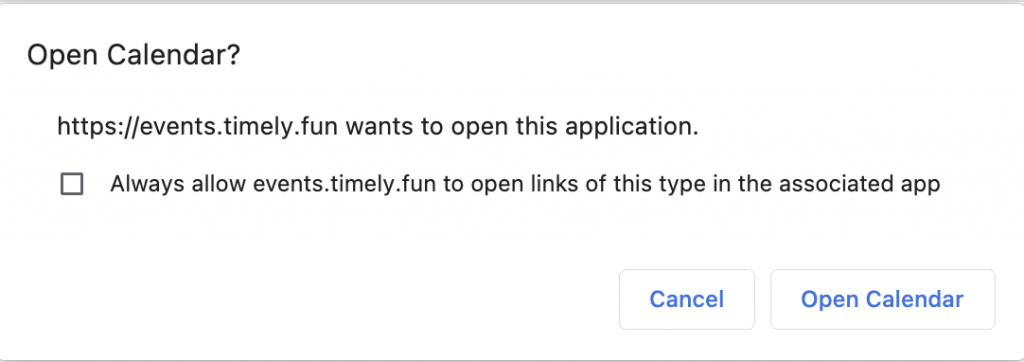
- När du väl har klickat på Öppna kalendern, öppnas din Apple-kalender på din enhet. Ett popup-fönster kommer att visas på skärmen som ber dig att bekräfta att du vill prenumerera på Timely kalender.
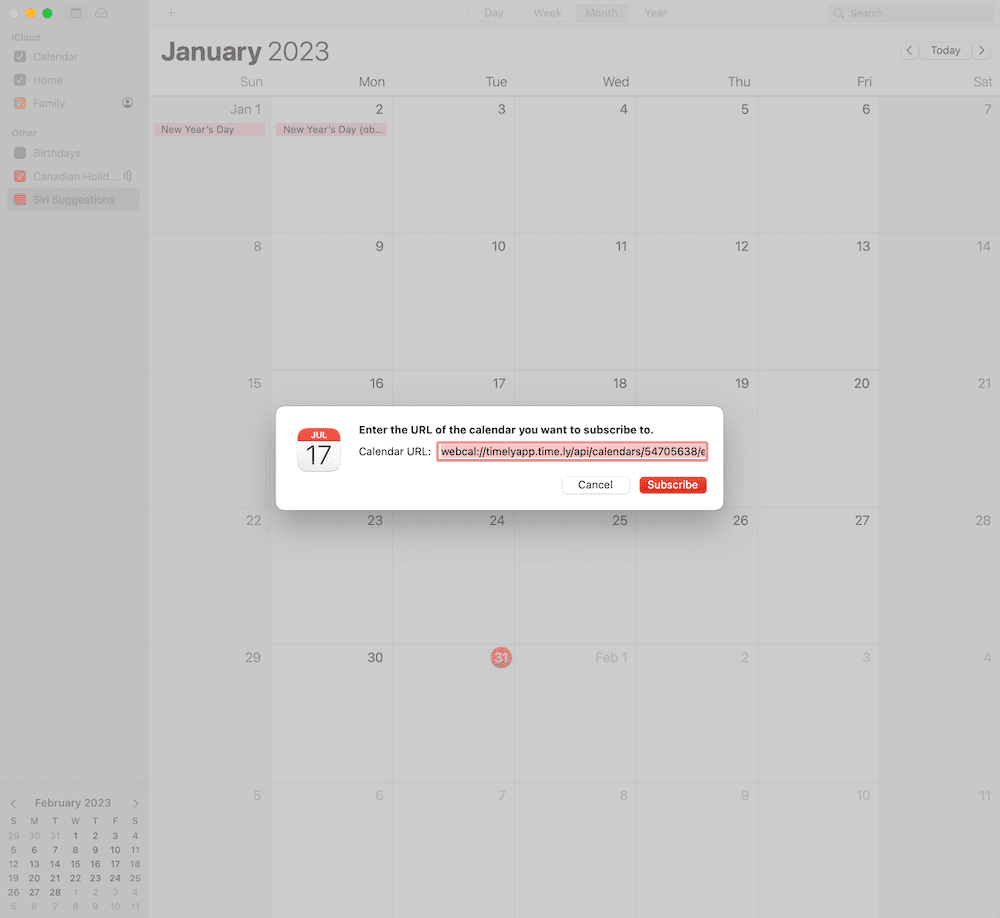
- Klicka på Prenumeration knapp.
- Ett nytt fönster kommer att dyka upp på skärmen där du kan ställa in kalenderprenumerationen, inklusive kalenderflödesnamn, plats, varningar och automatisk uppdateringsfrekvens.
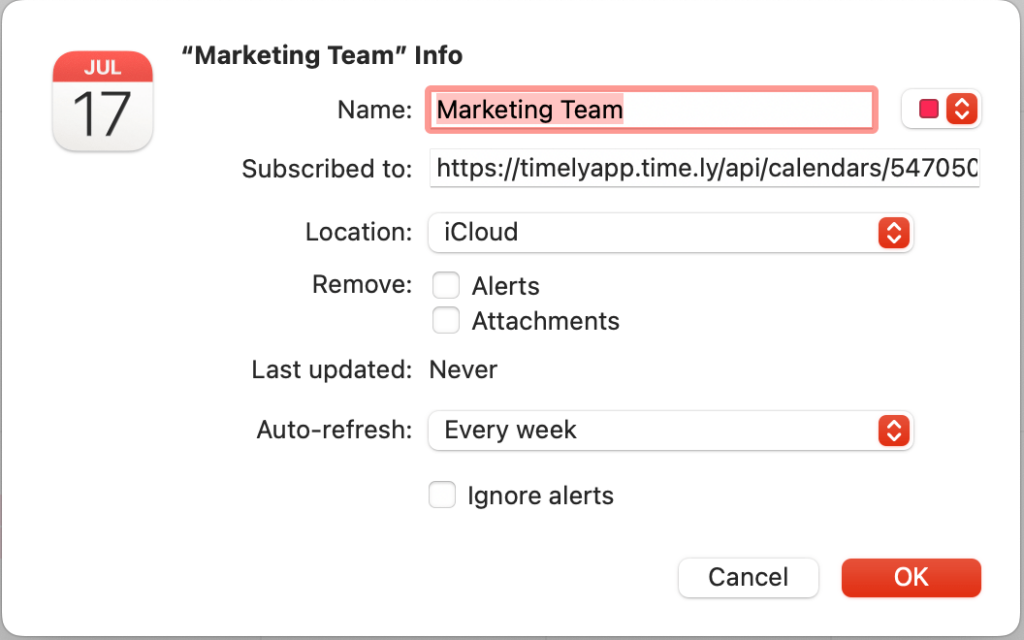
- Klicka OK för att slutföra processen. Din Apple-kalender kommer nu att visa alla händelser från din Timely Kalender och synkronisera enligt din valda frekvens.
Behöver du ytterligare hjälp?
För ytterligare vägledning och support, besök vår Hjälpcenter. Dessutom, om du har några frågor eller behöver hjälp, tveka inte att kontakta vårt kundframgångsteam genom att öppna en supportbiljett från din Timely kontots instrumentpanel.
Dessutom, om du behöver ytterligare hjälp med att implementera och använda Timely händelsehanteringssystem, vi hjälper gärna till. Utforska alla professionella tjänster vi erbjuder, och kontakta oss i dag!