I dagens händelsedrivna värld är tydlig och effektiv kommunikation med evenemangsinsändare avgörande. Timelys anpassade aviseringsfunktion för community-evenemang tillåter arrangörer att skapa och skicka personliga meddelanden när som helst under inlämningsprocessen. Den här guiden visar dig hur du skapar, redigerar och manuellt skickar anpassade e-postmeddelanden till evenemangsinsändare med hjälp av Timelys eventhanteringsplattform.
1. Fördelar med anpassade meddelanden
Att skicka personliga meddelanden erbjuder en rad fördelar för arrangörer och insändare av evenemang:
- Förbättrat engagemang: Håll de som skickar evenemang aktivt delaktiga genom att skicka relevanta meddelanden i rätt tid – oavsett om det handlar om att samla in ytterligare information om evenemanget, ge nyckelinformation om inlämningsprocessen eller begära feedback efter inlämningen.
- Ökad flexibilitet: Anpassade aviseringar ger dig möjlighet att kommunicera när det behövs. Denna flexibilitet säkerställer att du enkelt kan hantera ändringar i sista minuten, påminnelser eller uppföljningar, vilket förbättrar den övergripande upplevelsen av inlämning av evenemang.
- Förbättrad professionalism: Varje meddelande är en möjlighet att visa upp din organisations professionalism. Med anpassade meddelanden kan du anpassa din kommunikation till din varumärkesröst, vilket säkerställer konsistens i ton och stil.
- Effektivitet i kommunikation: Genom att skräddarsy meddelanden kan du ge rätt information till rätt personer och undvika onödig röran. Detta riktade tillvägagångssätt hjälper till att effektivisera kommunikationen, vilket gör det lättare för insändare att hålla sig informerade utan att känna sig överväldigade.
2. Vad är anpassade manuella meddelanden?
Manuella aviseringar tillåter Timely användare att styra kommunikationen manuellt istället för att enbart förlita sig på automatiserade e-postmeddelanden som utlöses av specifika åtgärder i programvaran. Detta innebär större flexibilitet att skapa meddelanden anpassade för specifika behov, som kan skickas när som helst, manuellt.
3. Skapa anpassade e-postmallar för mötesevenemang
Konfigurera anpassade e-postmallar för communityhändelser i Timely är enkel:
- Gå till din Timely instrumentbräda;
- Från huvudmenyn väljer du Community Events. Klicka sedan på fliken Mallar.
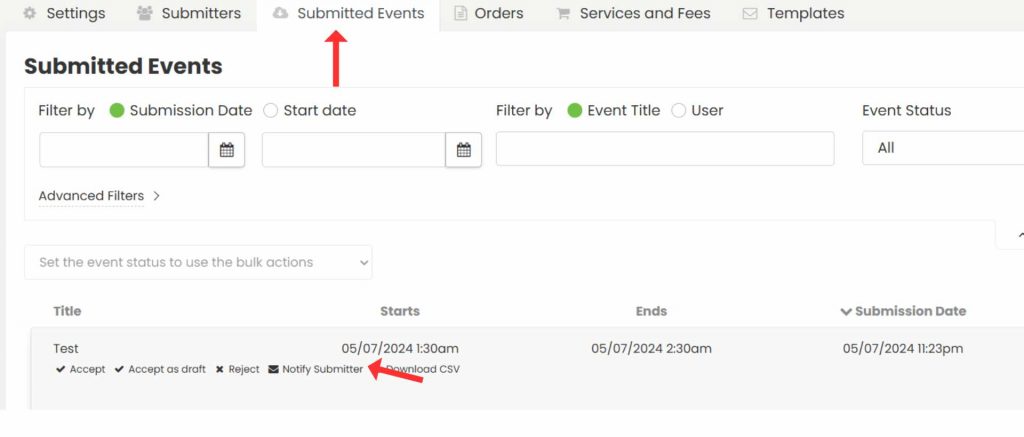
- Rulla ner till avsnittet Anpassade meddelandemallar, där du kan se hur många mallar din plan stöder och hur många som har skapats.

- Klicka på +Lägg till objekt för att skapa en ny mall. Detta öppnar en redigeringsskärm där du kan anpassa olika aspekter av meddelandet:
- Mallnamn: Skapa ett namn för att enkelt identifiera mallen.
- E-postämne: Skriv ett ämne som återspeglar innehållet i meddelandet.
- Sidhuvud: Lägg till en personlig hälsning eller introduktion.
- Kaross: Skriv ditt huvudmeddelande. Du kan inkludera dynamiska fält för att anpassa innehållet baserat på händelsen eller insändarens uppgifter.
- Sidfot: Inkludera din signatur, logotyp eller annan stängningsinformation.
- Förhandsgranska ditt meddelande genom att skicka det till dig själv för att kontrollera om det är korrekt.
- När du är nöjd klickar du på Spara.
Dessa mallar kan användas för att skicka meddelanden till händelseinlämnare manuellt.
4. Hur man manuellt skickar meddelanden om anpassade gemenskapshändelser
När du har skapat dina anpassade mallar kan du skicka dem manuellt till avsändare av händelser. Så här gör du:
4.1 Skicka anpassade meddelanden till insändare
- Gå till din Timely instrumentbräda;
- På menyn till vänster klickar du på Community Events;
- Navigera till Inskickade evenemang (för gratis evenemangsinlämningar) eller Beställningar (för betalda evenemangsinlämningar).

- Du kommer att se alla inskickade evenemang eller beställningar. Om du vill kan du filtrera efter inlämningsdatum, startdatum, arrangör och andra.
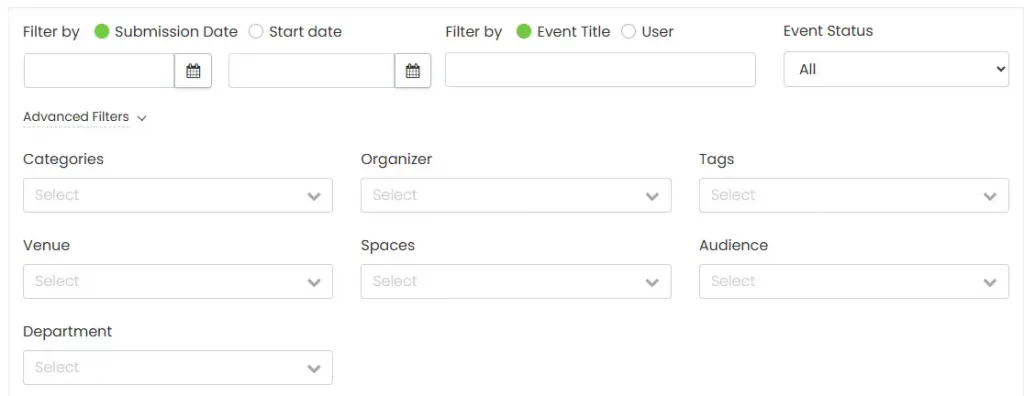
- När du har valt en insändare på listan, för musen över evenemangets namn. Klicka sedan på knappen för att Meddela insändaren.
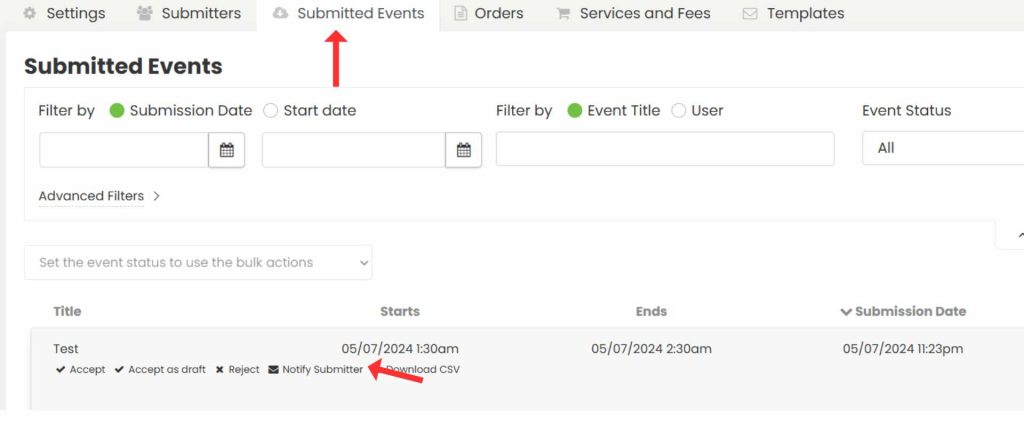
- Ett popup-fönster visas på skärmen. Välj en anpassad meddelandemall från dina fördefinierade mallar.
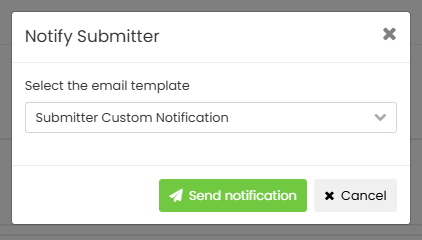
- Klicka sedan på knappen Skicka meddelande. Timely programvaran skickar det anpassade e-postmeddelandet till dina insändare automatiskt.
4.2 Skicka massmeddelanden till avsändare
Följ dessa enkla steg för att skicka anpassade aviseringar till flera insändare samtidigt Beställningsflik:
- Logga in på ditt Timely konto.
- På huvudmenyn till vänster, gå till Gemenskapsevenemang.
- Klicka sedan på Orderfliken. Du kommer att se alla beställningar.
- Du kommer att se alla beställningar. Om du vill kan du använda filtret längst upp på skärmen för att hjälpa dig hitta insändaren.

- Markera rutan bredvid minst en beställning för att aktivera massåtgärder.
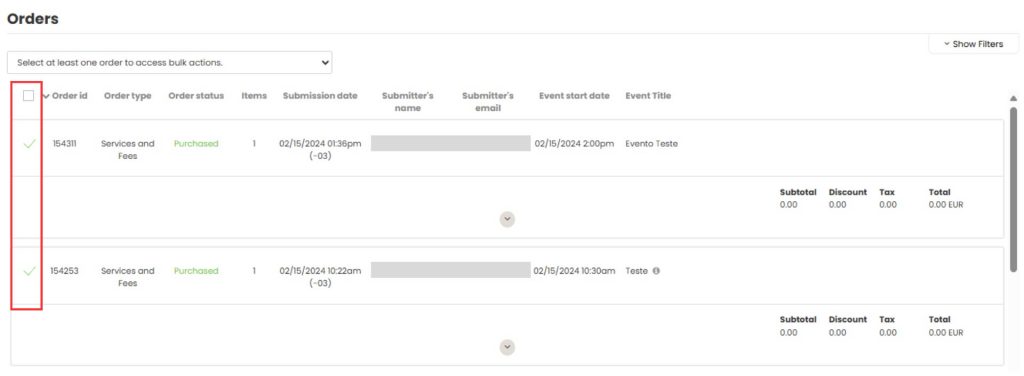
- Klicka på åtgärdsrutan och välj menyn Meddela insändare från de tillgängliga alternativen.
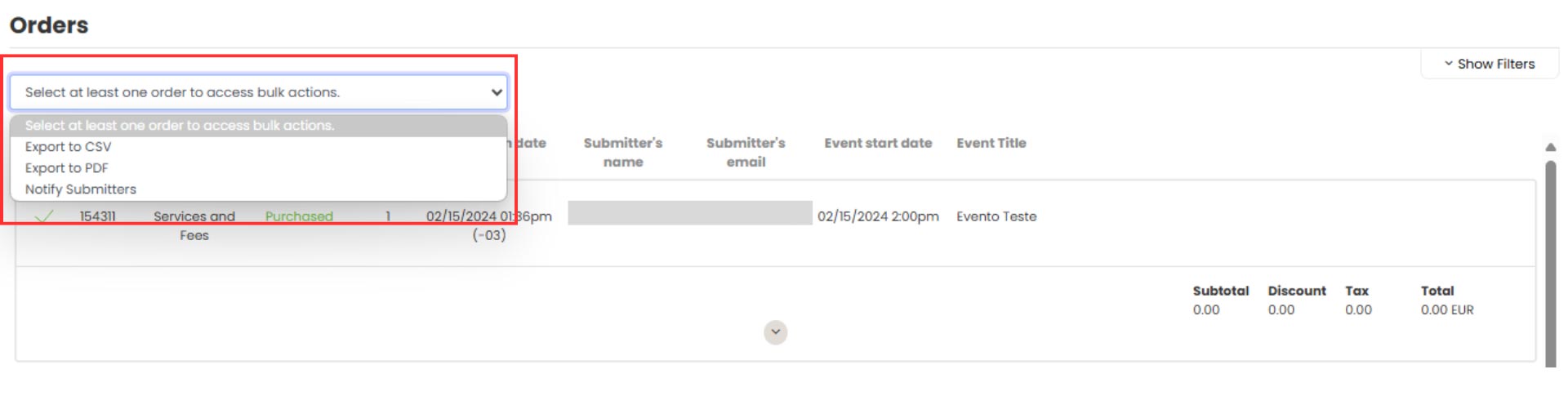
- Ett popup-fönster kommer att visas som visar dina anpassade e-postmallar som skapats. Välj den mall du vill använda.
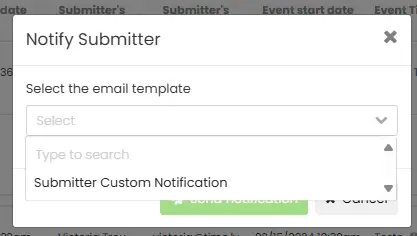
- När du har valt din mall, tryck på Skicka meddelande knapp.
- Efter att du har skickat får du ett bekräftelsemeddelande där det står Aviseringen har skickats.
5. Undvika dubbletter av meddelanden
Det kan finnas situationer där du redan har skickat ett meddelande till en avsändare och av misstag väljer att skicka samma meddelande till samma person. Du behöver inte oroa dig! Timely systemet kommer att varna dig.
I den här situationen visas ett popup-fönster på skärmen som låter dig veta datum och tid då meddelandet skickades senast. Du kan antingen trycka på Skicka meddelande eller Avbryt, beroende på vad som är lämpligt.
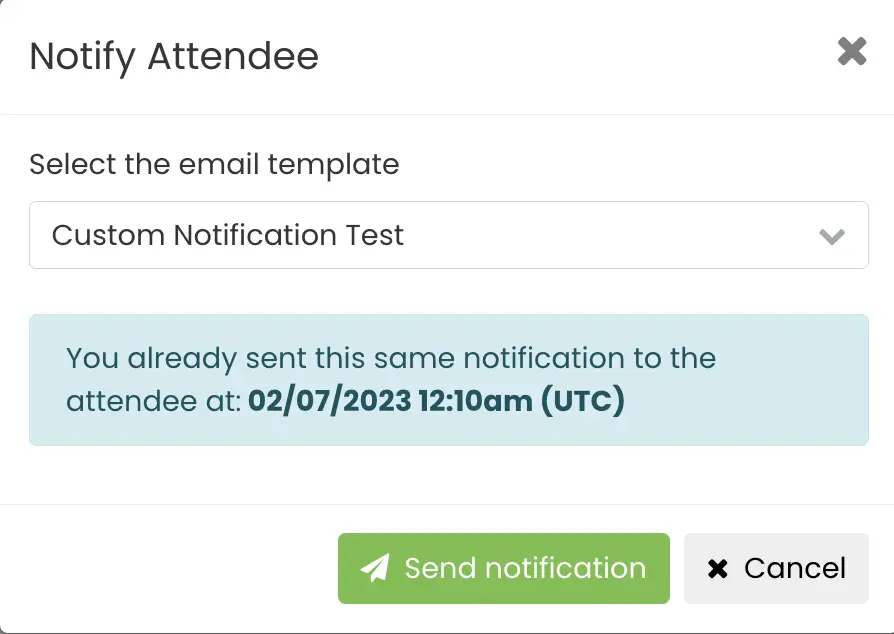
Behöver du ytterligare hjälp?
För ytterligare vägledning och support, besök vår Hjälpcenter. Dessutom, om du har några frågor eller behöver hjälp, tveka inte att kontakta vårt kundframgångsteam genom att öppna en supportbiljett från din Timely kontots instrumentpanel.
Dessutom, om du behöver ytterligare hjälp med att implementera och använda Timely händelsehanteringssystem, vi hjälper gärna till. Utforska alla professionella tjänster vi erbjuder, och gärna kontakta oss i dag!