Att planera ett lyckat evenemang kan vara utmanande, särskilt om det är ett stort evenemang och du vill låta dina deltagare välja sina platser i förväg. Med Timely programvara för evenemang du kan enkelt visa ett platsdiagram, skapa biljetter i nivå baserat på din kartdesign och sedan ställa in biljettpriser för varje nivå. I det här inlägget lär du dig steg för steg hur du säljer biljetter till reserverade sittplatser med hjälp av ett sitttabell integrerat med ditt Timely evenemangskalender.
Viktigt: Observera att genom att följa instruktionerna i detta inlägg kommer du att kunna skapa evenemangsbiljetter för en eller flera reserverade sittplatser, och inte enskilda reserverade platser. Med andra ord kommer din publik att kunna välja sin föredragna sittplats, men inte sina individuella platser.
1. Varför använda platsdiagram i din evenemangskalender?
Om du vill erbjuda en reserverad sittplats för ditt evenemang är det viktigt att förse publiken med ditt sitttabell. En sitttabell är en bild av alla platser som finns tillgängliga på din evenemangsplats, uppdelat efter sektorer, vyer och priser. Att visa en sitttabell är idealisk för stora evenemang, som konsertsalar, middagsevenemang, operahus och teatrar.
Genom att lägga till ett platsdiagram på din evenemangssida kan din publik bättre förstå din platsorganisation. På så sätt kan deltagarna se vilka platser som är tillgängliga och var de finns. Förutom visuella, inklusive ljudbeskrivningar av lokalen och evenemangsdetaljer kan förbättra tillgängligheten för deltagare med synnedsättning. Slutligen kan ett väldesignat sitttabell också hjälpa till att lyfta fram fördelarna med att köpa dyrare biljetter genom att visa upp sin närhet till scenen, bättre utsikt eller andra förmåner.
2. Hur visar man en platstabell på din evenemangssida?
Visar sittplatserna för dina evenemangslokaler i en Timely evenemangskalender är väldigt enkelt. Kolla in steg för steg instruktionerna nedan:
- Logga in på din Timely konto.
- På din instrumentpanel, gå till Publika evenemang menyn och redigera en händelse eller skapa en ny.
- I avsnittet beskrivning av händelsen, efter att ha lagt till lite text för att beskriva ditt evenemang, klicka på Lägg till bild knapp.
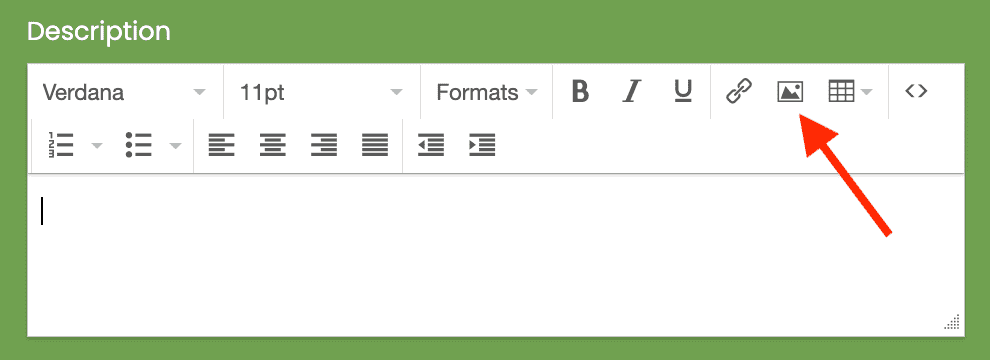
- En popup-ruta visas på skärmen så att du kan ladda upp din bild.
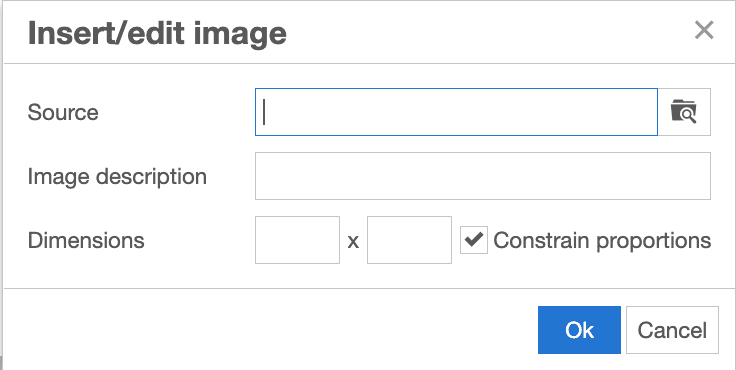
- Välj bilden på ditt sittplatsdiagram, lägg till en beskrivning och konfigurera bildens mått om det behövs. Tryck sedan på Ok. Du kommer att se att bilden av ditt sittplatsdiagram har lagts till i din evenemangsbeskrivning.
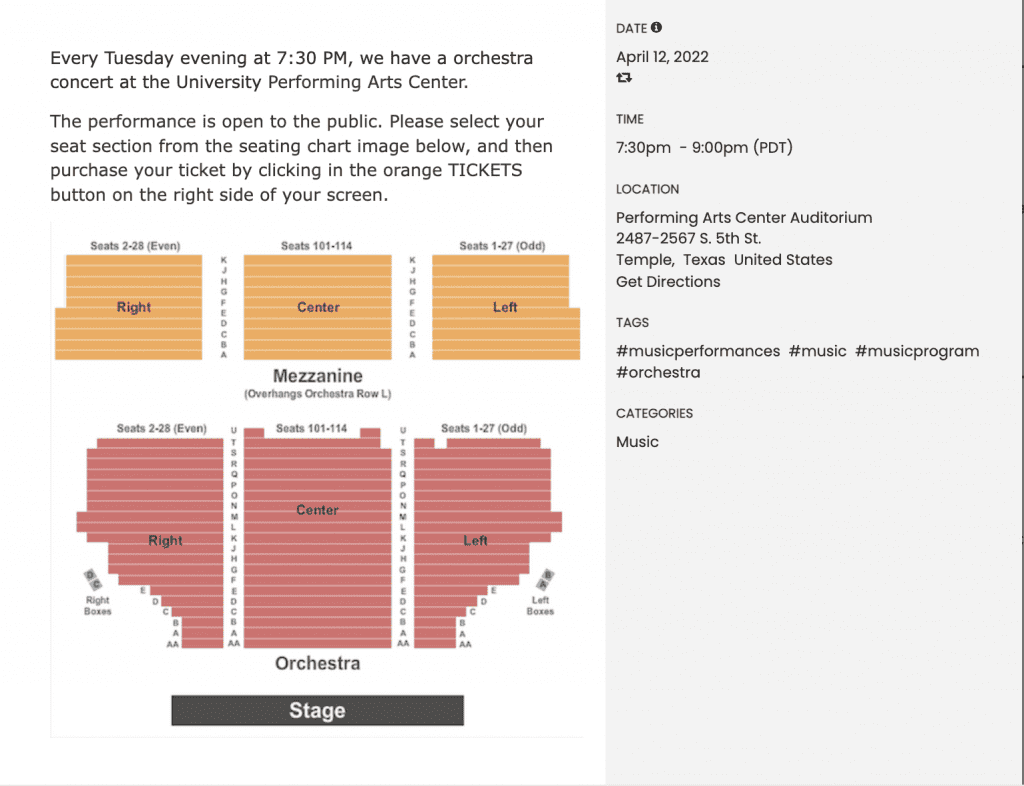
3. Skapa nivåbaserade biljetter baserat på ditt sittarrangemang
Med Timely plattform för evenemangsbiljetter eller biljetttillägg, kan du enkelt skapa biljettnivåer som är kopplade till ditt sittplatsdiagram. Följ bara instruktionerna nedan:
- Lägg till bilden av ditt sittplatsdiagram på din evenemangssida, enligt beskrivningen ovan.
- Gå sedan till Kostnader och biljetter avsnitt av ditt evenemang och välj en av Timely biljetter som stöds. För gratisevenemang kan du välja antingen Eventregistrering / OSA or Tidslucka registrering / OSA. För betalevenemang kan du använda antingen Evenemangsbiljett or Tidsautomatbiljett. När du har gjort ditt val kommer du att se ytterligare avsnitt på skärmen.
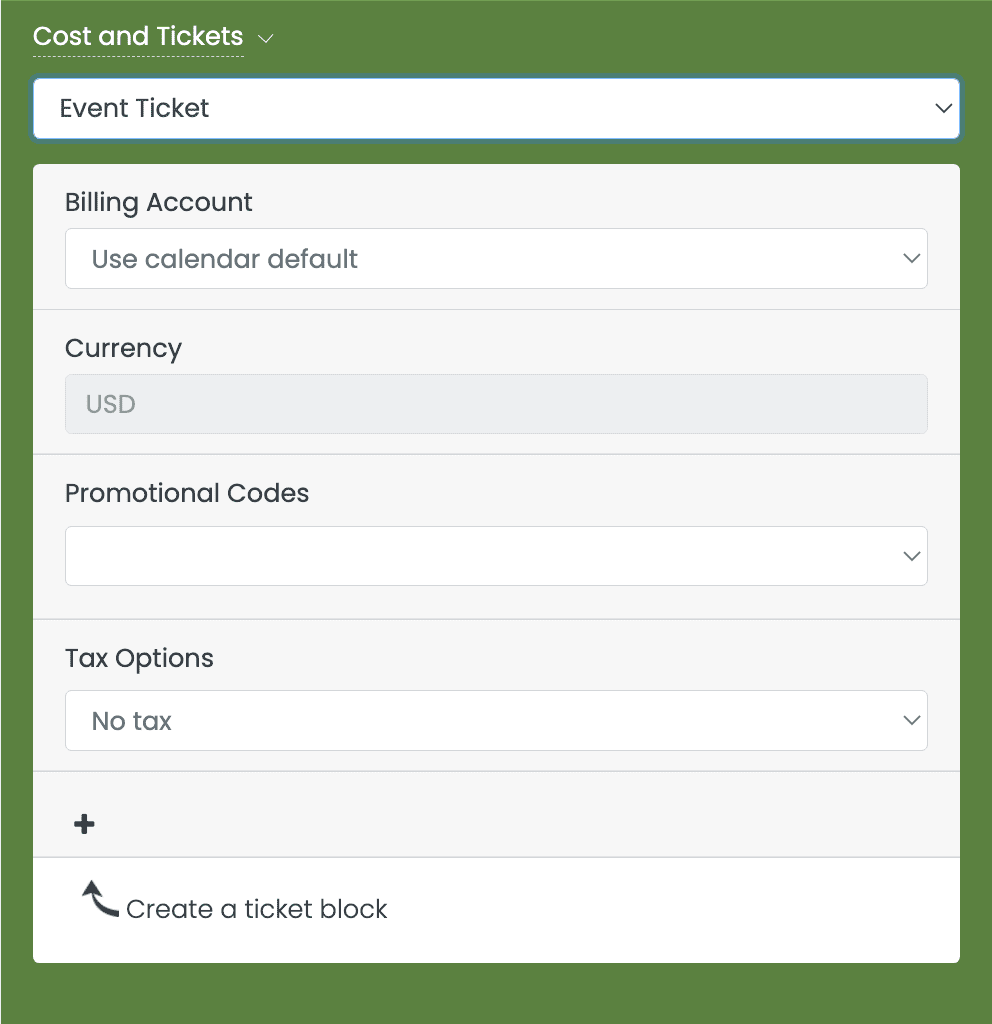
- Klicka på + symbol för att skapa ytterligare biljettnivåer enligt sektionerna i ditt sittplatsdiagram. Lägg till så mycket information som möjligt om varje nivå, inklusive sektionens namn, biljettpriset och antalet tillgängliga biljetter.
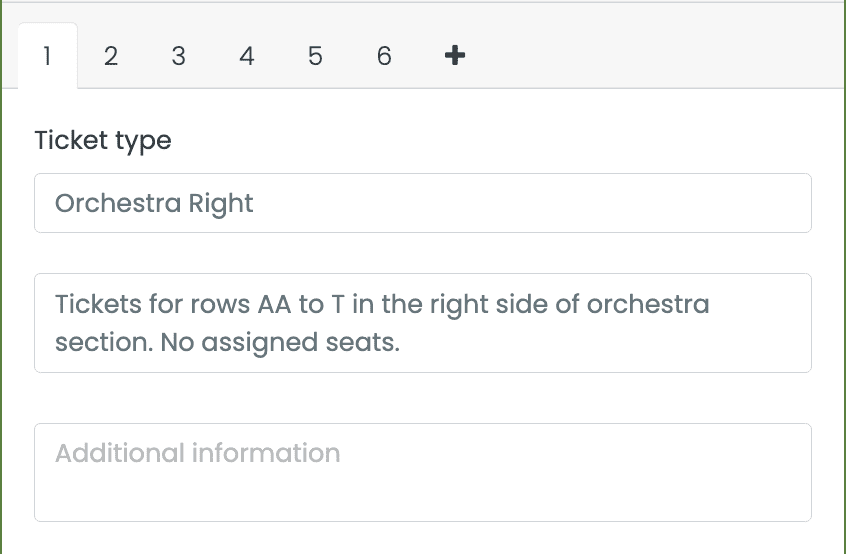
- Ställ sedan in Biljettförsäljningsfönster för dina biljetter genom att använda de tillgängliga rullgardinsmenyerna. Välj Omedelbart för biljettregistreringsstarten, om du vill att dina biljettnivåer ska vara tillgängliga för försäljning samtidigt som du publicerar ditt evenemang. Alternativt kan du schemalägga tidpunkten för de nivåbundna biljetterna ska vara tillgängliga för köp.
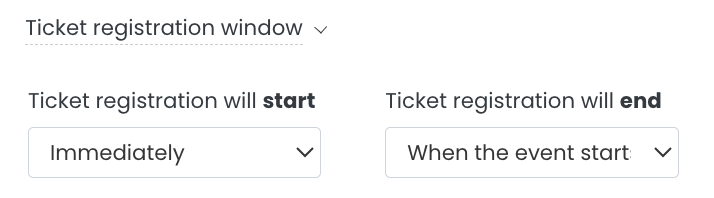
- Klicka på "Jag håller med om alla villkor längst ner på Kostnad och biljetter och publicera sedan ditt evenemang. Dina biljettnivåer kommer att visas på evenemangets kassasida. Bilden av sittplatsdiagrammet kommer att visas under kassan för att hjälpa din publik med sitt val av sittsektion.
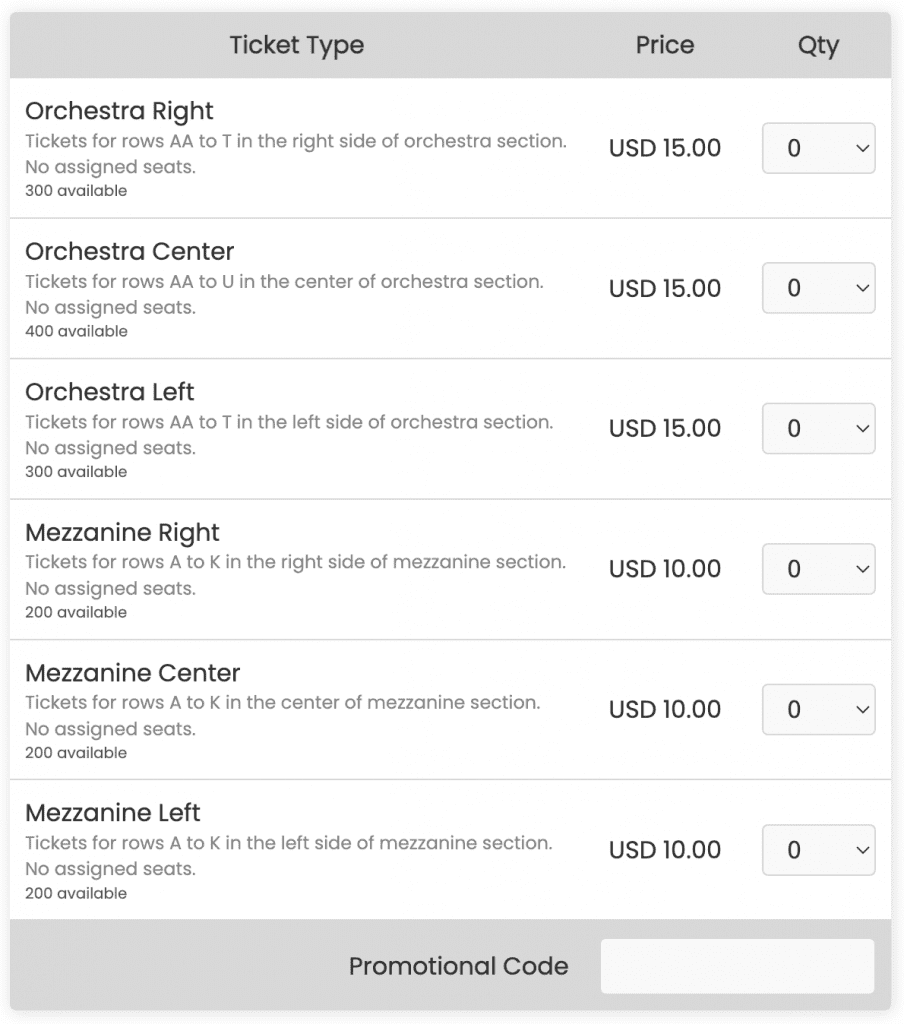
För mer användarvägledning, gå till vår Hjälpcenter. Om du har några frågor eller behöver ytterligare hjälp, tveka inte kontakta oss. Alternativt kan du öppna en supportbiljett från din Timely kontots instrumentpanel.