Med en Timely konto kan du enkelt skapa händelser för att fylla ditt evenemangskalender online. I det här inlägget får du lära dig hur du skapar händelser, sparar dem som utkast, schemalägger publicering och publicerar dem i din kalender.
Se instruktionerna om videoformat för en snabb och enkel genomgång av innehållet:
1. Flera sätt att skapa evenemang på Timely Dashboard
Efter logga in på din Timely konto, det första alternativet i den vänstra sidofältet är menyn Evenemang. Klicka på +Lägg till händelse för att skapa en händelse. Du kan också hitta en +Lägg till händelse genväg i det övre högra hörnet av din instrumentpanel.
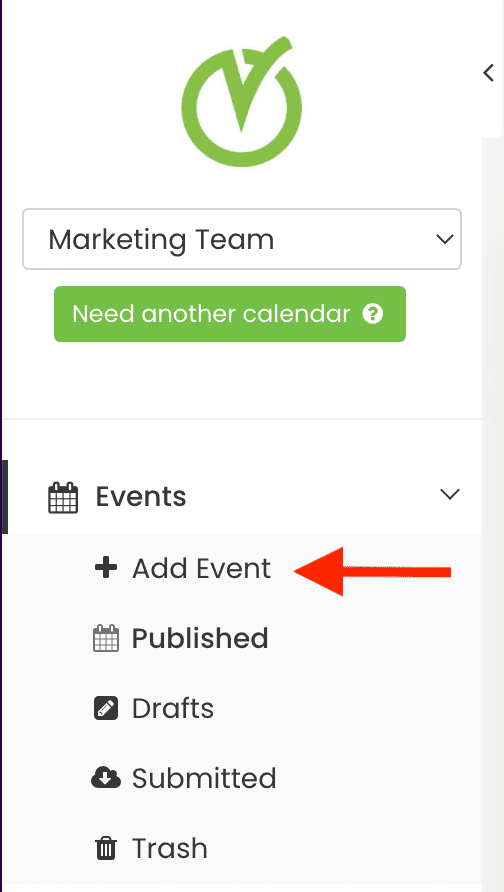
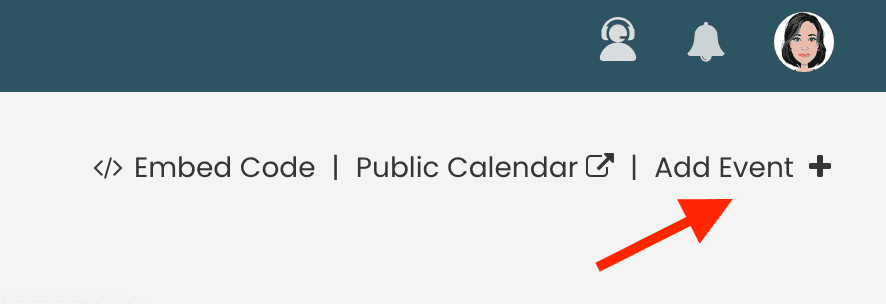
2. Rätt innehåll för att skapa ett evenemang
När du skapar en händelse, det finns massor av innehåll du kan lägga till i ditt evenemangsinlägg för att berika dina användares upplevelse. Från din Timely program för händelsehantering instrumentpanelen kan du lägga till följande innehåll:
- Händelsens titel;
- Datum och tid;
- Tidszon;
- Upprepning;
- Information om plats;
- Händelsebeskrivning;
- Utvald bild;
- Utvald händelse;
- Kategorier, taggar och filter;
- Kostnad och biljetter;
- Automatisering av sociala medier;
- Event synlighet;
- Händelsestatus; och
- Interna anteckningar
Du kan skapa och redigera ditt nya evenemang samtidigt som du ser hur det kommer att se ut med vår visuella förhandsvisning.
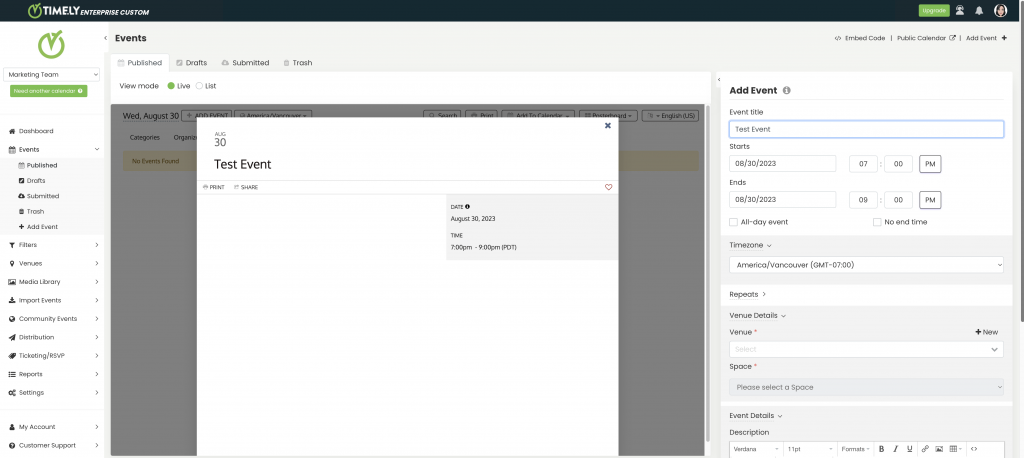
Om du vill kan du utöka evenemangsformuläret så att det upptar hela skärmen, vilket ger dig mer arbetsutrymme för att skapa ditt evenemang. Klicka bara på knappen expandera eller komprimera i det övre vänstra hörnet av formuläret för att växla mellan att visa och dölja förhandsvisningen av händelsen.
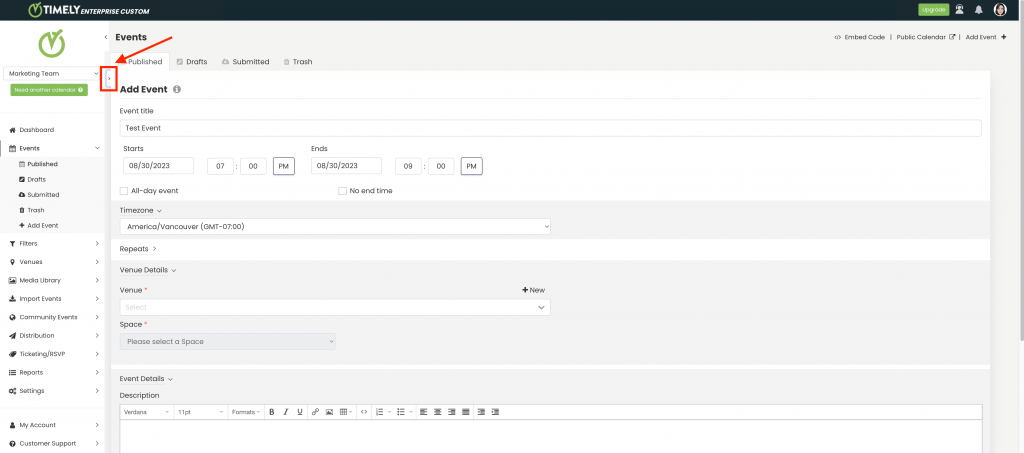
Fortsätt läsa för att lära dig hur du skapar ett evenemang på din Timely program för händelsehantering.
2.1 Händelsens titel
Du kan ange vilken text som helst för att vara titeln på ditt evenemang. Titeln får inte vara större än 1,000 XNUMX tecken. Vi rekommenderar dock en kortare titel för att förbättra ditt evenemang SEO.
2.2 Datum och tid
Händelser kan ha ett fast datum, så att de sker på en enda dag. Händelser kan också ha ett intervalldatum och inträffar därför under flera dagar. I det här fallet kommer händelser att ha olika start- och slutdatum.
Om händelsen är en flerdagarshändelse, i vissa kalendervyer, kommer händelsen att visas varje dag under den flerdagarshändelsen, med en anteckning som säger "Dag X av Y".
Du kan välja "Heldagsevenemang" bara genom att klicka på lämplig kryssruta. Ingen tid kommer att behövas i det här fallet, och en notering visas i kalendervyn att händelsen är en heldagshändelse.
Dessutom, du kan välja "Inget slutdatum" för ditt evenemang. I det här alternativet kommer du inte att kunna välja slutdatum eller sluttid för ditt evenemang.
Om du är intresserad, läs mer om hur man skapar endags- och flerdagsevenemang.
2.3 Tidszon
Du kan välja en annan tidszon för en specifik händelse bara genom att klicka på rullgardinsmenyn och välja lämplig tidszon för händelsen.
Om ingen tidszon är vald kommer händelsens tidszon, som standard, att vara kalenderns tidszon. Standardtidszonen kan ändras i Inställningar Tab, in Allmänt, Kalender datum och tid alternativ.
För mer information om detta alternativ, se hur du ställer in dina allmänna inställningar för ditt konto och hur du ställer in flera tidszoner för din kalender och händelser hjälpsidor.
2.4 Upprepningsinställningar för återkommande händelser
Använd inställningen "Repeats" för att göra ditt evenemang återkommande. Du kan välja mellan "Dagligen", "Veckovis", "Månatlig", "Årlig" och "Anpassad" upprepning. Upprepningen "Anpassad" låter dig välja individuella datum för den händelsen.
Om du väljer en av upprepningstyperna har du även möjlighet att "utesluta" vissa datum. "Uteslut" har exakt samma upprepningstyper som "Repeteringar" men den motsatta åtgärden.
Till exempel kan du välja att "upprepa" en "veckovis"-händelse på måndag, men att "utesluta" "månadsvis" den första måndagen i månaden och julmåndagen med "Anpassad".
Om du vill veta mer, kolla hur man skapar återkommande händelser hjälpguide.
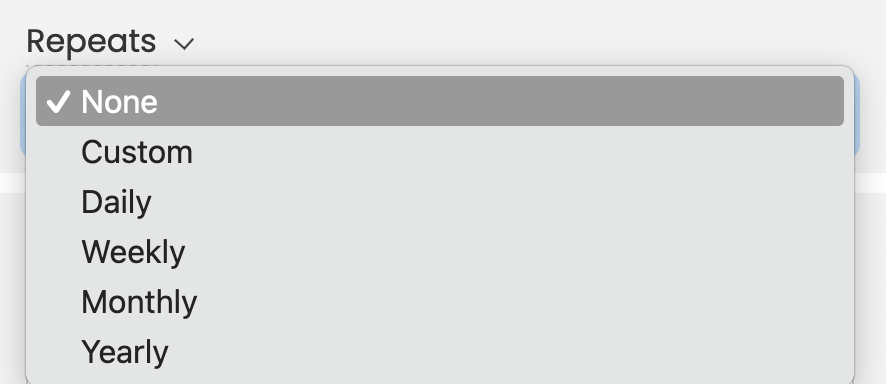
2.5 Platsinformation
Med en Timely konto kan du skapa alla typer av evenemang, inklusive personliga, virtuella och hybridevenemang. Verkligen, du kan välja en plats för ditt evenemang, och det kan antingen vara online eller ha en fysisk adress.
Om du redan har skapat en lokal kan du välja den genom att klicka på rullgardinsmenyn och välja lämplig lokal. Du kan också skapa en ny lokal genom att klicka på knappen "+ Ny" och lägga till lämplig information för lokalen.
För mer information, gå till hur man skapar personliga, virtuella och hybridevenemang hjälp sida.
2.6 Händelsebeskrivning
Du kan ange en beskrivning av din händelse i textredigeraren. Det finns flera formateringsverktyg, inklusive fetstil, kursiv, align, länk, infoga bild, infoga kod, numrering, punkter och rubriker.
Kolla in våra dedikerade guider om Hur man lägger till bilder till dina evenemangsinlägg och Hur man lägger till SlideShare-presentationer till dina evenemangsinlägg för steg-för-steg-instruktioner om hur du integrerar engagerande multimediainnehåll i dina evenemangsbeskrivningar. Håll dig framme med våra uppdaterade resurser och gör dina evenemangslistor mer interaktiva och visuellt tilltalande.
Dessutom förbättrar vår AI Content Assistant-funktion effektiviteten i att skapa kurser genom att ge förslag och generera dynamiskt innehåll för kursbeskrivningar, vilket sparar tid och ansträngning för lärare och kursskapare.
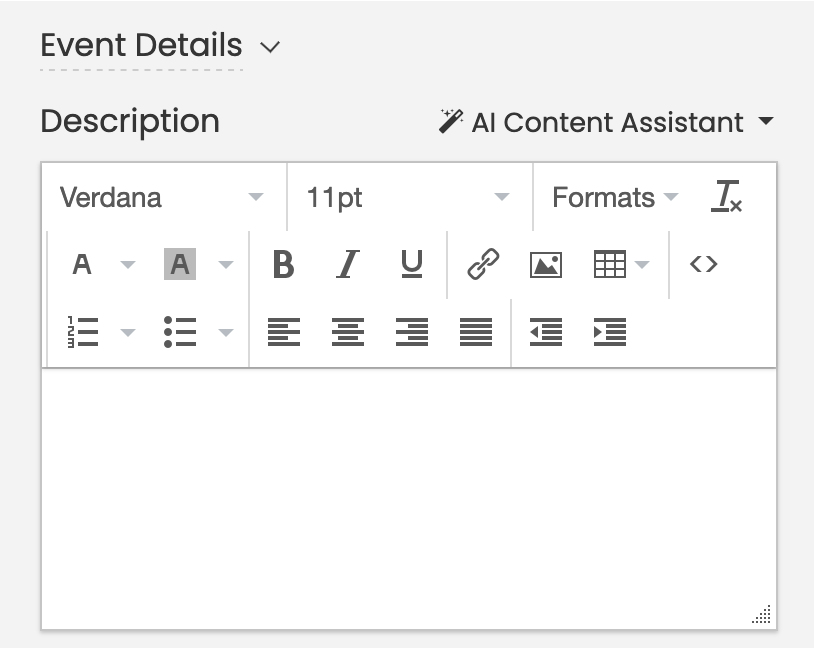
2.7 Utvald bild
Få ditt evenemang att sticka ut i din evenemangskalender genom att lägga till en utvald bild i ditt evenemangsinlägg. Du kan ladda upp en ny bild eller använda en tidigare uppladdad bild från ditt mediebibliotek. Vi föreslår att du följer vår riktlinjer för bilder för att förbättra händelseupptäcktsupplevelsen för din publik.
Om du inte väljer en utvald bild för ditt evenemang kommer din offentliga kalender att visa Timely logotyp. Men om du skapar och väljer en händelsekategori, och kategorin har en bild, kommer denna att användas som händelsens utvalda bild.
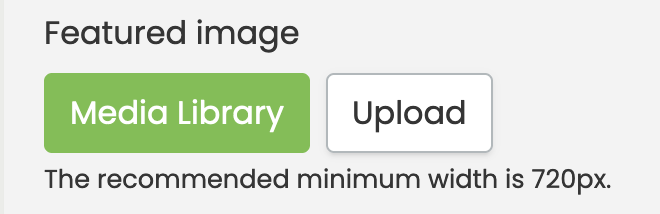
2.8 Utvald händelse
Beroende på din prenumerationsplan kan du kanske markera vissa evenemang som utvalda evenemang i det offentliga gränssnittet på din kalender för händelser. Om du är intresserad, lär dig hur du skapar utvalda evenemang i din Timely evenemangskalender.
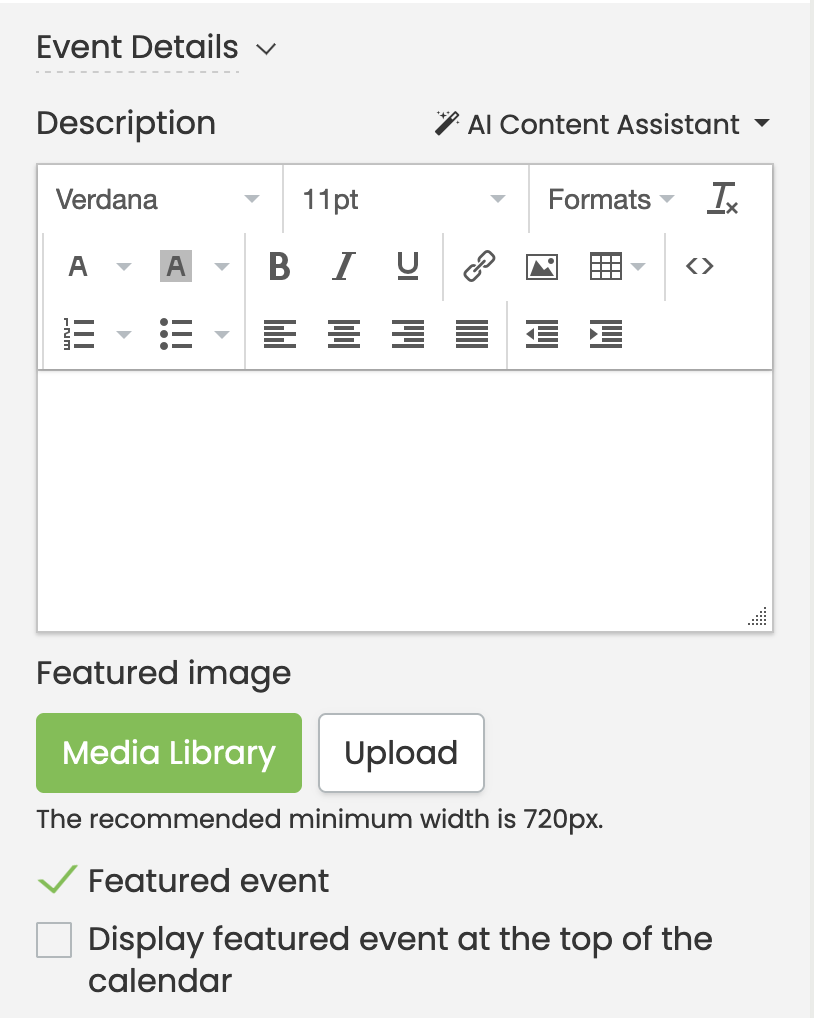
Du kan också välja att "Visa utvalda händelser högst upp i kalendern." Om du aktiverar det här alternativet ändras beteendet. Den utvalda händelsen kommer att visas högst upp i kalendern, medan andra händelser kommer att följa kronologisk ordning. Om alternativet är inaktiverat kommer händelsen fortfarande att ha taggen "Utvald" och dess kant markerad, men vyn kommer att behålla den kronologiska ordningen.
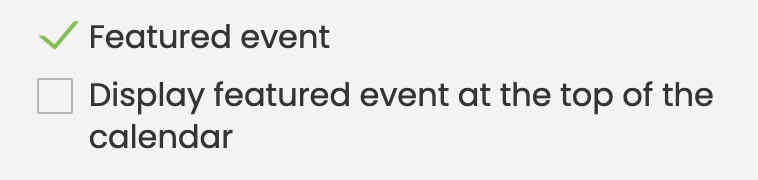
Alla filter, såsom datumintervall, sökning, arrangör, taggar och platser, kommer att beaktas. Om en markerad händelse inte uppfyller filterkriterierna kommer den inte att visas. Om det finns flera utvalda händelser listas de högst upp i kalendern i kronologisk ordning.
För återkommande händelser kommer alla instanser att visas högst upp i kalendern. Alternativt, om "Visa återkommande händelse endast en gång” inställningen är aktiverad, kommer endast nästa upprepning att visas överst.
2.9 Kategorier, taggar och filter
För att organisera ditt nya evenemang inom din evenemangskalenderOchDu kan koppla den till tillgängliga filtergrupper (eller taxonomier). Enligt din plan kan ditt evenemang ha några eller alla av följande filtergrupper tillgängliga:
- Kategorier;
- Taggar;
- Arrangör; och
- Anpassade filtergrupper eller taxonomier skapade av dig (t.ex. Band, Artist, Hashtag, etc).
Du kan för din händelse välja ett tidigare skapat värde för var och en av dem, välj "Nytt" för att skapa ett nytt värde eller "Redigera" för att uppdatera eller ta bort en vald värdefiltergrupp.
Om du är intresserad rekommenderar vi att du kollar in vår hur du organiserar din kalender med filter sida.
2.10 Kostnad och biljetter
Om du vill samla in registreringar eller sälja biljetter till dina evenemang med hjälp av Timely händelse plattform, Känn dig fri att lägg till biljetttillägget till ditt konto själv or kontakta oss om du behöver hjälp.
Genom att lägga till detta tillägg kommer du att kunna samla evenemangsregistreringar för dina kostnadsfria evenemang, såväl som sälja evenemangsbiljetter till dina betalevenemang. Se nedan några av våra OSA och biljettfunktioner:
- Biljetter kan vara sekventiellt numrerade och har sitt eget pris, lager och SKU;
- Anpassade och obegränsade priskategorier, Inklusive allmän entré och VIP-biljetter, tidskänsliga och early bird-biljetter, såväl som rabattkoder;
- Biljetttillgänglighet och inventering uppdateras automatiskt och i realtid;
- Acceptera onlinebetalningar med PayPal, Stripe och Square. Alla PCI DSS-certifierade;
- Automatiska köpbekräftelser via e-post, händelsepåminnelser och meddelanden om händelseändringar;
- Absorbera biljettavgifter eller skicka dem till dina kunder;
- Hantera deltagare, biljettförsäljning, fakturor, återbetalningar och avbokningar;
- Tillåt at-home biljettutskriftsalternativ till dina kunder;
- Skanna QR kod från utskriven biljett eller mobiltelefon i realtid för att kontrollera snabb incheckning vid dörren.
Om du vill veta mer, kolla alla tillgängliga evenemangsprogramfunktioner.
2.11 Automatisering av sociala medier
Beroende på din prenumerationsplan kanske du kan lägga upp dina händelser automatiskt på sociala medier. För närvarande stöder vi automatiseringar av eventposter med Facebookoch LinkedIn.
2.12 Händelsesynlighet
Förbättra ditt evenemangs räckvidd med Timelys mångsidiga synlighetsalternativ. Skräddarsy ditt evenemangs exponering genom att välja mellan offentliga och privata inställningar, för att säkerställa att den når rätt publik samtidigt som du behåller din önskade exklusivitetsnivå.
Som standard är alla händelser markerade som Offentlig. Genom att göra ett event Privat, endast inloggade användare kommer att kunna se den publicerade händelsen i kalendern och komma åt dess detaljer. Detta är särskilt användbart för exklusiva sammankomster, interna möten eller evenemang som inte är öppna för allmänheten.
2.13 Händelsestatus
Beroende på din plan, du kan ställa in och ändra status för ditt evenemang genom att välja lämpligt alternativ i rullgardinsmenyn Händelsestatus. Du kan också automatisera denna uppgift genom att aktivera dynamisk händelsestatus.
Om du är intresserad rekommenderar vi att du kollar hur du ställer in och ändrar händelsestatus för dina evenemang hjälp sida.
2.14 Interna anteckningar
Beroende på din prenumerationsplan kan du kanske lägga till interna anteckningar till dina evenemang. Syftet med den här funktionen är att du ska ha relevant intern händelseinformation till hands i vårt system, men hålla den konfidentiell. Du kan lägga till alla typer av anteckningar. Den kommer endast att vara synlig för dig och ditt team.
3. Schema, Publicera, spara som utkast eller återställ ditt evenemangsinlägg
Längst ned i redigera evenemangsområdet har du möjlighet att schemalägga evenemangets publicering. Om så är fallet klickar du bara på Schemalägg eventpublicering, och välj datum och tid för publicering.
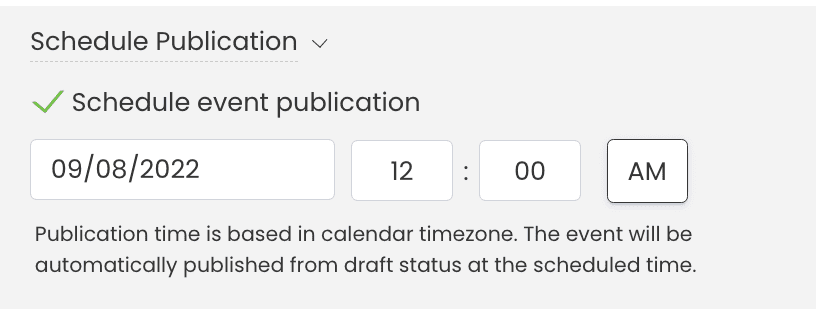
Sedan är det bara att klicka på Spara som utkast. Det nya evenemangsinlägget kommer att sparas i din Utkast-mapp och publiceras som planerat.
Alternativt kan du publicera omedelbart ditt evenemangsinlägg till din evenemangskalender online, spara det som utkast eller återställ det för att ta bort alla ändringar du har gjort.

Behöver du ytterligare hjälp?
För ytterligare vägledning och support, besök vår Hjälpcenter. Om du har några frågor eller behöver hjälp, tveka inte att kontakta vårt kundteam genom att öppna en supportbiljett från din Timely kontots instrumentpanel.
Om du behöver ytterligare hjälp med att implementera och använda Timely händelsehanteringssystem, vi hjälper gärna till. Utforska alla professionella tjänster vi kan erbjuda dig, och kontakta oss i dag!