Med en Timely konto kan du enkelt skapa ett frågeformulär för evenemangsbokning och ställa specifika frågor till deltagare innan evenemangsregistrering, bokningsförfrågan eller biljettköp. Du kan skapa ett formulär med anpassade fält inte bara för att lära känna din publik bättre, utan också för att samla in mer information om deras preferenser och speciella krav. I det här inlägget kommer du att lära dig hur du skapar ett evenemangsbokningsformulär med anpassade fält.
1. Vad är bokningsformulär för evenemang?
Eventbokningsformulär ger ett dynamiskt och anpassningsbart tillvägagångssätt för att engagera sig med dina evenemangsregistranter. Genom att skapa ett anpassat frågeformulär kan du förbättra registreringsprocessen, samla in viktig information och säkerställa att dina evenemang stämmer överens med dina deltagares preferenser och krav.
Eventbokningsenkäter kan användas för många ändamål. Till exempel:
- Samla in ytterligare information från dina deltagare för marknadsföringsändamål.
- Samla in ytterligare personlig information för att bekräfta deltagarnas behörighet till evenemanget.
- Fråga deltagarna om deras preferenser eller speciella krav, såsom matallergier.
- Samla in registranternas bekräftelse och samtycke om evenemangets regler och villkor.
- Samla in registranternas samtycke eller godkännande av juridiska dokument, till exempel tjänstevillkor, integritetspolicy, försäkringar eller avtal.
- Erbjud ytterligare tjänster, såsom särskild assistans för funktionshindrade.
Med Timely evenemangsbokningssystem, kan du använda anpassade fält för att ställa frågor till dina evenemangsregistranter innan de slutför sin evenemangsregistrering, bokningsförfrågan eller biljettköp. Dessa fält har utformats för att samla in ytterligare information från din publik, såväl som deras bekräftelse eller samtycke angående registreringsvillkor. När du har skapat anpassade frågor för ett evenemang kommer de att visas på utcheckningssidan för just det evenemanget.
Låt oss nu förklara hur man skapar ett anpassat frågeformulär för eventbokning.
2. Hur man skapar ett anpassat frågeformulär för eventbokning
Som nämnts ovan är funktionen anpassade fält en del av Timely evenemangsregistrering, bokningsförfrågan och biljettprodukter. Detta innebär att du måste skapa OSA, bokningsförfrågan eller biljett för ditt evenemang innan du skapar ett evenemangsbokningsformulär med anpassade frågor.
2.1 Skapa ett evenemang OSA, bokningsförfrågan eller biljett
Här är steg-för-steg-instruktionerna för att skapa ett OSA-evenemang, bokningsförfrågan eller biljett:
- Logga in på din Timely konto.
- Klicka på i huvudmenyn till vänster Publika evenemang och + Lägg till händelser. Alternativt kan du klicka på + Lägg till händelser genväg ovanpå din Timely instrumentbräda.
- Skapa ditt evenemang genom att lägga till relevant evenemangsinformation. För ytterligare instruktioner kan du kolla inlägget Hur man skapar ett evenemang.
- Scrolla sedan nedåt tills du hittar Kostnader och biljetter sektion. Välj lämpligt biljettalternativ genom att följa inlägget Hur du ställer in kostnader och biljetter till dina evenemang.
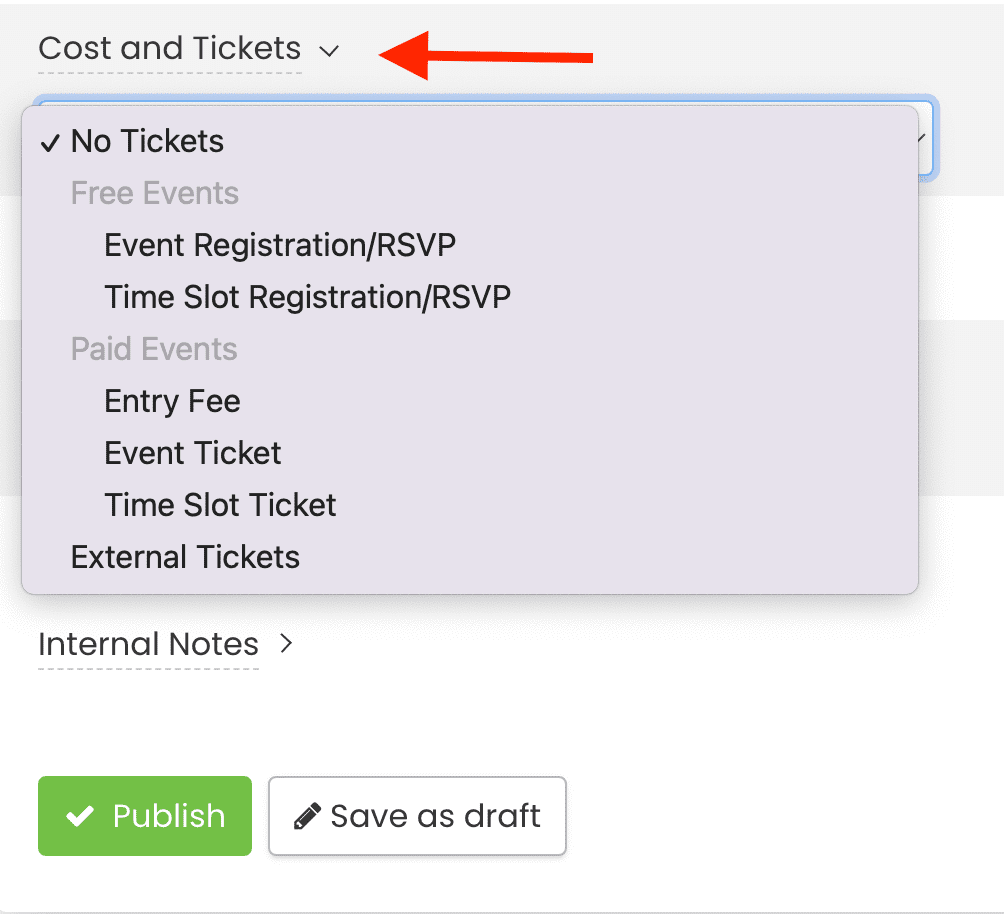
Obs: Funktionen Anpassade fält är endast tillgänglig för Eventregistrering/RSVP, Tidsluckaregistrering/RSVPoch OSA & Begäran om tidslucka för gratis evenemang och Evenemangsbiljett och Tidsautomatbiljett för betalda evenemang.
2.2 Skapa anpassade fält
Efter att ha gjort ett urval på Kostnad och biljetter rullgardinsmenyn, som förklarats ovan, kommer du att ha möjlighet att skapa anpassade fält på biljettnivå or på biljettblocksnivå.
Använda anpassade fält på biljettnivå kommer att tillåta dig att skapa ett bokningsformulär per utcheckning, oavsett hur många biljetter som är bokade på samma transaktion. Däremot använder man anpassade fält vid biljettblocksnivå kommer att skapa ett evenemangsbokningsformulär för varje bokad biljett.
Låt oss anta att en person vill köpa 4 biljetter till ditt evenemang. Genom att skapa ett bokningsformulär på biljettnivå kommer denna köpare att svara på dina frågor endast en gång. Om du lägger till anpassade fält på biljettblocksnivå kommer samma köpare att behöva svara på fyra olika frågeformulär för samma köp.
Båda alternativen kan vara användbara för dig beroende på din biljettstruktur och vilken typ av information du vill samla in från dina gäster. Du kanske vill ställa vissa frågor till biljettköparen och andra frågor till biljettinnehavarna. Till exempel kanske du vill veta var köparen hörde om ditt evenemang och biljettinnehavarna om de har några speciella behov eller kostrestriktioner.
2.3 Biljettnivå frågeformulär
För att skapa ett event frågeformulär på biljettnivå, efter att ha gjort valet på Kostnad och biljett rullgardinsmenyn ser du Bokningsformulär - biljettnivå sektion. Du kommer också att se en grön + Lägg till fält knapp. Klicka på den knappen för att skapa din första anpassade fråga.
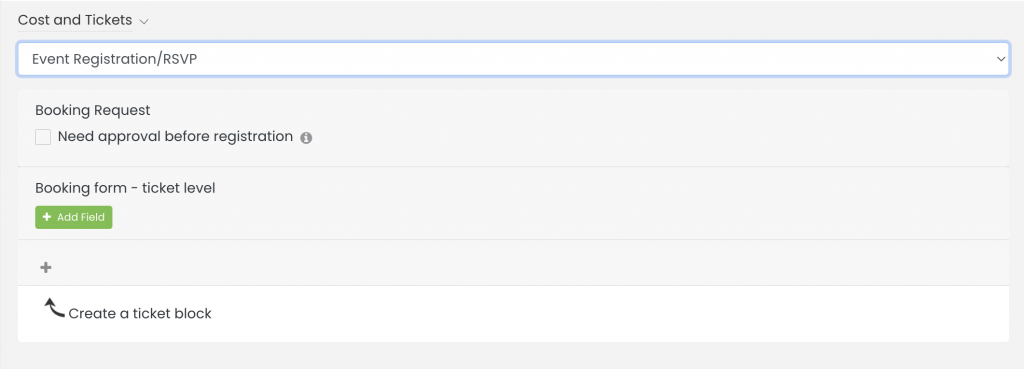
2.4 Frågeformulär för biljetttypnivå
Om du vill skapa ett bokningsformulär på biljetttypsnivå, klicka på + tecken för att skapa ett biljettblock. Ge ett namn och en beskrivning till din biljetttyp så att din publik förstår vad som ingår. Du kan till exempel skapa enkla OSA biljetter, Early Bird och VIP-biljetter, eller till och med erbjuda tidslucka biljetter.
Efter att ha skapat en Biljettyp för din biljett kommer du att se +Lägg till fält knappen för att skapa bokningsformuläret med anpassade fält. Klicka på den knappen för att skapa din första anpassade fråga.
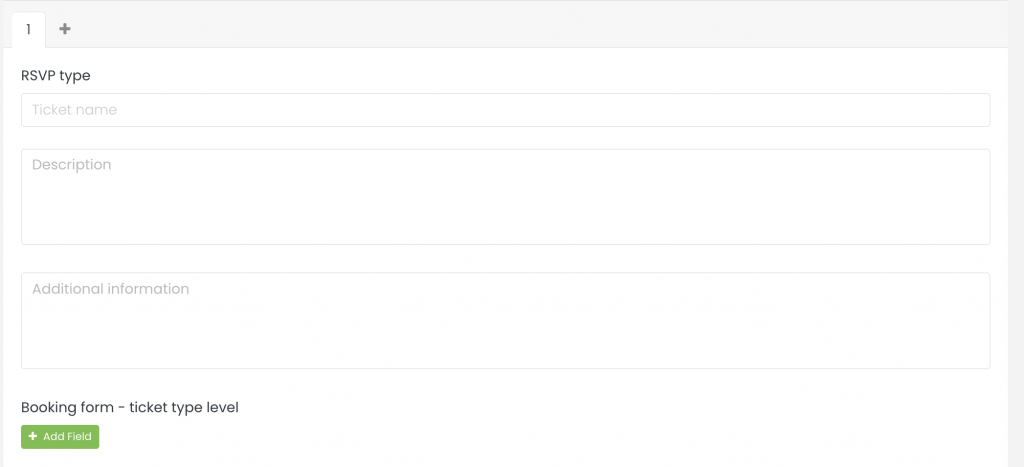
2.5 Anpassade fälttyper
För närvarande finns det tre anpassade fälttyper:
- Ja/Nej svar: kräver att de registrerade markerar Ja eller Nej för att svara på frågan.
- Textsvar: kräver att de registrerade besvarar frågan med en mening.
- Kryssrutans svar: kräver att registranterna markerar rutan om meningen är tillämplig eller för att bekräfta förståelsen.
- Dropdown svar: ger ett användarvänligt sätt för användare att välja ett objekt från en lista med tillgängliga alternativ.
- När du skapar ett anpassat rullgardinsfält ser du alternativet "Lägg till val", där du kan ange upp till 20 val, var och en på en separat rad.
- Du kan också aktivera alternativet "Multiple Choice", så att användare kan välja mer än ett svar. När du konfigurerar antalet tillgängliga alternativ kan du ange "Obegränsat", ett "Exakt antal" eller ett "utbud" av val.
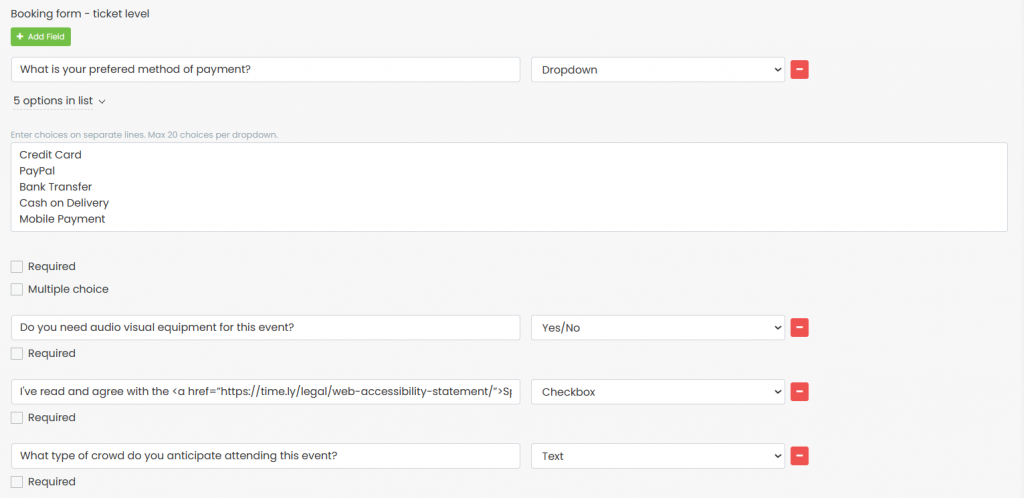
Du kan lägga till så många frågor som finns tillgängliga under din prenumerationsplan. Fortsätt bara att trycka på +Lägg till fält knappen för att skapa nya förfrågningar. Begränsat antal tecken per fråga är 2000, och du kan lägga till vilken text du vill.
När du är klar med att skapa dina anpassade fält och konfigurera din evenemangsbiljett, kontrollera Jag håller med alla villkor box för att fortsätta. Publicera sedan eventet så att dina kalenderbesökare kan se frågeformuläret för eventbokning på kassasidan.
Obs: Vissa prenumerationsplaner kan ha en begränsning av antalet anpassade fält som är tillgängliga. Om du når planens gräns och vill lägga till fler anpassade fält, vänligen kontakta oss.
2.6 Göra fält valfria eller obligatoriska
Om du vill försäkra dig om att dina registranter svarar på frågorna innan de avslutar sin registrering, klicka på Krävs kryssrutan under varje anpassat fält som skapas. Detta kommer att göra svaret obligatoriskt. Annars är det bara att lämna Krävs kryssrutan är avmarkerad.
2.7 Lägga till länkar till anpassade fält
Om du vill kan du också skapa ett evenemangsbokningsformulär med en länk i det anpassade fältet. Du kan använda den här funktionen för att lägga till vilken hyperlänk du vill. Du kan till exempel använda kryssrutan med en länk till dina villkor och be registranter att bekräfta erkännande eller godkännande av dina villkor.
För att lägga till en länk till ett anpassat fält, följ stegen nedan:
- Klicka på +Lägg till fält för att skapa ett nytt fält
- Lägg till den tillämpliga introtexten (dvs. "Jag godkänner", "Jag samtycker till", etc.)
- Klistra in den här koden i området Anpassat fält: TEXT
- Ersätt LINK text med hyperlänken för den aktuella webbsidan. Se till att du lägger till den nya länken mellan citattecken.
- Ersätt TEXT text med ordet eller meningen du vill använda som förankrad text för hyperlänken.
Vi kommer att använda ett exempel för att förtydliga. Låt oss säga att du vill att personer som registrerar sig för ditt evenemang ska granska och bekräfta din återbetalnings- och avbokningspolicy innan de köper biljetten. Du kan göra det genom att skapa ett frågeformulär för eventbokning med ett anpassat fält med kryssrutan eller svarsalternativen Ja/Nej. Sedan lägger du till följande text och kod i det anpassade fältet:
Jag godkänner återbetalnings- och avbokningspolicyn

Genom att lägga till länken "https://www.example.com/refund-cancellation-policy/" och texten "Återbetalnings- och avbokningspolicy" i koden som finns i det anpassade fältet kommer din målgrupp inte att se webbadressen "https ://www.example.com/refund-cancellation-policy/". Istället kommer de bara att se texten "Återbetalnings- och avbokningspolicy" som du har lagt till som förankrad text. Dessutom, om de klickar på den förankrade texten, kommer den tillämpliga webbsidan att öppnas i deras webbläsare som en ny flik.
3. Hur kommer din publik att se bokningsformuläret för evenemang?
När folk besöker din evenemangskalender online och klicka på ditt evenemangsinlägg, kommer de att se en CTA-knapp för att OSA, begära att boka eller köpa en biljett. När de klickar på den knappen öppnas en ny sida på skärmen där de kan välja biljetttyp och antal de vill boka eller köpa.
Efter att ha gjort valet kommer de att uppmanas att meddela sitt namn och e-postadress, samt fylla i ditt skräddarsydda frågeformulär för eventbokning. Om någon av de anpassade frågorna i formuläret ställs in som obligatoriska, kommer köpare och registranter inte att kunna slutföra sin evenemangsregistrering utan att svara på den.
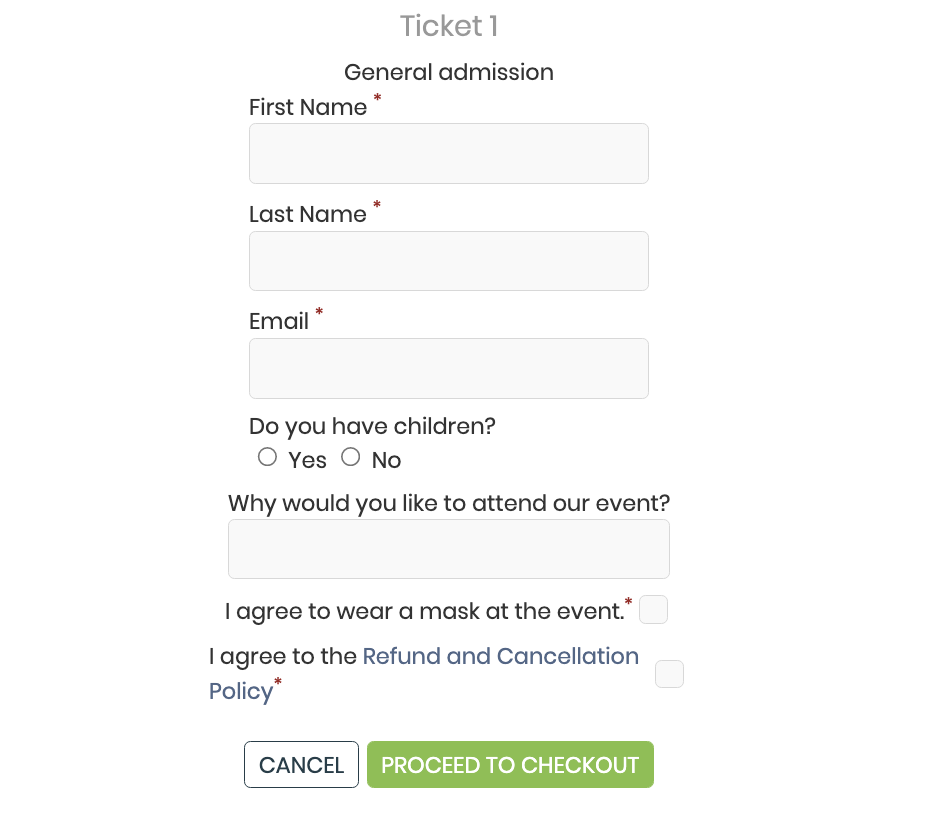
4. Var hittar du svaren från dina evenemangsbokningsformulär?
Du har skapat ett evenemangsbokningsformulär med anpassade frågor, publicerat ditt evenemang och samlat in svar från deltagare. Nu behöver du bara granska dem. Det finns flera sätt att hitta och hantera inlämningar av evenemangsbokningsformulär med Timely. För mer information, se vårt dedikerade inlägg Hur man hittar och hanterar svar på formulär för eventbokning.
Behöver du ytterligare hjälp?
För ytterligare vägledning och support, besök vår Hjälpcenter. Om du har några frågor eller behöver hjälp, tveka inte att kontakta vårt kundteam genom att öppna en supportbiljett från din Timely kontots instrumentpanel.
Om du behöver ytterligare hjälp med att implementera och använda Timely händelsehanteringssystem, vi hjälper gärna till. Utforska alla professionella tjänster vi kan erbjuda dig, och kontakta oss i dag!