Med en Timely konto kan du skapa vilken typ av händelse som helst. Du kan faktiskt vara värd för ett traditionellt evenemang ansikte mot ansikte, eller de senaste formerna av online- och blandade evenemang. Du bestämmer ditt evenemangsformat och vi ger dig den flexibilitet du behöver för att leverera den planerade upplevelsen. I det här inlägget kommer du att lära dig hur du skapar personliga, virtuella eller hybridhändelser från dina Timely instrumentbräda.
1. Personliga, virtuella och hybridevenemang
Personliga händelser är händelser som äger rum på en fysisk adress. Till exempel konserter, sportevenemang, teaterföreställningar och organiserade resor. Eftersom personliga evenemang är möten ansikte mot ansikte, erbjuder de en bättre chans till mänsklig kontakt än alternativen.
Virtuella händelser är händelser som sker över internet via en dator eller mobil enhet snarare än en fysisk plats. Bra exempel på virtuella evenemang är webbseminarier, virtuella konferenser, on-demand onlinekurser och livestreamingevenemang. Med tanke på att virtuella evenemang tillåter människor att delta online utan att behöva lämna sina hem eller skrivbord, kan de vara mer tillgängliga och bekväma.
Hybridhändelser är händelser som äger rum både personligen och virtuellt. Vissa deltagare deltar i evenemanget på plats och andra online. Beroende på hur evenemanget är planerat sker vissa delar av evenemanget på den fysiska platsen och andra delar sänds ut till en virtuell publik. De bästa exemplen på hybridevenemang är stora konferenser, företagsomfattande utbildningar och liveshower. Hybridevenemang är en utmärkt lösning för deltagare som inte kan delta på grund av hälso- eller säkerhetsskäl, har begränsad resebudget eller om lokalens kapacitet är begränsad.
Oavsett vilken typ av ditt evenemang kan du ställa in det med Timely programvara för evenemang!
2. Skapa personliga händelser
Om du är värd för ett evenemang ansikte mot ansikte kan du visa den fysiska adressen och vägbeskrivningen till ditt evenemang på din evenemangs landningssida. På så sätt kommer din publik att veta exakt var ditt evenemang äger rum och kunna planera sin resa till evenemangsplatsen därefter.
Så här skapar du en plats med en fysisk plats:
- Logga in på din Timely konto;
- Välja Filter på huvudnavigeringsmenyn;
- Välj undermenyn venues;
- Klicka på +Lägg till objekt knapp. En kolumn visas på höger sida av din instrumentpanel.
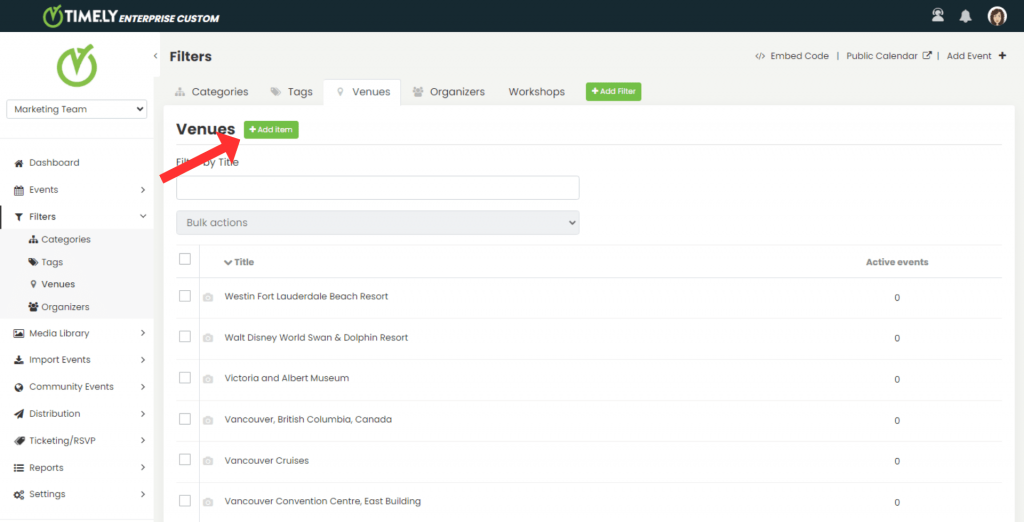
- Fyll i detaljerna. Det är nödvändigt att ange lokalens namn, välja typ av plats (i detta fall "Fysisk") och ange adressen till evenemanget.
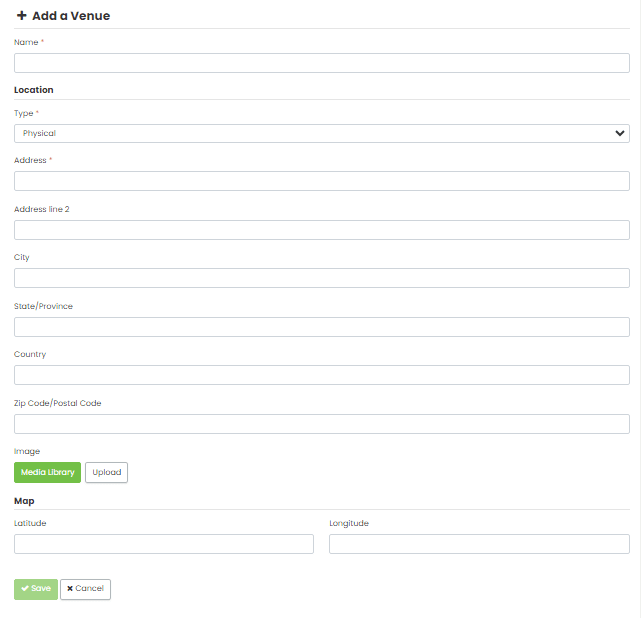
När du anger en adress kommer vår autoslutförandefunktion att erbjuda dig den exakta adressen under fältet och automatiskt fylla i andra fält. Om du vill markera eller ytterligare särskilja platser kan du även tilldela en standardbild till platsen som kommer att visas på evenemangets målsida.
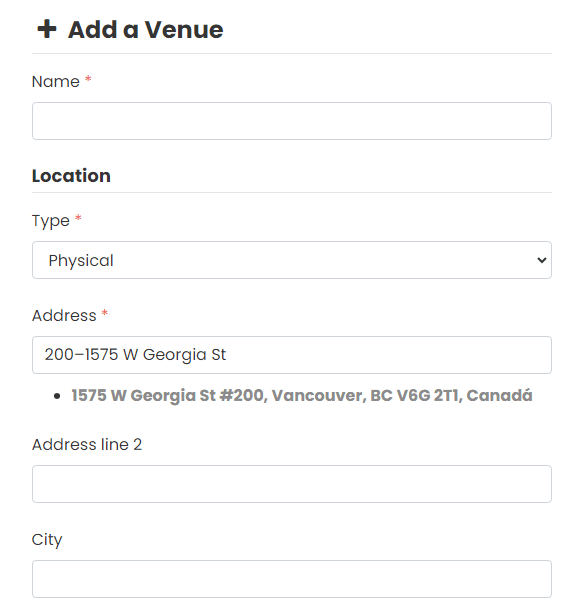
- Klicka på Spara knappen för att spara den nya lokalplatsen.
Nästa steg är att tilldela den nya lokalen till ett av dina evenemang. För att göra det, välj en publicerad händelse eller skapa en ny. Om du inte vet hur man skapar ett evenemang eller behöver en uppfräschning, kolla inlägget Hur man skapar ett evenemang.
På avsnittet för att skapa evenemang, under Platsinformation, leta efter den redan skapade platsen. Du kan också skapa en ny plats genom att klicka +Ny.
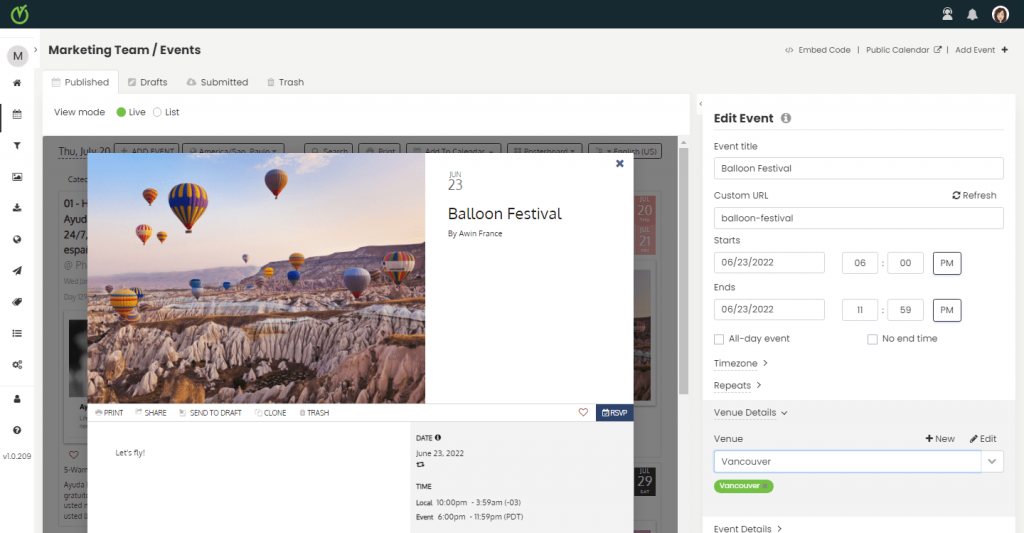
När du har fyllt i alla uppgifter sparar du ändringarna. Platsen kommer att visas i händelseinformationen i din evenemangskalender.
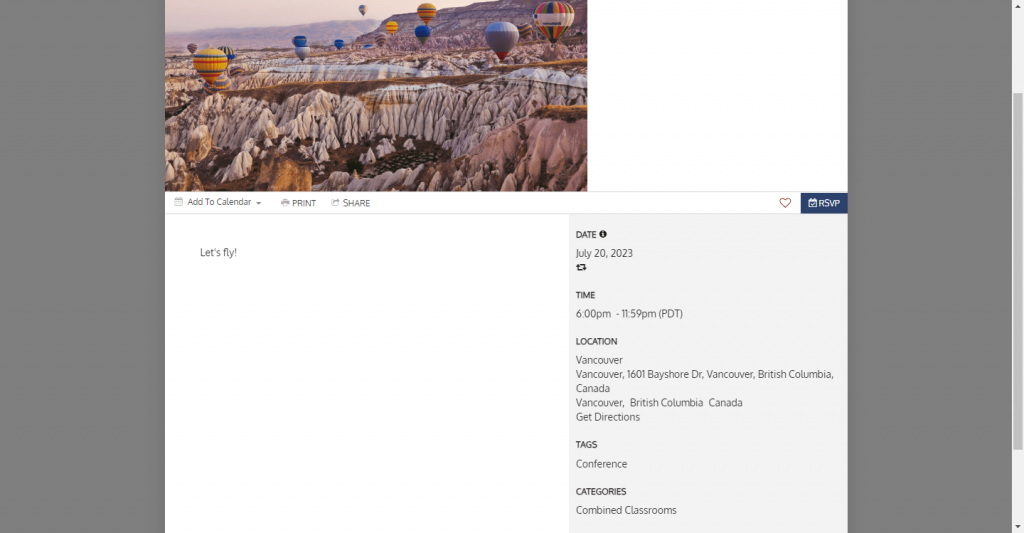
Om du vill samla in registreringar eller sälja biljetter online för dina personliga evenemang från din Timely kalender, du kan använda vår programvara för registrering av händelser, programvara för evenemangsbiljetter or programvara för evenemangsbokning. På så sätt kommer allt att integreras, vilket ger dina kunder en sömlös händelseupptäckt och bokningsupplevelse.
3. Skapa virtuella händelser
Det är lätt att skapa ett virtuellt evenemang med Timely evenemangsprogramvara. Du kan ansluta vår applikation till din favoritplattform för leverans av virtuella evenemang, som Zoom, Google Meet eller Skype Meet Now. Du kan också använda sociala medieplattformar för dina onlineevenemang.
Det första steget är att skapa händelselänken på din föredragna videokonferensapp. Som ett exempel, här är stegen för att få en Google Meet-länk:
- â € <Gå till Google Meet;
- Klicka på Nytt möte;
- Välj alternativet Skapa ett möte för senare; Och
- Kopiera möteslänken genom att klicka på respektive ikon.
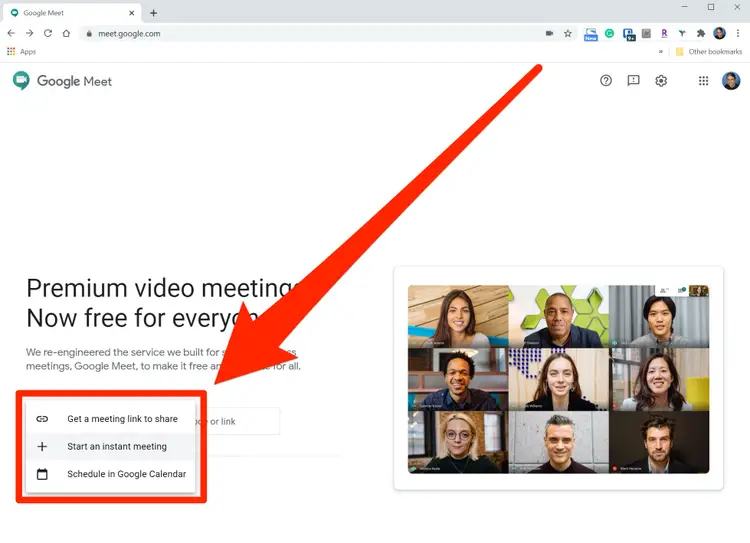
Nästa steg är att skapa den virtuella lokalplatsen på din Timely instrumentpanel, på samma sätt som vi skapade platsen för det personliga evenemanget ovan:
- Logga in på din Timely konto;
- Välja Filter på huvudnavigeringsmenyn;
- Välj undermenyn venues;
- Klicka på +Lägg till objekt knapp. En kolumn visas på höger sida av din instrumentpanel.
- Ange ett namn för din virtuella plats, välj typ av plats (i det här fallet "Online") och ange den kopierade Google Meet-länken.
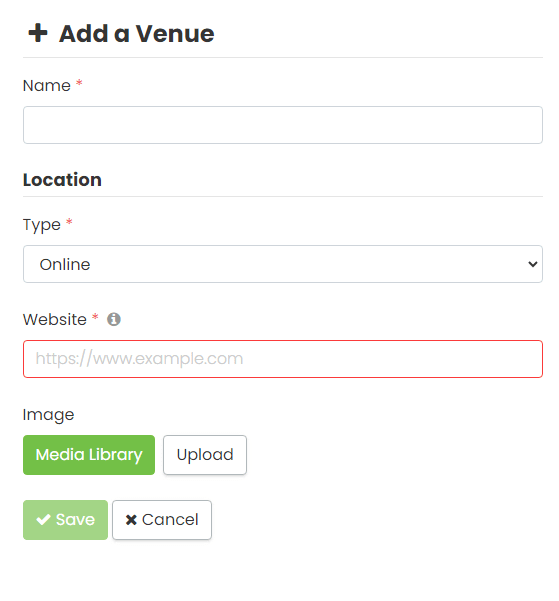
6. När du har sparat dina ändringar, tilldela denna virtuella plats till en av dina händelser, enligt beskrivningen ovan. Möteslänken kommer att finnas tillgänglig på evenemangets landningssida.
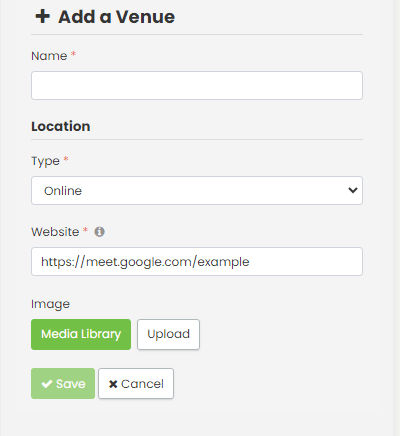
Om du inte vill göra möteslänken tillgänglig för allmänheten kan du visa den endast för evenemangsregistranter som använder Timely händelse registrering, evenemangsbiljetter or programvara för evenemangsbokning. På så sätt kommer människor bara att ha tillgång till din evenemangslänk efter att ha registrerat sig för ditt onlineevenemang. Du kan göra det genom att lägga till ytterligare information till biljetter, OSA, e-postmeddelanden och PDF-mallar.
4. Skapa hybridhändelser
Att skapa en blandad händelse är en enkel process. Det fungerar på samma sätt som skapandet av den personliga händelsen och den virtuella händelseplatsen. När du skapar din hybrid-evenemangsplats behöver du bara välja Både under platstypen. Efter det kan du ange samma uppgifter som för Mått och ONLINE händelsetyper som beskrivits tidigare.
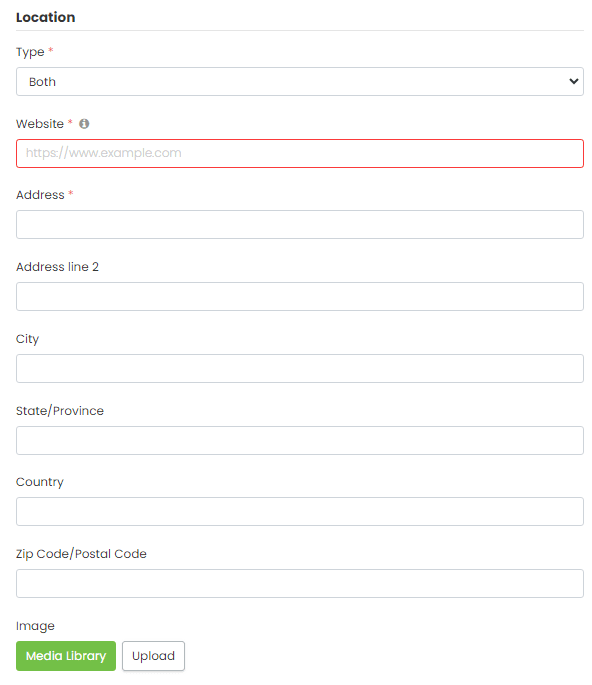
När hybridevenemangsplatsen är ansluten till evenemangsinlägget kommer landningssidan att visa både den fysiska adressen och möteslänken.
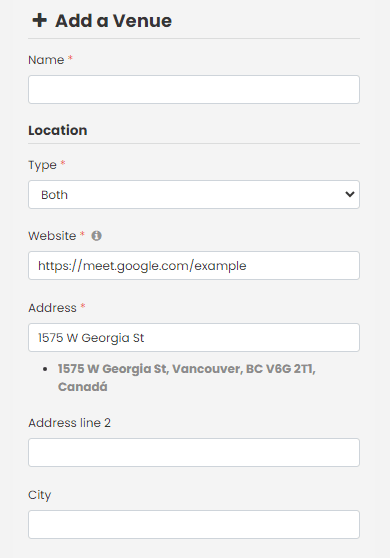
Om du vill samla in OSA eller sälja biljetter online till dina blandade evenemang kan du integrera din kalenderprogramvara med Timely händelse registrering, evenemangsbiljetter or evenemangsbokningssystem. Då kommer du att kunna erbjuda både online- och personliga biljetter till dina hybridevenemang i samma kassa.
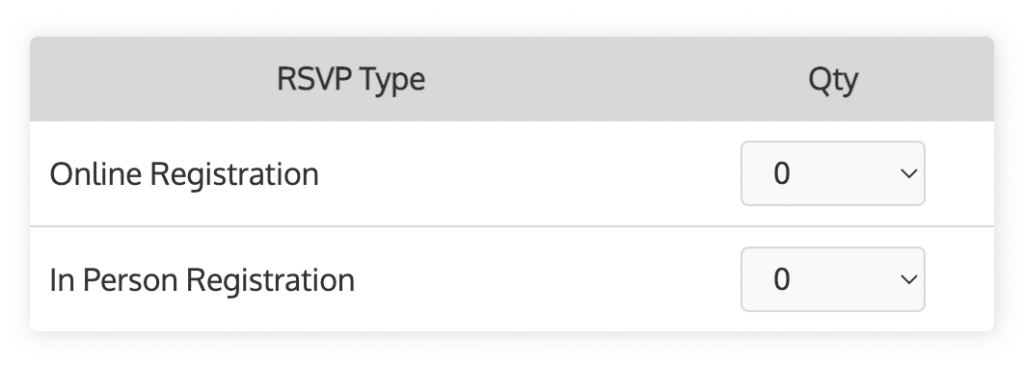
Du kan också skicka separat händelseinformation för deltagarna beroende på deras valda leveransmetod för event. Du kan till exempel skicka vägbeskrivningar och instruktioner till lokalen till deltagare som deltar personligen. Du kan också skicka möteslänken bara till till deltagare som deltar i ditt event virtuellt. Läs mer i inlägget hur man lägger till ytterligare information till biljetter, OSA, e-postmeddelanden och PDF-mallar.
För mer användarvägledning, gå till vår Hjälpcenter. Om du har några frågor eller behöver ytterligare hjälp, tveka inte kontakta oss. Alternativt kan du öppna en supportbiljett från din Timely kontots instrumentpanel.