Timely Kontakthanteringsmodulen effektiviserar datainsamling och hantering för evenemangsregistrerade, vilket förbättrar ditt övergripande arbetsflöde. Dessutom låter den här funktionen deltagarna skapa konton, logga in på den offentliga kalendern och enkelt komma åt sin köphistorik och sina biljetter, vilket ger en sömlös och organiserad användarupplevelse. I det här inlägget lär du dig hur du konfigurerar Timely kontakthanteringsmodulen och börja dra nytta av den här funktionen.
1. Fördelar med att använda modulen Kontakthantering
Kontakthanteringsmodulen är utformad för att effektivisera ditt arbetsflöde och förbättra användarinteraktion genom att erbjuda:
- Förbättrad kundupplevelse: Köpare kan skapa konton, enkelt komma åt sin köphistorik och hämta biljetter, vilket ger en mer personlig och sömlös upplevelse.
- Centraliserad datahantering: All kundinformation lagras säkert på ett ställe, vilket gör det enkelt att hantera, spåra och analysera din kundbas direkt från din instrumentpanel.
- Anpassade fält: Skapa anpassade frågor som kontakter kan fylla i, markera efter behov eller reservera endast för internt bruk, så att du kan samla in relevant data skräddarsydd efter dina behov.
- Anpassningsbara filter: Organisera biljettköpare med anpassningsbara interna filter baserat på specifika kriterier, vilket möjliggör riktad kommunikation och effektivare hantering av din publik.
2. Konfigurera kontakthanteringsmodulen på ditt konto
2.1. Hur man aktiverar slutanvändare Login
För att aktivera kontakthanteringsmodulen, följ dessa steg:
- Logga in på din Timely konto.
- Navigera till “Kontakt”-Menyn och välj”Inställningar"Fliken.
- Markera sedan rutan märkt "Aktivera kontakthantering. "
- Klicka "Spara” för att tillämpa dina ändringar.
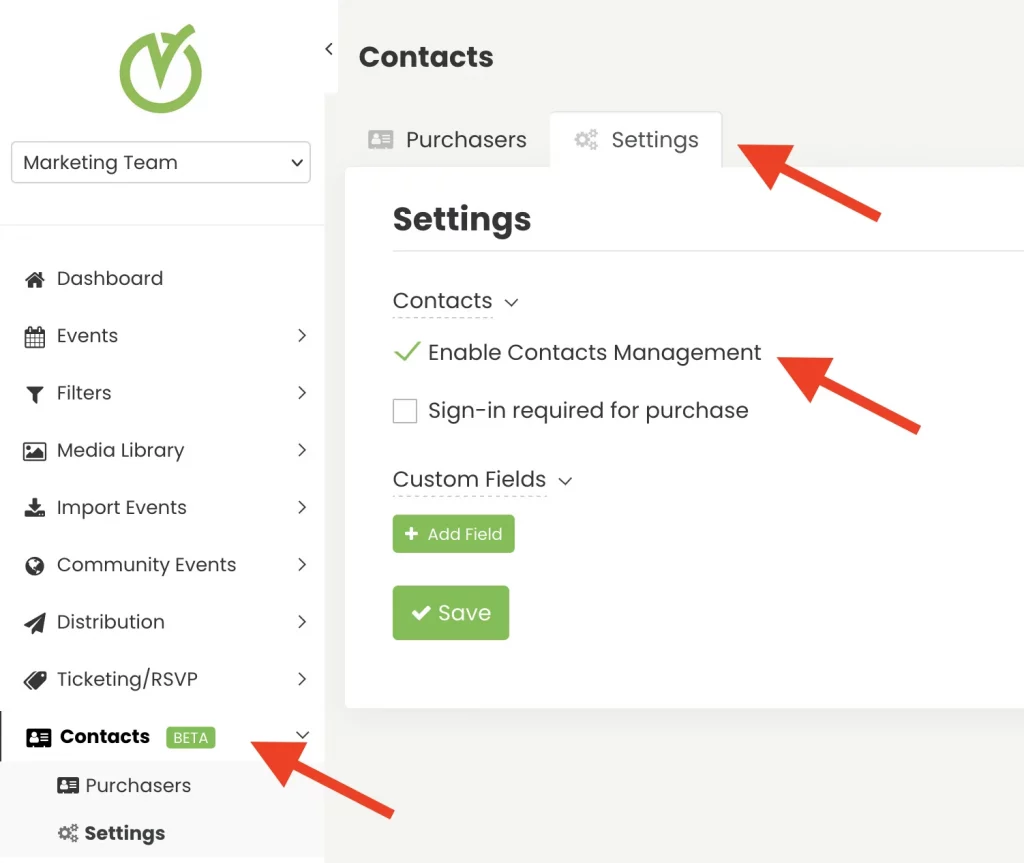
När du har aktiverat dem kommer du att kunna hantera dina evenemangsregistranter via den nya menyn "Kontakter", och de får tillgång till sitt eget konto via din offentliga kalender.
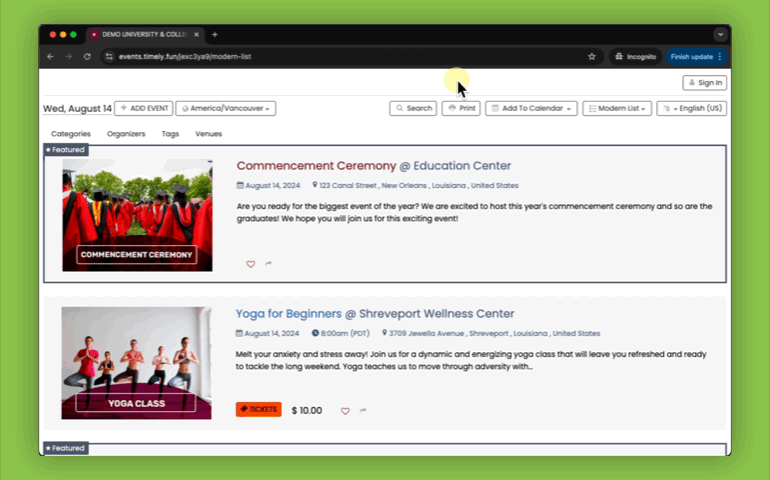
2.2 Hur man gör inloggning obligatorisk för biljettköp
Med modulen Kontakthantering kan du kräva inloggning innan du köper biljetter. För att göra det, följ stegen:
- Logga in på din Timely konto.
- Navigera till “Kontakt”-Menyn och välj”Inställningar"Fliken.
- Markera sedan rutan märkt "Inloggning krävs för köp. "
- Klicka "Spara” för att tillämpa dina nya inställningar.
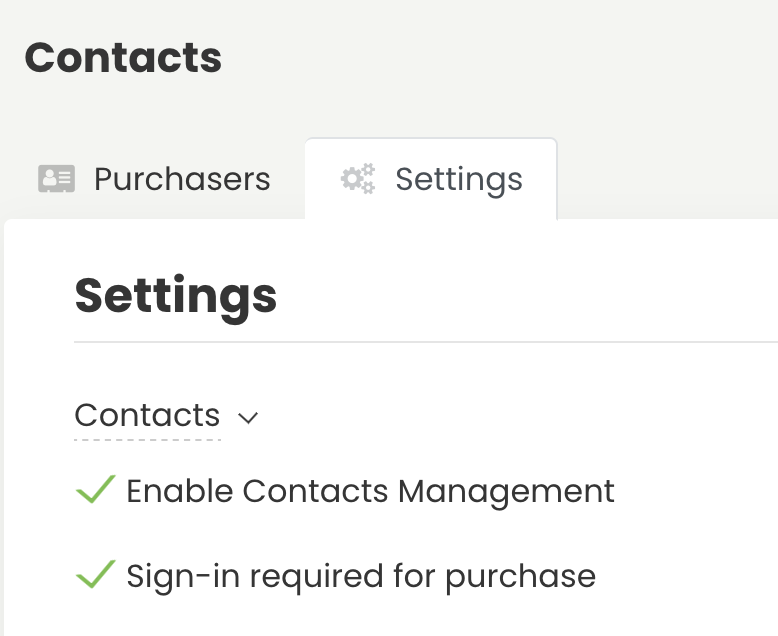
3. Hur man skapar anpassade fält för kontakter
Du kan skapa anpassade frågor för kontakter, som antingen kan fyllas i av kontakterna själva, markeras som obligatoriska eller endast reserveras för internt bruk. För att skapa anpassade fält för kontakter, följ stegen nedan:
- Logga in på din Timely konto.
- Navigera till “Kontakt”-Menyn och välj”Inställningar"Fliken.
- Klicka sedan på “Anpassade fält"Och"+Lägg till fält. "
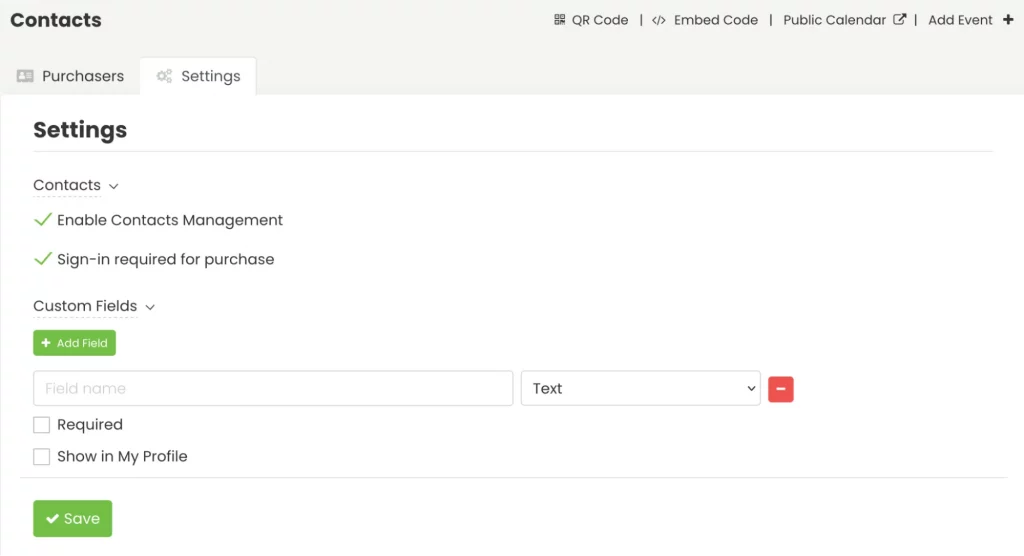
3.1 Anpassade fälttyper
För närvarande finns det fyra olika anpassade fälttyper:
- Ja/Nej svar: kräver att användare markerar Ja eller Nej för att svara på frågan.
- Textsvar: kräver att användarna svarar på frågan med en mening.
- Kryssrutans svar: kräver att användare markerar rutan om meningen är tillämplig eller för att bekräfta förståelsen.
- Dropdown svar: ger ett användarvänligt gränssnitt för att hjälpa användare att välja önskat objekt från en lista över tillgängliga alternativ.
- När du skapar ett anpassat rullgardinsfält visas ett alternativ som heter "Lägg till val", vilket gör att användare kan ange val på separata rader. Användare kan ange maximalt 20 val per rullgardinsmeny.
- Du kan också välja Flera val, så att mer än ett val kan göras och du kan välja Obegränsat, Exakt Antal eller en Range.
3.2 Visa frågor för kontakter eller lämna dem endast för internt bruk
Timelys inställningar för anpassade fält ger flexibilitet i hur och var varje fält visas för användare. Du kan konfigurera alternativ för att visa fält i olika sammanhang, beroende på dina behov.
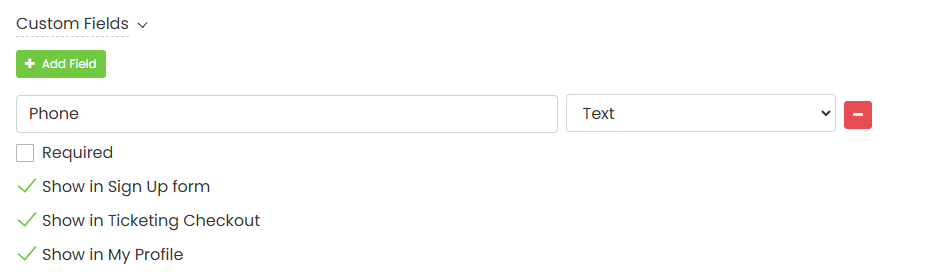
Här är de tillgängliga alternativen för varje anpassat fält:
- Krävs
- Visa i registreringsformuläret
- Visa i biljettkassan.
- Visa i min profil
3.2.1 Krävs
Markera det här alternativet för att göra fältet obligatoriskt. Användare måste fylla i det för att slutföra åtgärder, som att registrera sig eller köpa biljetter.
3.2.2 Visa i registreringsformuläret
När det här fältet är valt visas det på registreringsformuläret, så att användare kan ange information när de registrerar sig för ett biljettköparkonto.
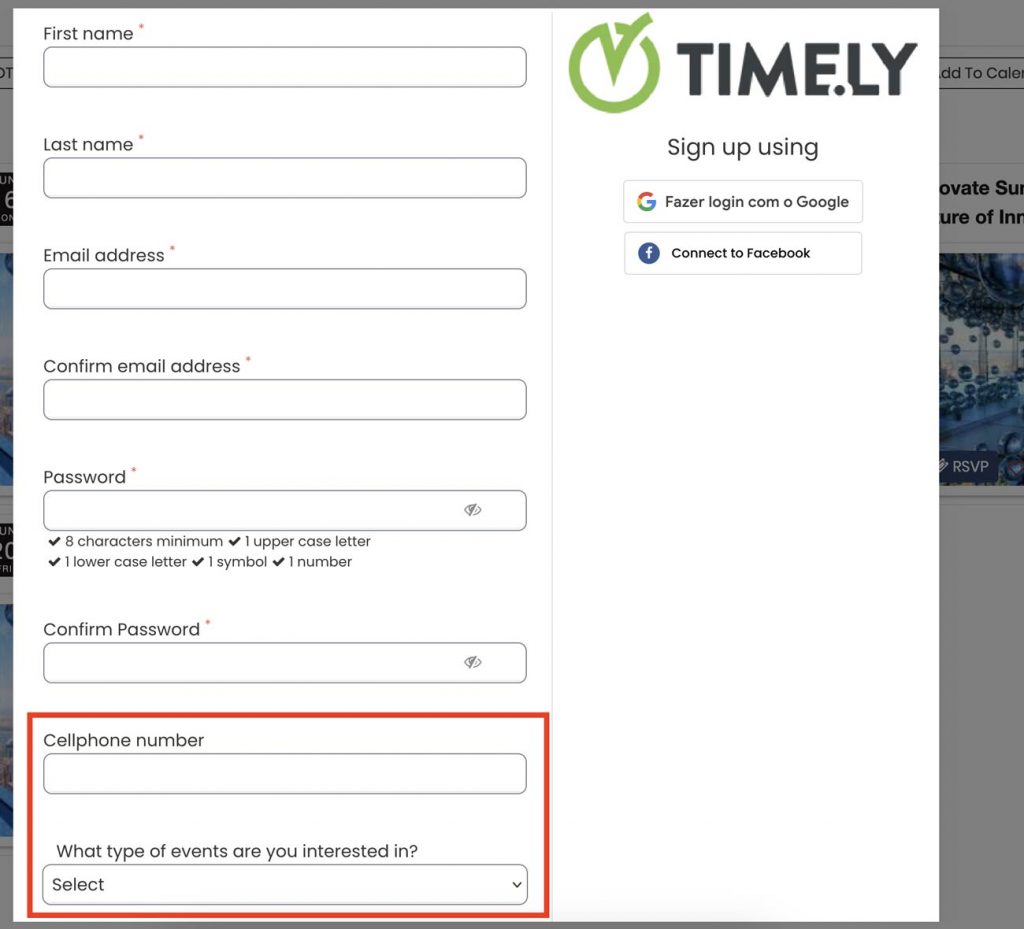
3.2.3 Visa i biljettkassan
För att lägga till ett anpassat fält i utcheckningsprocessen, skapa önskat fält och markera alternativet "Visa i biljettkassan.”Detta gör att fältet kan visas vid utcheckningen, vilket ger arrangörerna ett kraftfullt verktyg för att samla in ytterligare information specifikt för varje köpare.”
Den här funktionen är särskilt användbar för att samla in information som kan vara avgörande för evenemanget, såsom kostpreferenser, kontaktinformation vid nödsituationer eller annan information som kan förbättra deltagarnas upplevelse.
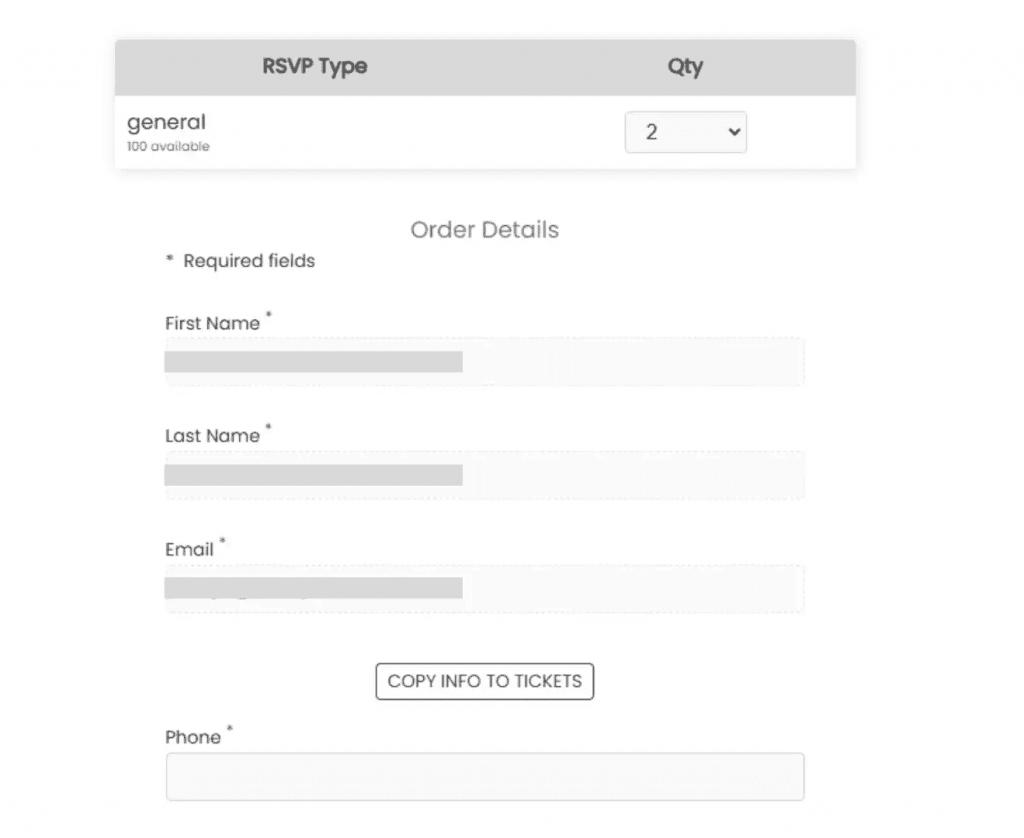
Genom att använda dessa alternativ strategiskt kan du hantera var och när användare interagerar med varje anpassat fält, vilket effektiviserar informationsinsamlingsprocessen och förbättrar den övergripande användarupplevelsen.
3.2.4 Visa i min profil
Om du väljer "Visa i min profil", kommer det anpassade fältet att visas i “Mitt konto avsnitt för slutanvändare. Detta gör det möjligt för användare att själva se och hantera informationen, vilket säkerställer att den är aktuell och relevant för framtida interaktioner.
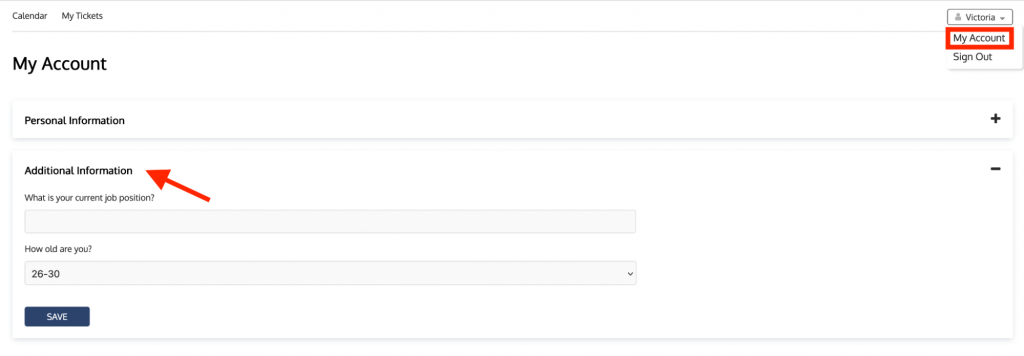
Om du lämnar det här alternativet omarkerat kommer fältet endast att vara synligt för interna användare i menyn Kontakter. Efter att du klickat på en specifik kontakt och öppnat fliken "Ytterligare information".
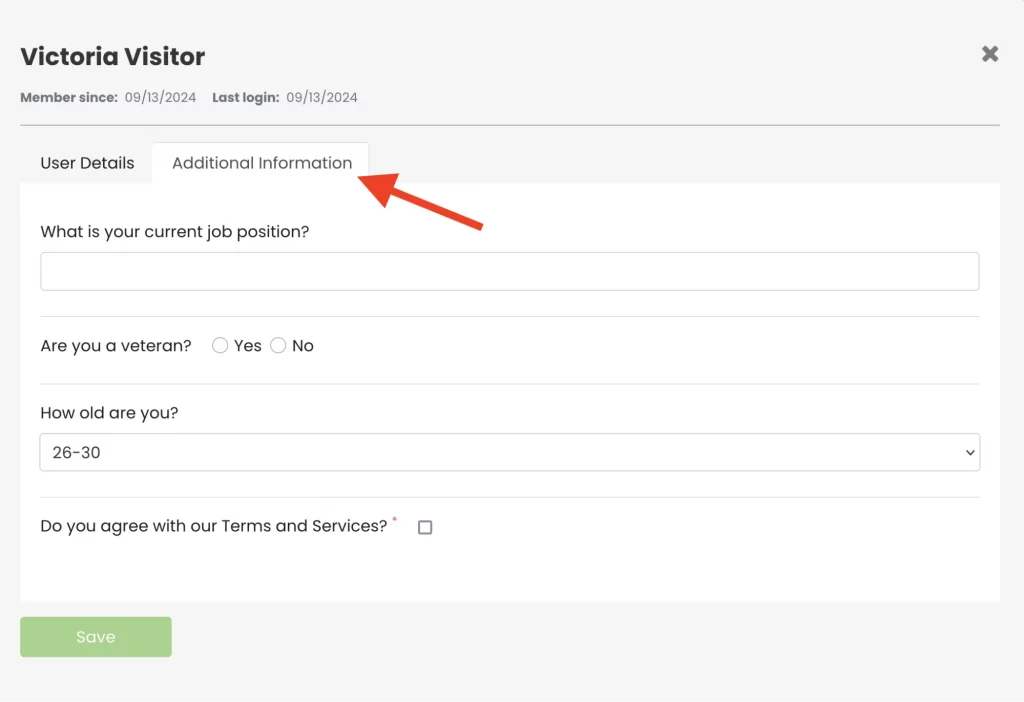
4. Hantera kontaktinformation
Du hittar kontaktinformationen i menyn Kontakter, under fliken ”Köpare”. Där kan du filtrera kontakter efter namn eller använda filter. När du har hittat den kontakt du söker kan du klicka på deras namn för att öppna kontaktinformationen:
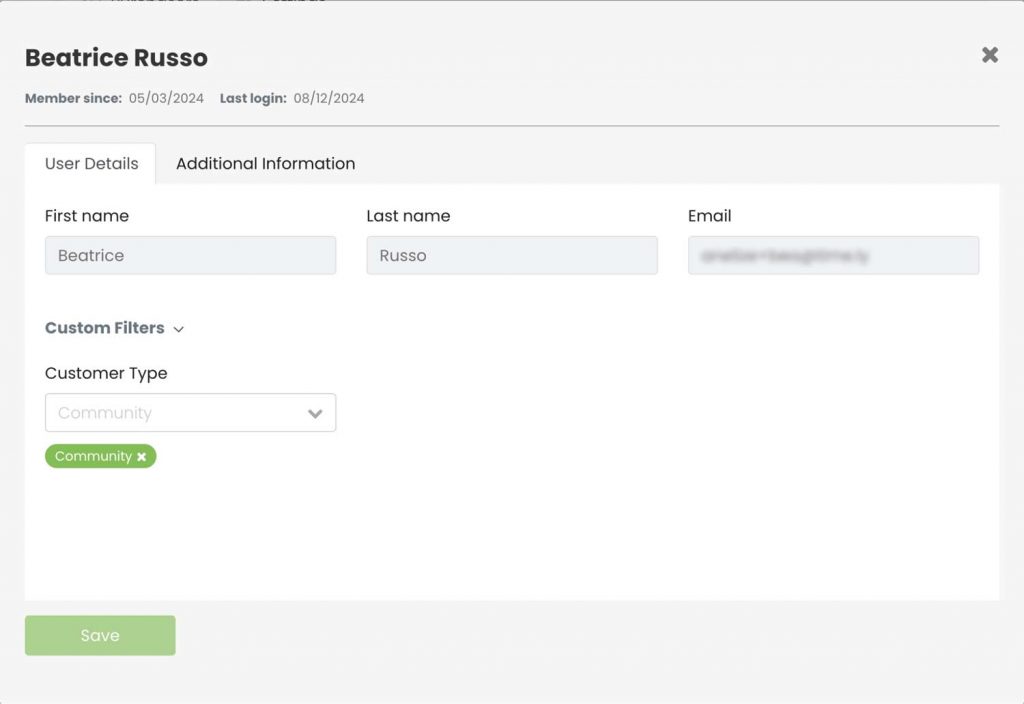
Du kan också välja flera kontakter för att utföra massåtgärder som att tilldela filter eller exportera deras data.
4.1 Hur man skapar filter för kontakter
- Logga in på din Timely konto.
- Navigera till “Filter”-menyn och gå till området Filter.
- Klicka på "+Lägg till filter"
- Tilldela ett namn och under "Använd i" Välj "Köpare”Från rullgardinsmenyn.
- Klicka "Spara” för att skapa det nya filtret.
- I den nya filterfliken klickar du på “Lägg till artikel” för att skapa filterobjekt. Du kan lägga till ett namn och ställa in en färg för varje filterobjekt.
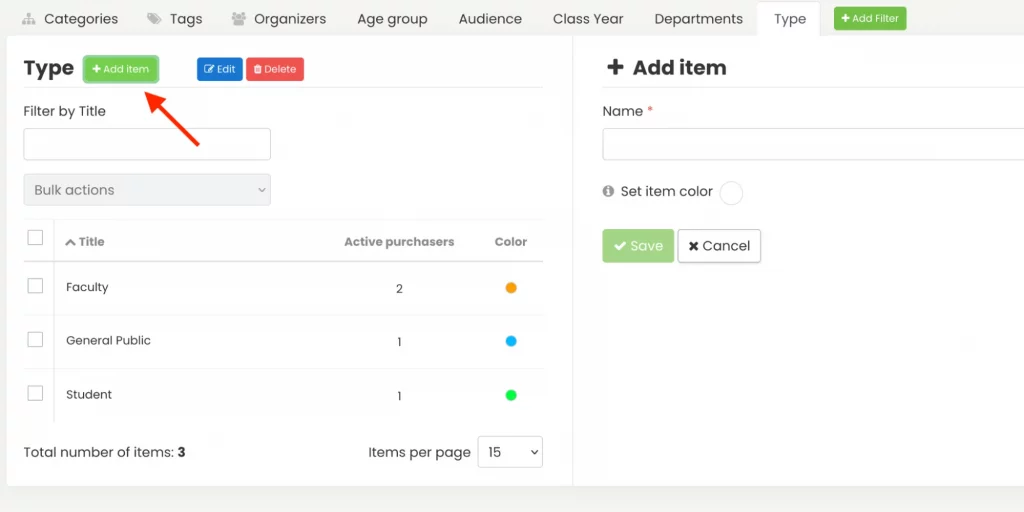
4.2 Hur man tilldelar filter till kontakter
- Logga in på din Timely konto.
- Navigera till “Kontakt”Och klicka på“köpare. "
- Du kommer att se en lista över alla biljettköpare. Klicka på en kontakt för att tilldela ett filter, eller välj flera kontakter för att tillämpa filter samtidigt.
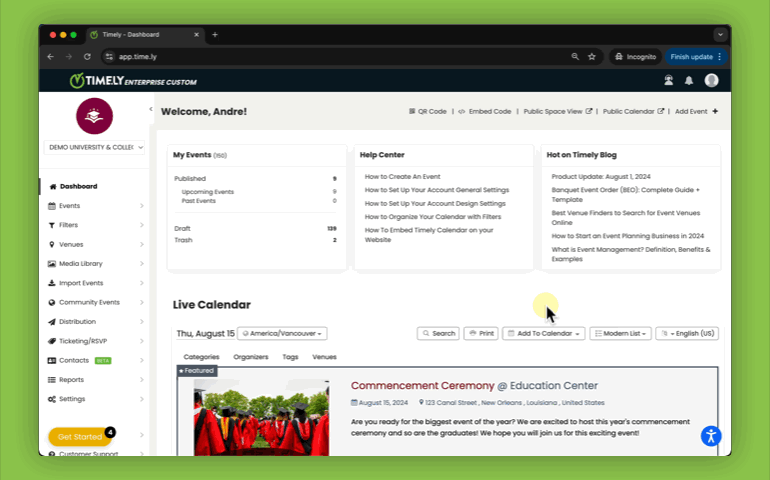
4.3 Hur man exporterar kontaktinformation
- Logga in på din Timely konto.
- Navigera till “Kontakt”Och klicka på“köpare. "
- Från listan över biljettköpare väljer du de kontakter du vill exportera.
- Välj "Exportera till CSV” från rullgardinsmenyn för att ladda ner kontaktinformationen som en CSV-fil.
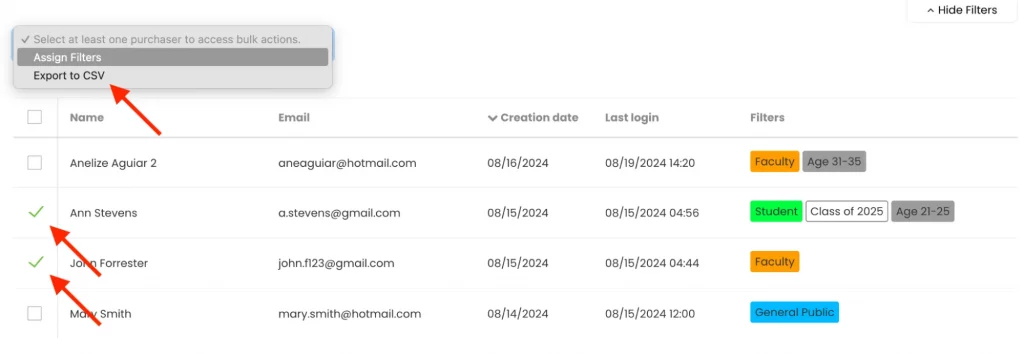
Inställning Timelys Kontakthanteringsmodul förbättrar hur du hanterar biljettköpare, effektiviserar datainsamling och kundhantering. Genom att aktivera användare login, skapa och tilldela filter och exportera kontaktinformation får du kraftfulla verktyg för att förbättra kundinteraktioner och effektivt hantera din målgrupp. Med dessa funktioner kan du erbjuda en personlig upplevelse för köpare och optimera ditt arbetsflöde effektivt.
Behöver du ytterligare hjälp?
För ytterligare vägledning och support, besök vår Hjälpcenter. Om du har några frågor eller behöver hjälp, tveka inte att kontakta vårt kundteam genom att öppna en supportbiljett från din Timely kontots instrumentpanel.
Dessutom, om du behöver ytterligare hjälp med att implementera och använda Timely händelsehanteringssystem, vi hjälper gärna till. Utforska alla professionella tjänster vi erbjuder, och gärna kontakta oss i dag!