Vad är en anpassad underdomän?
Anpassad underdomän är ett unikt varumärkesdomännamn som identifierar en separat sida eller sektion på en webbplats. Det är en förlängning av din huvuddomän, men med sitt eget unika innehåll. Anpassade underdomäner används oftast när du redan har en webbplats och vill dela upp webbplatsens innehåll i distinkta sektioner.
Se instruktionerna om videoformat för en snabb och enkel genomgång av innehållet:
Varför ska jag använda en underdomän för min evenemangskalender?
Att ha en anpassad underdomän för din Timely evenemangskalender är ett bra sätt att lägga till SEO (search engine optimization) värde till din webbplats och få krediterad webbplatstrafik från dina evenemang tillbaka till din rotdomän.
Istället för att bädda in en javascript-kod på din sida, kommer du helt enkelt att länka till din anpassade underdomän (dvs. events.mydomain.com). Således kommer alla dina event-URL:er att baseras på denna underdomän. Detta innebär att sökmotorer kommer att indexera din kalenders underdomän-URL och varje enskild händelse-URL också, vilket ger dig ökade sökmotorers bakåtlänkar och ökat SEO-värde.
Hur skapar man en underdomän?
Steg 1: Lägg till den anpassade underdomänen till din Timely Inställningar
Till din Timelys kontoinstrumentpanel, navigera till Kalender Inställningar > Allmänt > SEO-alternativ > Anpassade domäner. Klicka sedan på "+Lägg till domän. "
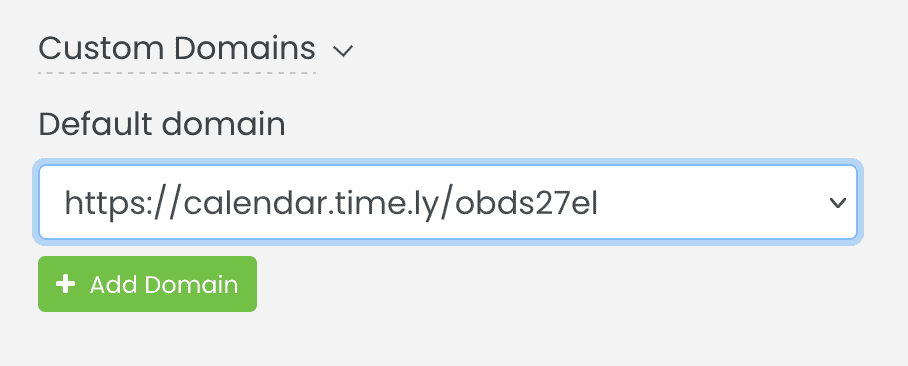
En ny textruta öppnas där du kan ange önskad anpassad domän:
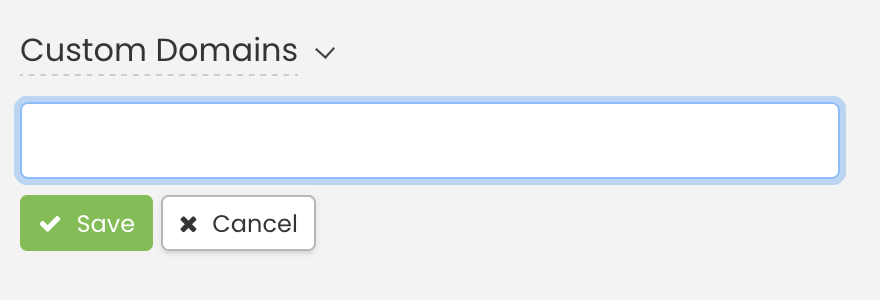
Ange den anpassade domänen och klicka på "Spara."
Steg 2: Kopiera information och skapa DNS-posterna på din webbplats
När du klickar på "Spara," kommer systemet att fråga popup-skärmen för DNS-konfiguration, som innehåller "Record type CNAME" och "Record type TXT."
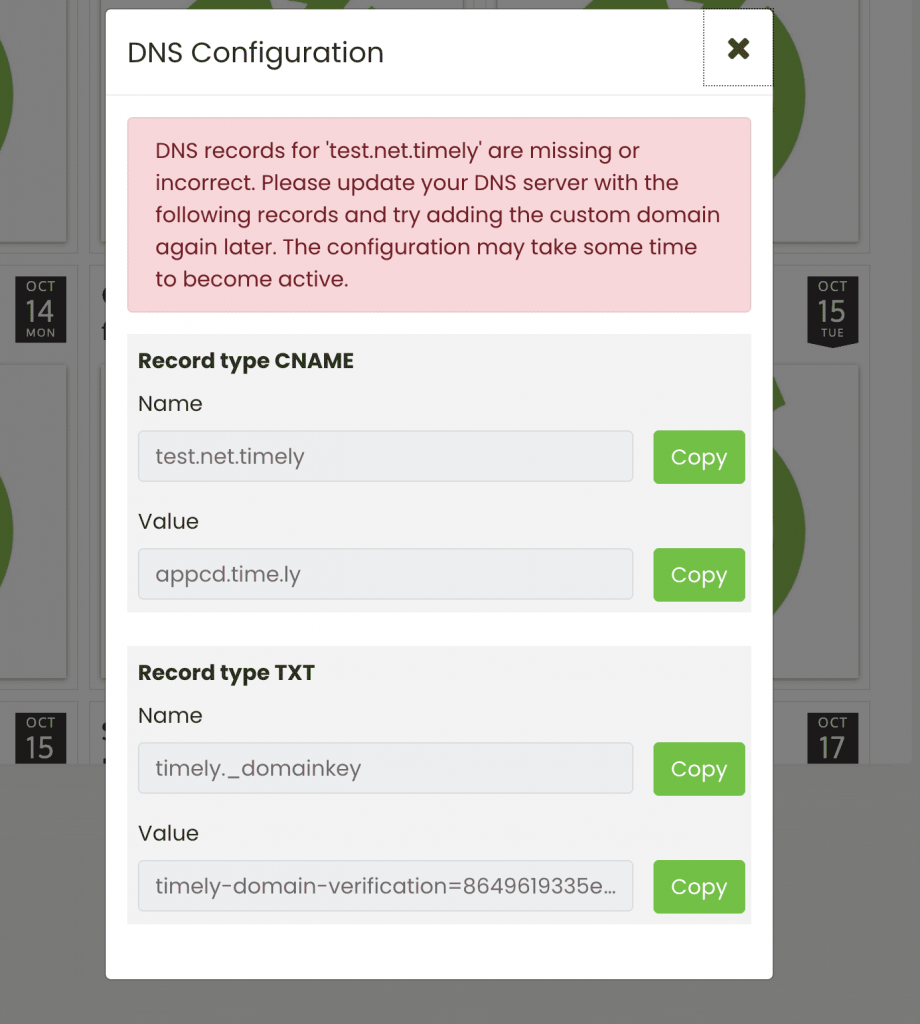
Nästa steg är att kopiera alla fyra objekten och skapa fyra nya DNS-poster i din domännamnsregistrators kontrollpanel. Detta krävs för att autentisera din anpassade domän.
Här är ett allmänt exempel:
Låt oss säga att ditt domännamn är mydomain.com, och du vill använda underdomänen "händelser” för att visa din kalender. DNS-posterna skulle se ut så här:
händelser.mindomän.com 3600 I CNAME appcd.time.ly.
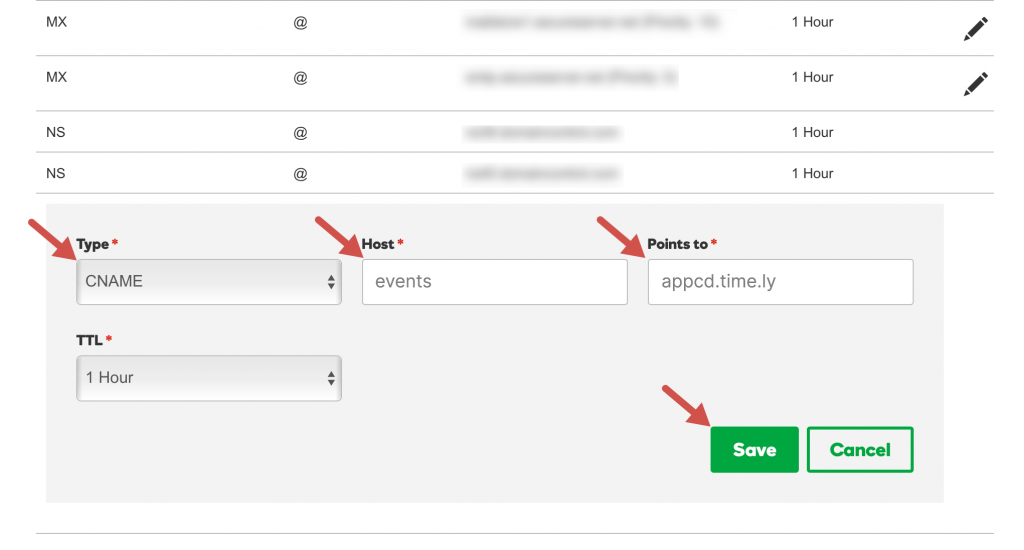
_timely-verification.mydomain.com 3600 IN TXT "timely-verification-code-12345"
Här är ett allmänt exempel på hur det kan se ut hos din domännamnsregistrator:
Godaddy Exempel:
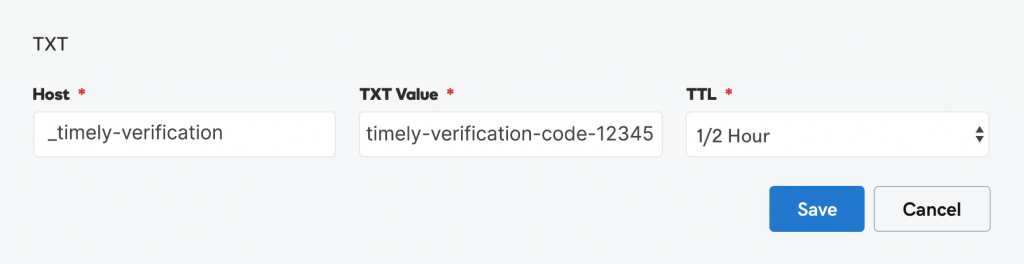
Specifika instruktioner:
Steg 3: Spara och implementera den nya anpassade domänen inom Timely
När du har skapat de fyra DNS-posterna på din webbplats, gå tillbaka till din Timely instrumentpanelen. Navigera till Kalender Inställningar > Allmänt > SEO-alternativ > Anpassade domäner. Klicka sedan på "+Lägg till domän" om igen.
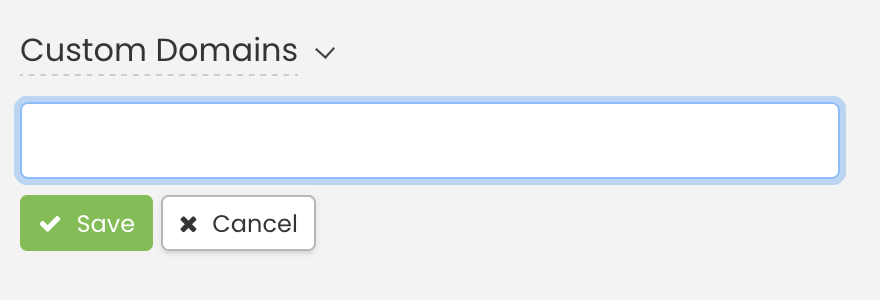
Ange den nya anpassade domänen och klicka på "Spara.” Systemet laddas i några sekunder tills det accepterar din begäran.
Gå sedan till botten av sidan och klicka på "Spara” för att tillämpa ändringarna på din Timely kalender.
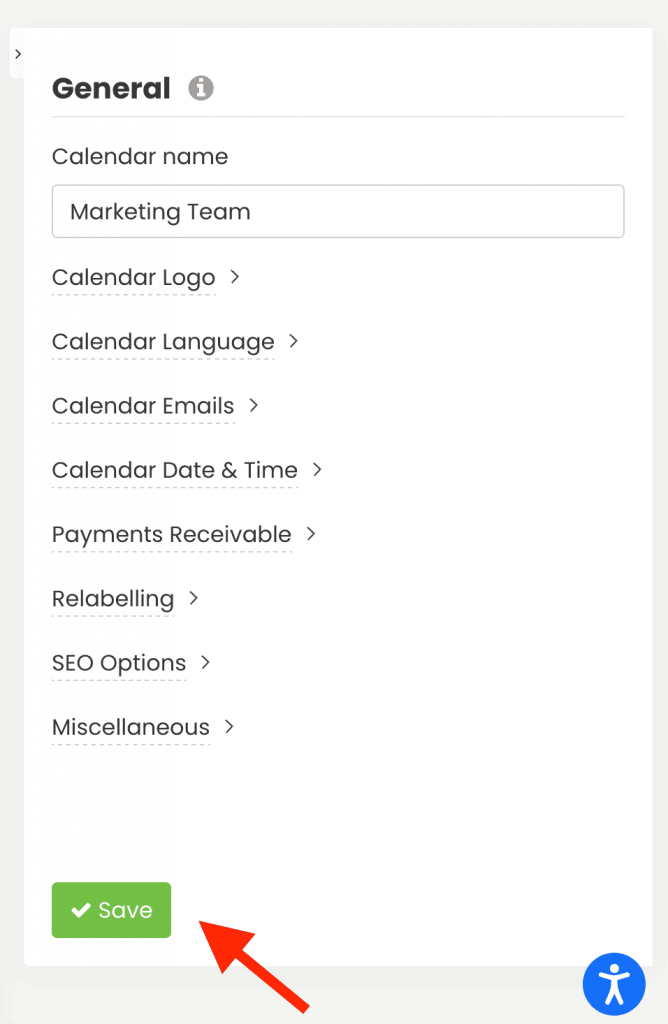
OBS: Det tar ett tag för DNS-posten att publiceras. Du måste vänta några minuter eller timmar, beroende på din DNS-server.
Behöver du ytterligare hjälp?
För ytterligare vägledning och support, besök vår Hjälpcenter. Dessutom, om du har några frågor eller behöver hjälp, tveka inte att kontakta vårt kundframgångsteam genom att öppna en supportbiljett från din Timely kontots instrumentpanel.
Dessutom, om du behöver ytterligare hjälp med att implementera och använda Timely händelsehanteringssystem, vi hjälper gärna till. Utforska alla professionella tjänster vi erbjuder, och gärna kontakta oss i dag!