Med TimelyÄr Programvara för hantering av lokaler och utrymmen, har du flexibiliteten att lägga till användare till ditt konto och tilldela dem specifika roller, effektivisera samarbetet och optimera platsverksamheten. Läs vidare för att upptäcka hur du lägger till användare till din Timely konto och effektivt hantera sina behörigheter.
1. Hur lägger man till användare?
För att skapa användarkonton, följ dessa enkla steg:
- Logga in på ditt Timely konto.
- Navigera till Mitt Konto menyn, sedan användare fliken.
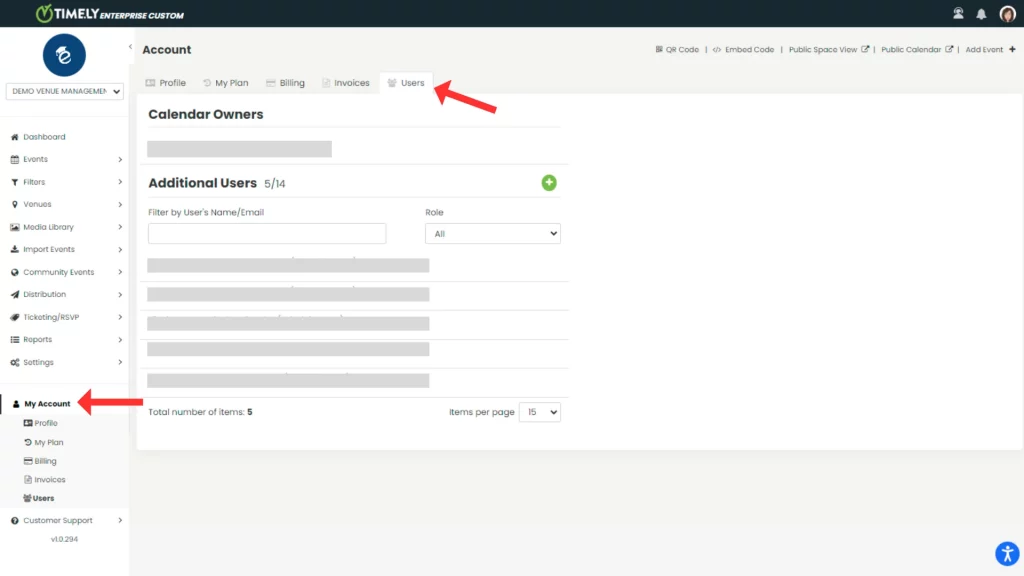
- Klicka sedan på den gröna plusknappen för att lägga till en ny användare. En ny sektion öppnas på skärmen där du kan lägga till din nya användares viktiga detaljer, såsom namn och e-postadress. Där kommer du också att kunna välja användarens roll.
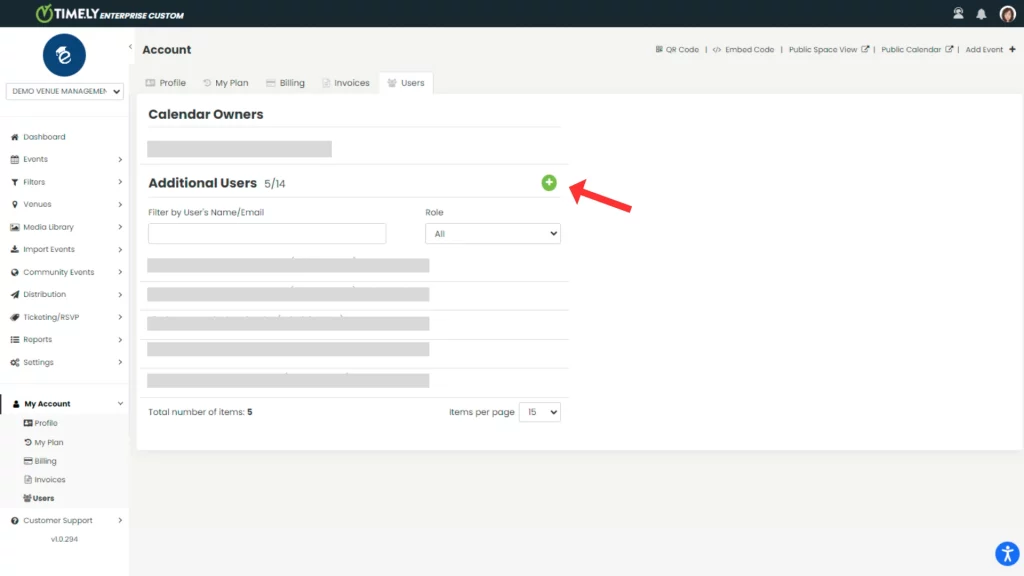
- Spara din nya användare.
Den nya användaren kommer att få en e-postinbjudan att skapa ett lösenord och komma åt instrumentpanelen, vilket säkerställer en smidig introduktionsprocess. Genom att lägga till användare till din Timely platshanteringskonto och tilldela lämpliga roller och behörigheter, kan du effektivisera verksamheten, förbättra samarbetet och maximera effektiviteten i dina processer för platshantering.
2. Användarroller och behörigheter
Användarroller i Timely diktera olika nivåer av tillträde inom lokalerna. Här är en uppdelning av tillgängliga roller och deras motsvarande behörigheter:
- Ägare: Full tillgång till inställningar, känslig kontoinformation och e-postmeddelanden.
- Administratör: Omfattande tillgång till inställningar och möjligheten att ta emot e-postaviseringar.
- Redaktör: Behörighet att publicera och redigera händelser, plus kan ta emot e-postmeddelanden.
- Författare: Möjlighet att publicera och redigera endast sina egna händelser, plus kan ta emot e-postmeddelanden.
- Skötare: Beviljas åtkomst att skanna QR-koder på evenemangsbiljetter.
- Rymdadministratör: En utsedd roll med behörigheter för att övervaka lokalverksamheten, hantera förfrågningar om platsbokningar, optimera utrymmesutnyttjandet samt ta emot e-postaviseringar.
Du kan kontrollera varje användares behörigheter i tabellen nedan:
| behörigheter | Ägare | Administration | Lokal administratör | redaktör | Författare | Skötare |
|---|---|---|---|---|---|---|
| Skapa och redigera egna händelser | JA | JA | JA | JA | JA | NEJ |
| Skapa och hantera filter och kategorier för egna evenemang | JA | JA | JA | JA | JA | NEJ |
| Skapa OSA/biljetter till egna evenemang | JA | JA | Nej | JA | JA | Nej |
| Redigera och hantera händelser och filter för andra | JA | JA | JA | JA | NEJ | NEJ |
| Hantera användare och insändare | JA | JA | JA | Nej | Nej | NEJ |
| Hantera OSA/biljetter och fakturor | JA | JA | Nej | NEJ | Nej | Nej |
| Importera händelser | JA | JA | Nej | Nej | Nej | Nej |
| Hantera nyhetsbrev | JA | JA | Nej | Nej | Nej | Nej |
| Hantera inställningar för sociala medier | JA | JA | Nej | Nej | Nej | Nej |
| Hantera designinställningar | JA | JA | Nej | Nej | Nej | Nej |
| Skanna QR-koder | JA | JA | Nej | Nej | Nej | JA |
| Lista alla kalendrar under kontot | JA | JA | Nej | Nej | Nej | Nej |
| Hantera arenor/utrymmen | JA | JA | JA | Nej | Nej | Nej |
| Hantera platsbokningar | JA | JA | JA | Nej | Nej | Nej |
| Visa och redigera faktureringsinformation | JA | Nej | Nej | Nej | Nej | Nej |
| Uppgraderingsplan | JA | Nej | Nej | Nej | Nej | Nej |
Observera att kalenderägaren kan lägga till nya användare och tilldela dem deras respektive roller. En kalenderägare kan dock inte göra någon annan till kalenderägare. Om du är en kalenderägare och vill överföra kontoägandet till en annan person, vänligen kontakta oss.
2.1 Automatiska meddelanden till systemanvändare
Förutom att skapa systemanvändare, med Timely du kan också anpassa och utse de användare som ska få e-postmeddelanden. Denna funktion låter dig hantera och effektivisera flödet av automatiserade e-postmeddelanden som genereras av systemet.
För närvarande skickar programvaran ut automatiska e-postmeddelanden för olika evenemang och interaktioner, såsom OSA, biljettköp, avbokningar, bokningsförfrågningar, evenemangsinlämningar och uppdateringar. Här är en uppdelning av aviseringskategorierna:
- OSA eller biljettköp: Användare kan få automatiska aviseringar när deltagare RSVP eller köper biljetter till ett evenemang. Detta säkerställer att relevanta administratörer omgående informeras om deltagarengagemang och biljettförsäljning.
- OSA eller avbokning av biljett: Aviseringar utlöses när det finns avbokningar för OSA eller biljettköp. Detta gör att användare kan hålla sig uppdaterade om förändringar i närvaro och biljetttillgänglighet.
- OSA bokningsbegäranden: Varnar användare om nya bokningsförfrågningar som kräver godkännande innan bekräftelse.
- Eventinlämning: När någon skickar in en händelse kan användare meddelas via automatiska e-postmeddelanden. Detta är särskilt värdefullt för att effektivt hantera inflödet av evenemangsinlämningar.
- Skapande och uppdateringar av evenemang: Automatiska aviseringar skickas när en ny händelse skapas eller när det finns uppdateringar av befintliga händelser. Detta håller användarna informerade om eventuella ändringar som görs av händelserna i deras område.

2.2 Aviseringsinställningar efter användarroll
Endast Attendant-användare kan inte ta emot e-postmeddelanden. För de andra användartyperna har varje roll olika åtkomst till aviseringar. Följande beskriver vilka aviseringar varje roll får:
2.2.1 Författare
Författare kan få meddelanden om:
- OSA eller biljettköp
- OSA eller biljettavbokningar
- OSA bokningsförfrågningar
- Skapande av evenemang och uppdateringar
2.2.2 Redaktörer och Aadministratörer
Redaktörer och administratörer kan få meddelanden om:
- OSA eller biljettköp
- OSA eller biljettavbokningar
- OSA bokningsförfrågningar
- Händelseinlämning
- Skapande av evenemang och uppdateringar
2.2.3 Utrymmesadministratör
Rymdadministratörer kan få meddelanden om:
- Händelseinlämning
- Skapande av evenemang och uppdateringar
3. Hantera användare
Om du är en kalenderägare eller en administratörsanvändare kan du hantera andra användare. För att göra det, gå till din Timely konto, klicka på Mitt Konto menyn och sedan på användare flik. Om du vill kan du använda filtren för att lista användare efter deras namn, e-postadresser eller roller.
På listan över användare hittar du information om alla dina användare och kan ändra egenskaper för var och en av dem, individuellt. De tillgängliga alternativen är:
- edit;
- Ladda ner användaraktivitetslogg; och
- Ta bort.
Följ dessa enkla steg för att hantera användare inom din Timely konto:
- Logga in på ditt Timely konto.
- Från huvudmenyn till vänster, välj Inställningar och klicka sedan på användare.
- Håll muspekaren över användarens namn du vill hantera och klicka sedan Redigera, ladda ner användaraktivitet or Radera.

Behöver du ytterligare hjälp?
För ytterligare vägledning och support, besök vår Hjälpcenter. Om du har några frågor eller behöver hjälp, tveka inte att kontakta vårt kundteam genom att öppna en supportbiljett från din Timely kontots instrumentpanel.
Dessutom, om du behöver ytterligare hjälp med att implementera och använda Timely platsledningssystem, vi hjälper gärna till. Utforska alla professionella tjänster vi kan erbjuda dig, och kontakta oss i dag!