Att skapa utrymmen är en grundläggande aspekt av sömlös lokal- och utrymmeshantering. Med Timely, kan du enkelt skapa evenemangsutrymmen och koppla dem till sina respektive ställen för att förbättra din plats och evenemangsorganisation. I den här guiden leder vi dig genom processen att skapa utrymmen inom ditt Timely konto.
1. Fördelar med att skapa evenemangsutrymmen
Skapar evenemangsutrymmen inom Timely Programvara för platshantering ger flera viktiga fördelar för din platshanteringsprocess, inklusive:
- Tydlig visuell representation: Visualisera dina evenemangsutrymmen och hjälpa arrangörer att bättre förstå utrymmesdetaljer, som rumsplats, utseende, kapacitet och layoutalternativ.
- Förbättrad händelsehantering: Organisera dina evenemang mer effektivt genom att länka dem till sina respektive utrymmen, vilket gör det lättare för alla att hitta evenemangets plats och vägbeskrivningar.
- Bokningar online: Gör det möjligt för din publik att boka dina utrymmen för sina evenemang genom ett integrerat bokningsformulär online, med respekt för varje utrymmes tillgänglighet och bufferttidskonfiguration.
2. Hur man skapar evenemangsutrymmen
Följ dessa steg för att skapa evenemangsutrymmen:
- Logga in på din Timely konto.
- Klicka på i huvudnavigeringsmenyn venues. Klicka sedan på Spaces.
- Klicka på den gröna "+Lägg till objekt” knappen längst upp på skärmen.
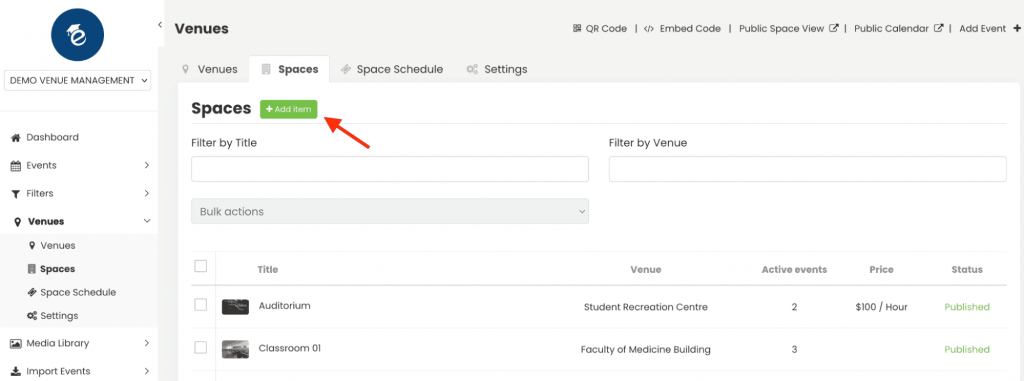
- Ett nytt avsnitt kommer att dyka upp på höger sida där du kan mata in alla viktiga detaljer, enligt följande:
2.1 Space Titel
Ange namnet på ditt utrymme. Detta blir ditt utrymmes titel. Även om fältet accepterar upp till 1,000 XNUMX tecken, rekommenderar vi en kortare titel för att förbättra läsbarheten och användarupplevelsen.
2.2. Plats
Förknippa ditt utrymme med en plats. Om ditt utrymme är beläget i en tidigare skapad plats, länka den därefter. Om ditt utrymme är på en annan plats kan du skapa en ny lokal. För mer information, se vår guide på Hur man skapar och redigerar lokaler.
2.3. Utrymmesbeskrivning
Ge en detaljerad och tilltalande beskrivning av ditt utrymme. Markera unika egenskaper, dimensioner, kapacitet och andra relevanta detaljer. Du kan också lägga till bilder, videor och bildspel för att förbättra listan.
2.4. Presenterad bild
Få ditt utrymme att sticka ut genom att lägga till en utvald bild. Ladda upp en ny bild eller välj en från mediebiblioteket. Om du inte väljer en utvald bild kommer programvaran att fylla i den automatiskt med kalenderlogotypen från din kalenders allmänna inställningar.
2.5. Tillgänglighetskonfiguration
Konfigurera tillgänglighetsinställningarna för ditt utrymme. Detta steg är avgörande för att hantera när utrymmet kan bokas. Ange dagar och tider då utrymmet är öppet för bokningar.
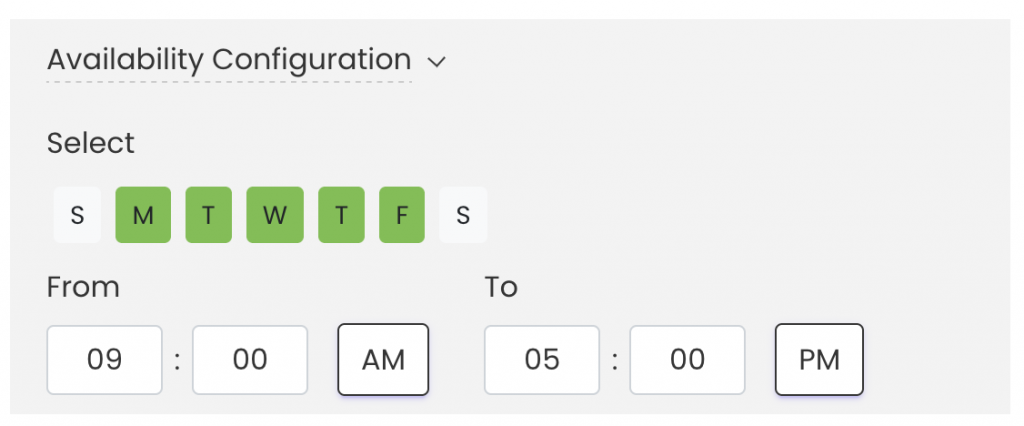
2.6. Blockera datum
Om det finns specifika perioder då du inte vill att utrymmet ska vara tillgängligt för bokning, använd blocktillgänglighetsfunktionen. Detta gör att du kan markera vissa datum eller tider som otillgängliga.
Oavsett om det är för underhåll, privata evenemang eller någon annan anledning säkerställer blockering av tillgänglighet att hyresgäster inte kan boka utrymmet under dessa perioder.
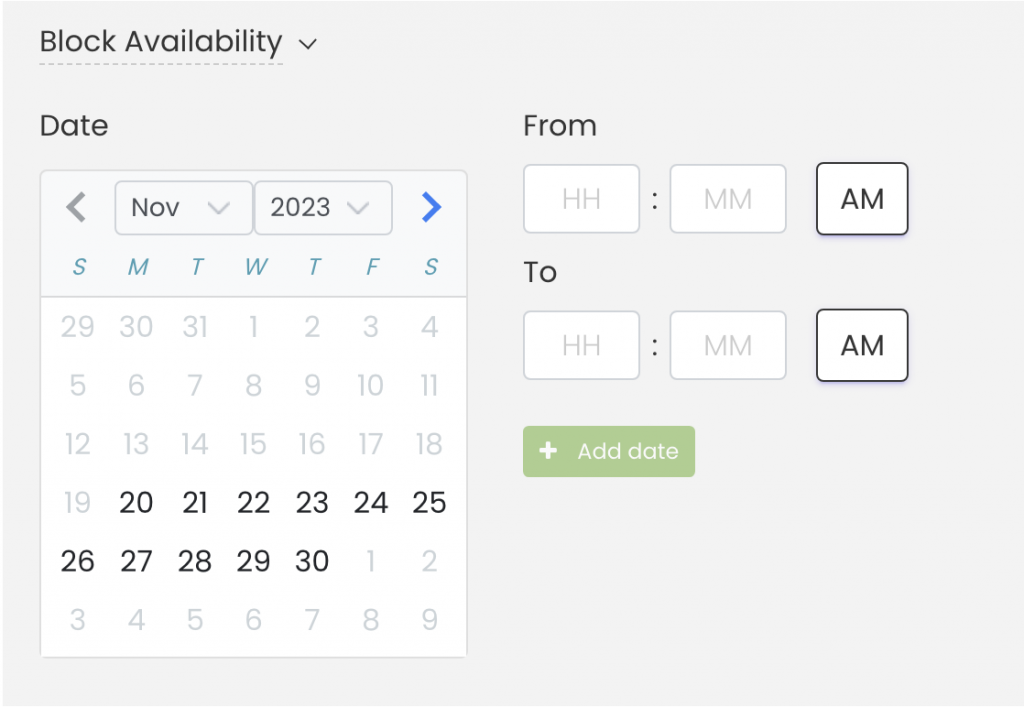
2.7 Prissättning
"Aktivera bokningsladdning" Med alternativet kan du tjäna pengar på bokningar av lokaler. I den här funktionen kan du ange en avgiftsetikett och ett belopp, samt bestämma hur avgiften ska tillämpas: per evenemang (ett fast pris oavsett längd) eller per tidsintervall (x minuter, timmar eller dagar).
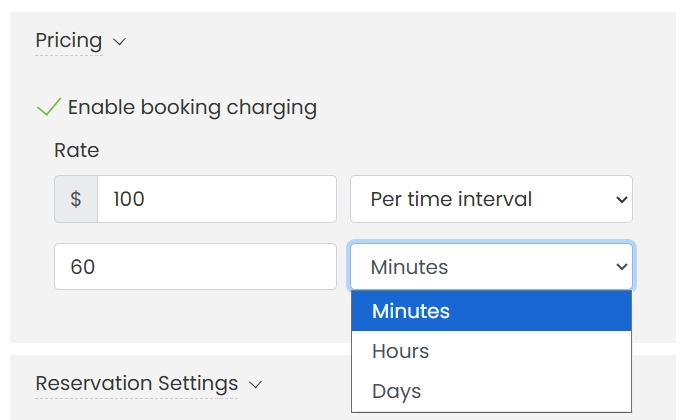
För mer information om betalda platsbokningar, se inlägget: Hur man konfigurerar betalda platsreservationer med Timely.
DRICKS: Använd modulen Resurser för att erbjuda utrustning och tjänster utöver dina lokalbokningar. Detta säkerställer att allt nödvändigt material ingår i evenemangsbokningar och skapar ytterligare intäktsmöjligheter. Lär dig hur du skapar evenemangsresurser för platsreservationer.
2.8 Reservationsinställningar: Buffertid
Under "Bokningsinställningar", du kan aktivera bufferttiden genom att markera lämplig ruta och välja önskad period från rullgardinsmenyn. Bufferttid läggs automatiskt till före och efter varje bokning av evenemangsutrymme i kalendern. Detta säkerställer en smidig övergång mellan händelser, vilket ger dig tid för installation och städning, och förhindrar att rygg mot rygg bokningar överlappar.
Till exempel, om någon bokar ett utrymme från 4:00 till 5:00 och du har ställt in en 15 minuters bufferttid för det utrymmet, kommer kalendern att blockera reservationer för det utrymmet från 3:45 till 5:15 .
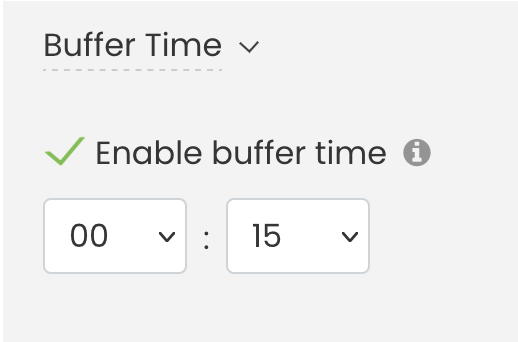
När du är klar med att ange alla detaljer för ditt eventutrymme, kom ihåg att klicka på spara.
2.9 Definiera tidsluckor och ställ in minsta/maximala bokningstider
Också under "Reservationsinställningar" kan användare definiera tidsluckor för platsbokningar, och ange den lägsta och maximala varaktigheten som kunder kan reservera en plats. Till exempel kan en minimitid på 15 minuter och högst 1 timme ställas in.
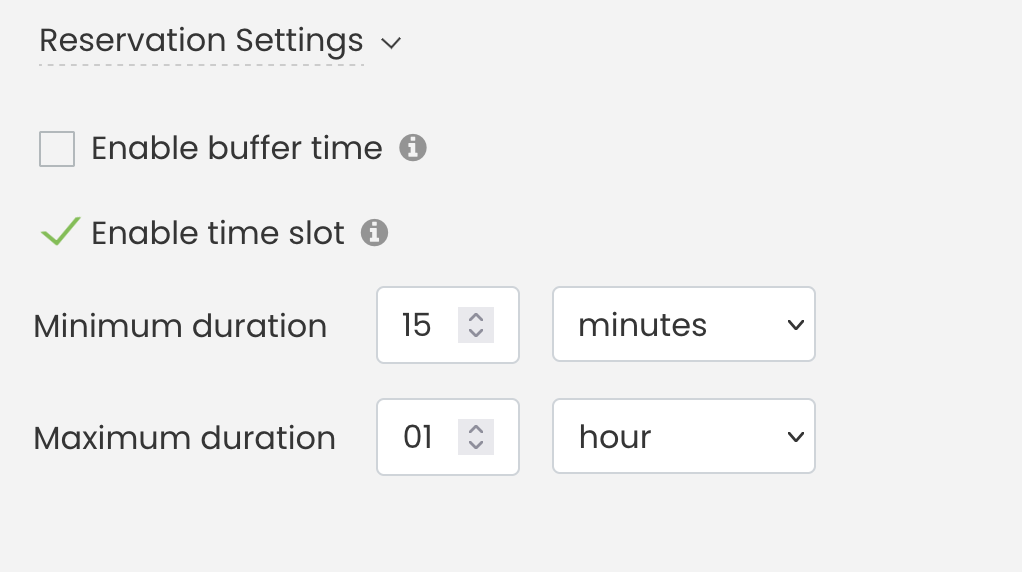
I allmänhetens syn, inom Schemalägg visning, om kunder försöker boka en period utanför dessa fördefinierade gränser, kommer tidsluckor att markeras i röd, vilket signalerar att den valda tiden inte uppfyller utrymmets bokningskriterier. Som visas på bilden nedan förhindrar systemet bokningar utanför det tillåtna tidsintervallet, vilket ger en tydlig visuell varning.
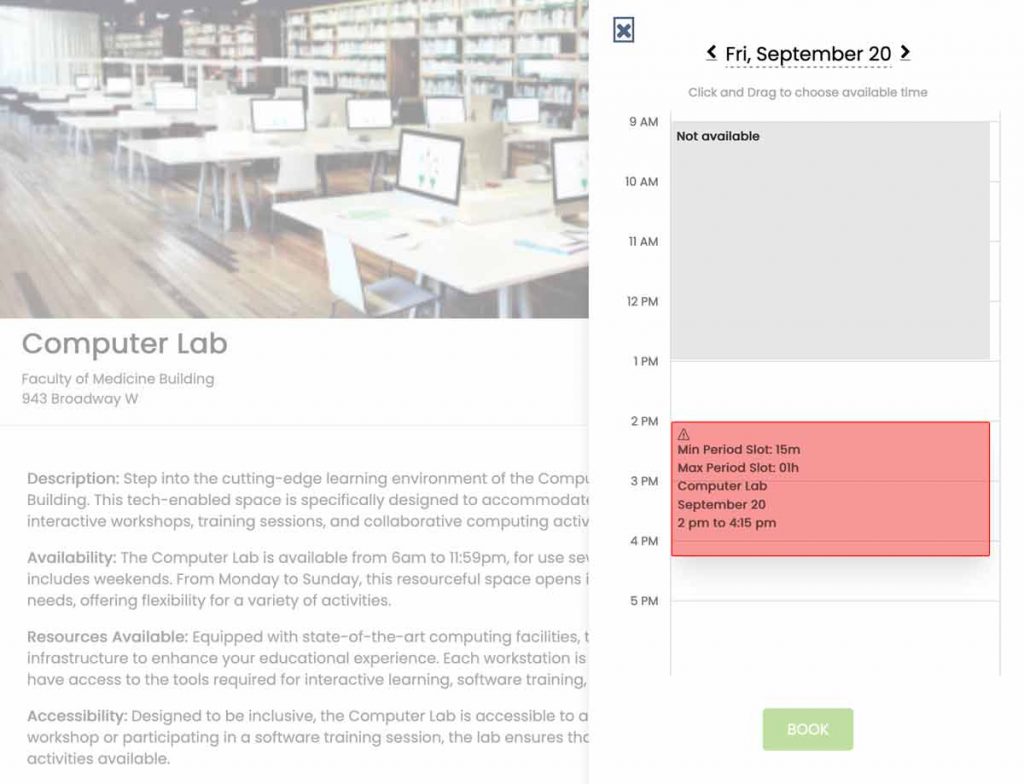
Genom att följa dessa steg kan du skapa, anpassa och hantera dina evenemangsutrymmen effektivt. Timelys system för platsbokning erbjuder robusta alternativ för att förbättra din process för lokalhantering, samtidigt som det erbjuder tydlig visuell feedback för användarna för att säkerställa korrekta bokningstider.
3. Slutföra ditt eventutrymme: Spara, Spara som utkast eller Avbryt
Efter att ha skapat ditt evenemangsutrymme och införlivat all viktig information, presenteras du med tre alternativ för slutförandeprocessen:
- Spara: Välj det här alternativet när du är redo att publicera ditt eventutrymme.
- Spara som utkast: Välj "Spara som utkast" om du vill bevara det aktuella tillståndet för ditt evenemangsutrymme för framtida ändringar. Detta är särskilt användbart när du vill granska eller redigera detaljerna innan du gör utrymmet tillgängligt för allmänheten.
- Annullera: Välj "Avbryt" om du bestämmer dig för att inte fortsätta med de ändringar som gjorts eller om du behöver ignorera de aktuella ändringarna. Det här alternativet låter dig avsluta redigeringsgränssnittet utan att spara de senaste ändringarna.
Obs: Om du tänker spara som utkast är det ett obligatoriskt steg att fylla i avsnittet Tillgänglighetskonfiguration. Även om du planerar att korrigera eller ändra denna information senare, kräver systemet att den sparas som utkast.
Timelys rymdhanteringsfunktioner ger en heltäckande lösning för evenemangsplanerare och anläggningschefer. Genom att skapa detaljerade utrymmesbeskrivningar kan du förbättra dina erbjudanden och effektivisera bokningar. Om du är intresserad av att lära dig redigera, klona och ta bort mellanslag, kolla vår guide.
Behöver du ytterligare hjälp?
För ytterligare vägledning och support, besök vår Hjälpcenter. Dessutom, om du har några frågor eller behöver hjälp, tveka inte att kontakta vårt kundframgångsteam genom att öppna en supportbiljett från din Timely kontots instrumentpanel.
Dessutom, om du behöver ytterligare hjälp med att implementera och använda Timely platshanteringsprogram, vi hjälper gärna till. Utforska alla professionella tjänster vi erbjuder, och kontakta oss i dag!