Bir ile Timely hesabınızla hedef kitlenizin abone olmasına izin verebilirsiniz. çevrimiçi takvim etkinliklerinizi kişisel takvimlerine ekleyerek. Dilerseniz aynı araçları kendi etkinliklerinizden dışa aktarmak için de kullanabilirsiniz. Timely etkinlik takvimi. Bu yazıda, etkinlikleri cihazınızdan nasıl dışa aktaracağınızı öğreneceksiniz. Timely takviminizi Outlook, Google ve Apple takvimlerine aktarın.
1. Başkalarının Etkinliklerinizi Kişisel Takvimlerine Eklemesine İzin Vermek
Etkinliklerinizi tanıtmanın bir yolu, onları mümkün olduğunca popüler ve görünür kılmaktır. Bu, kitlenizin kişisel takvimleri de dahil olmak üzere birden fazla platformdaki varlıklarını en üst düzeye çıkarmayı içerir. Bu onların katılmakla ilgilendiklerini ve etkinliğinizin hatırlatılmasını istediklerini gösterir.
Araç çubuğunuzu yapılandırarak izleyicilerinizin etkinliklerinizi kişisel takvimlerine eklemelerine izin verebilirsiniz. Basitçe şu adımları izleyin:
- Lütfen giriş yapın Timely hesap.
- Sol taraftaki menüde şuraya gidin: Ayarlar.
- Tıklayın Tasarım.
- MyCAD'de yazılım Güncelleme ye git Araç Çubuğu Ayarları sağ panelde.
- Tıkla Takvime Ekle Düğmesini Göster ve düğmenin "açık" (yeşil onay işareti) olarak ayarlandığından emin olun. İzleyicilerinizin takviminize abone olmasına izin vermemeyi tercih ediyorsanız, Takvime Ekle Düğmesini Göster'in işaretini kaldırmanız yeterlidir.
- Hedef kitlenizin seçebileceği seçeneklerin yer aldığı bir açılır menü görünecektir: Google, Apple, Outlook, İçe aktarma URL'sini kopyala, ICS'yi indir ve XML'i indir.
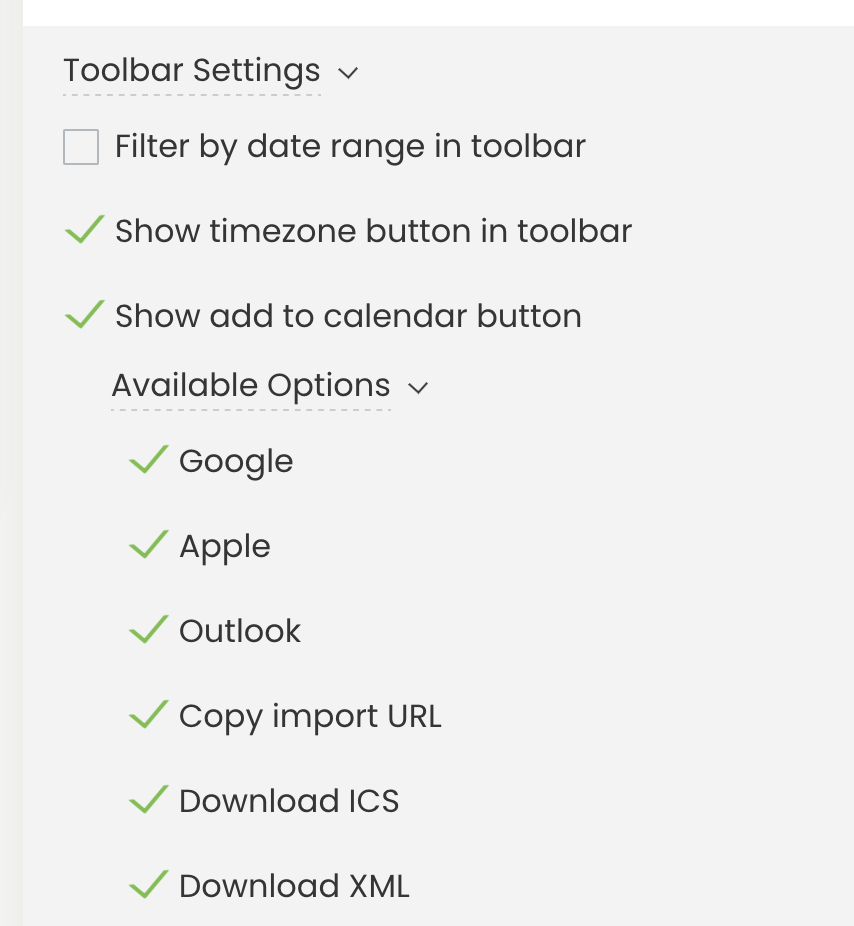
2. Etkinlikleri Bilgisayarınızdan Nasıl Aktarabilirsiniz? Timely Takvim
İçe aktarma işlemi takvimden takvime biraz farklı olsa da ilk eylemler hepsinde aynıdır. Etkinlikleri dışarı aktarmaya başlamak için Timely Takvim, Aşağıdaki adımları takip et:
- Kendi web sitenizdeki takviminizin genel görünümüne gidin veya kısayola tıklayın Genel Takvim sağ üst köşede Timely Hesap Gösterge Tablosu.
- Etkinleştirdiyseniz Takvime ekle düğmesini göster Araç çubuğu ayarlarınızda özelliği göreceksiniz. Takvim Ekle Çevrimiçi takviminizin sağ üst köşesindeki düğmeye tıklayın.
- Bu düğmeye tıkladığınızda, izleyicilerinizin abone olabilmesi için kullanabilecekleri tüm seçenekleri göreceksiniz. Etkinlik takvimi ve bunları diğer takvimlere aktarın. Google, Apple veya Outlook seçeneklerinden birine tıklayın.
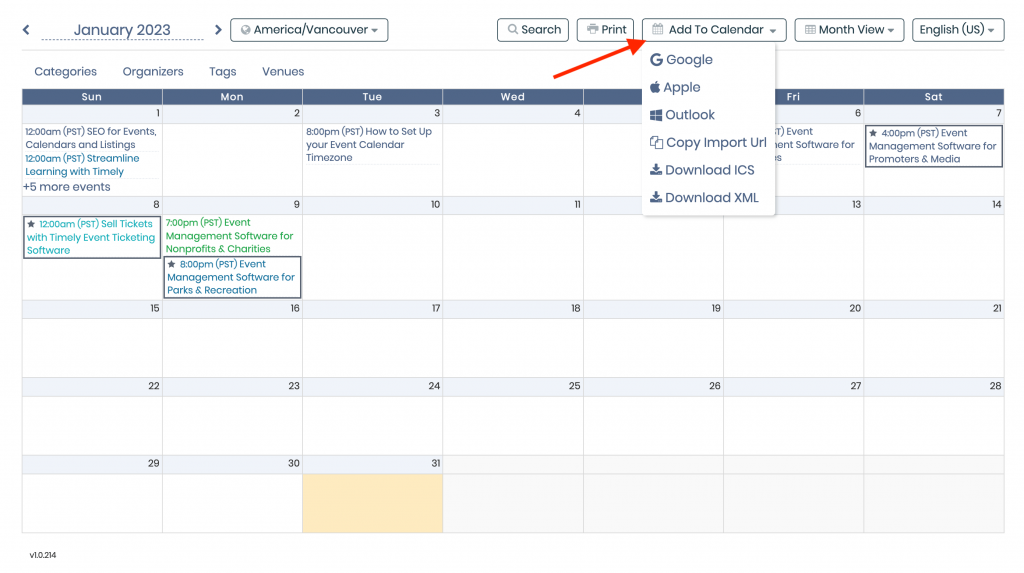
3. Etkinlikleri Outlook Takvimine Aktarma
Outlook en çok kullanılan kurumsal e-posta platformlarından biridir. Bu nedenle randevularınızı ve etkinliklerinizi takip etmenize yardımcı olacak kendi takvim uygulamalarına da sahiptir. Siz ve hedef kitleniz etkinlikleri dışarı aktarabilirsiniz. Timely Aşağıdaki adımları izleyerek Takvimi Outlook Takvimine dönüştürün:
- Genel takviminizde Outlook simgesini tıkladığınızda, Outlook Takviminiz cihazınızda açılacaktır. Abone olmak istediğinizi onaylamanız için ekranda bir açılır pencere görünecektir. Timely takvim.
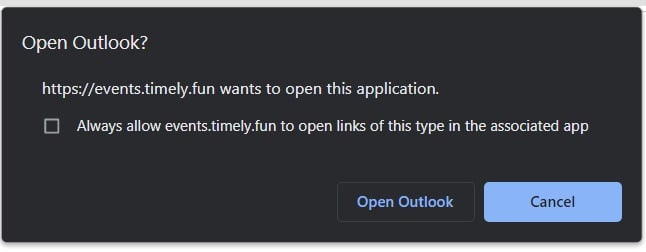
- Tıkla Bizi takip edin! düğme. Outlook Takviminiz, bilgisayarınızdaki tüm etkinlikleri içe aktarmaya başlayacaktır. Timely Takvim. Ayrıca, etkinliklerde yayınlanan tüm değişiklikler Timely takvim Outlook takvimine yansıtılacaktır.
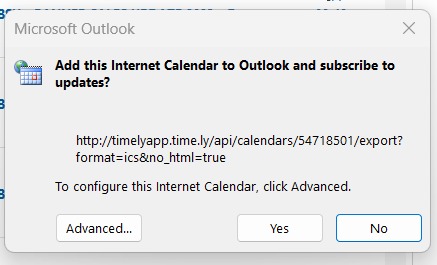
4. Google Takvime Etkinlik Ekleme
Google uygulamaları kullanıcıları etkinlikleri Google Takvimlerine eklemeyi tercih edebilir. Bunu şu şekilde yapabilirsiniz:
- Genel takviminizde Google simgesini tıkladığınızda Google Takviminiz ekranda açılacaktır. Google hesabınıza giriş yapmadıysanız, yeni bir login sayfa ekranda açılacaktır. Devam etmek için Google hesabı kimlik bilgilerinizi eklemeniz yeterli.
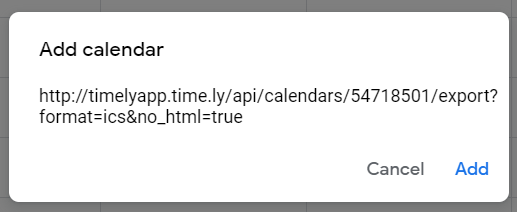
- Daha sonra ekranda bir açılır kutu belirecektir. Abone olmak istediğinizi onaylamanız yeterli. Timely üzerine tıklayarak takvim Ekle düğmesine basın.
- Üzerine tıkladığınızda Ekle düğme, hepsi Timely takvim etkinlikleri Google Takviminize eklenecek ve yeni etkinlikler eklendikçe, güncellendikçe veya silindikçe yenilenecektir.
5. Etkinlikleri Apple Takvim'e Aktarma
iPhone veya herhangi bir Mac cihazı kullanıyorsanız etkinlikleri Apple Takvim'e aktarmak oldukça basittir:
- Genel takviminizde Apple simgesine tıkladıktan sonra cihazınızda yeni bir sekme açılacaktır. Ekranda Apple Takviminizi açmanızı isteyen bir açılır pencere görünecektir. Tıklamak Takvim'i aç düğme. Seçilen harici takvime göre aşağıdaki talimatları izleyin.
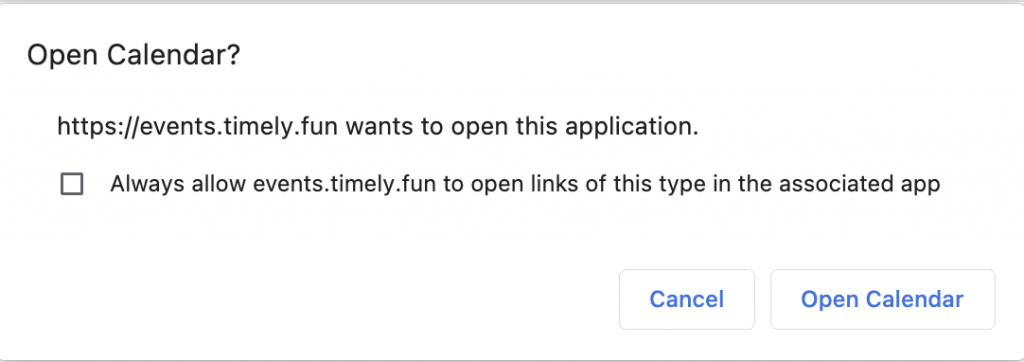
- Bir kez tıkladıktan sonra Takvim'i aç, Apple Takviminiz cihazınızda açılacaktır. Ekranda abone olmak istediğinizi onaylamanızı isteyen bir açılır pencere görünecektir. Timely takvim.
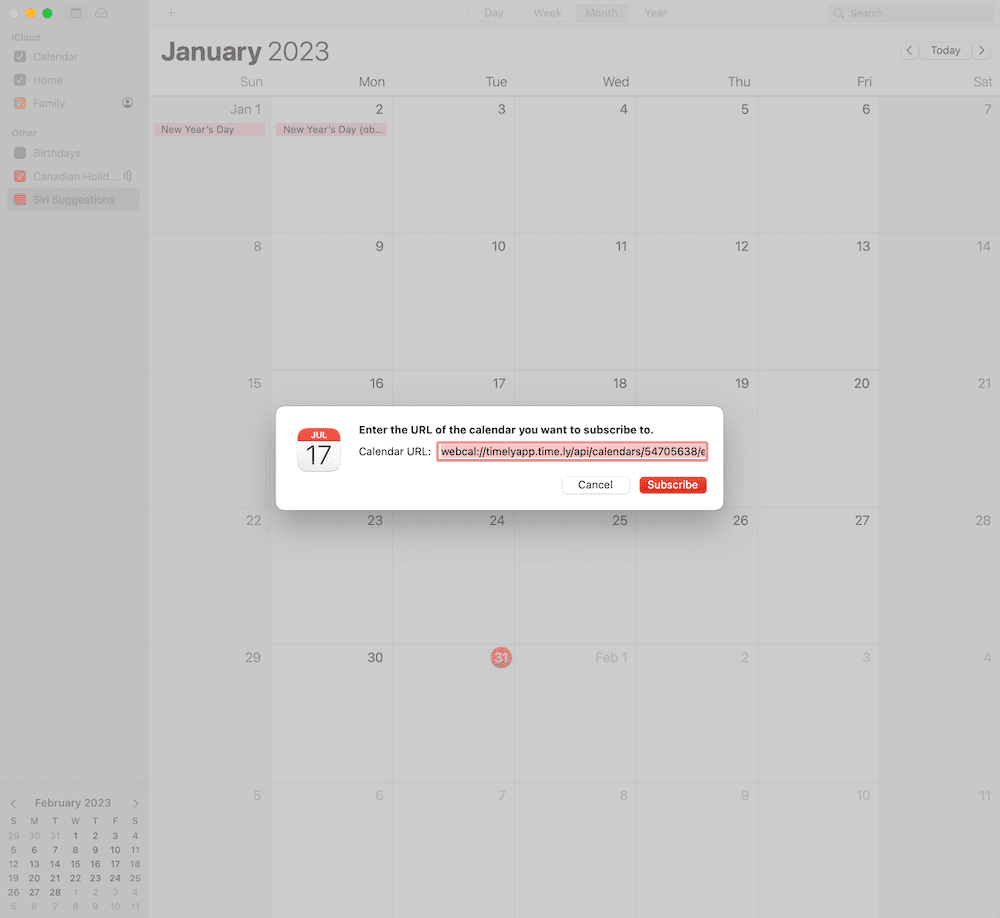
- Tıkla Bizi takip edin! düğmesine basın.
- Takvim aboneliğini ayarlamanız için ekranda takvim akışı adı, konum, uyarılar ve otomatik yenileme sıklığı dahil yeni bir pencere açılacaktır.
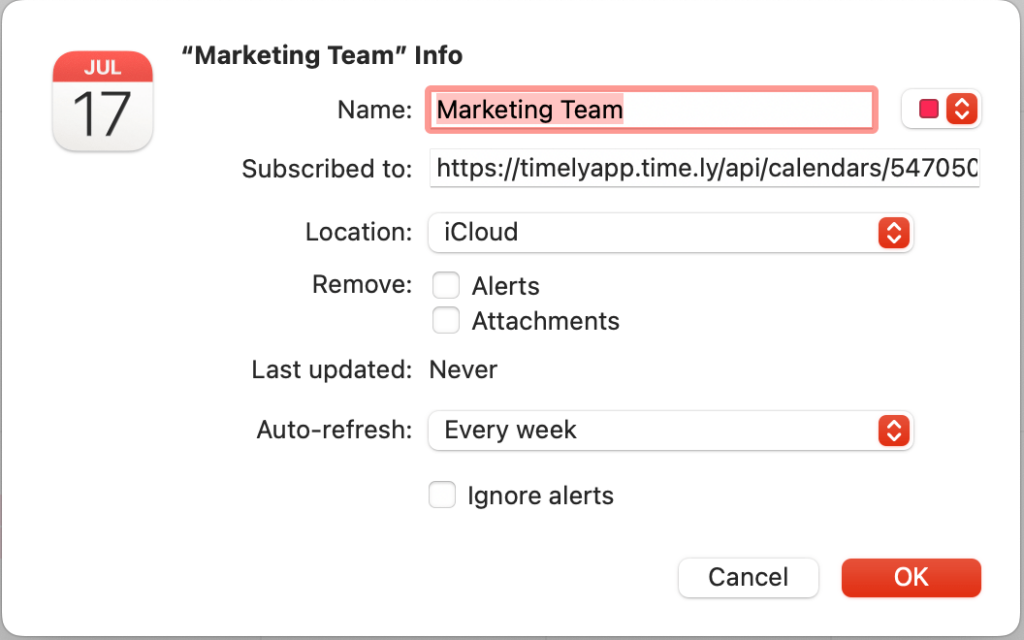
- Tıkla OK işlemi tamamlamak için. Apple Takviminiz artık tüm etkinliklerinizi görüntüleyecektir. Timely Seçtiğiniz frekansa göre takvim ve senkronizasyon.
Ek Yardıma mı ihtiyacınız var?
Daha fazla rehberlik ve destek için lütfen sayfamızı ziyaret edin. Yardım MerkeziAyrıca, herhangi bir sorunuz varsa veya yardıma ihtiyacınız varsa, müşteri başarı ekibimizle iletişime geçmekten çekinmeyin ve müşteri hizmetlerinizden bir destek bileti açın. Timely hesabın kontrol paneli.
Ayrıca, uygulama ve kullanım konusunda ek yardıma ihtiyaç duymanız durumunda Timely olay yönetim sistemi, yardımcı olmaktan mutluluk duyarız. Tümünü keşfedin profesyonel hizmetler sunuyoruz ve Bizimle temasa geçin bugün!