Bir ile Timely hesap, sadece yapamazsınız genel takviminizin dilini değiştirin, ancak aynı zamanda kendi etkinlik takviminizin Genel Görünümünde belirli kelimelerin varsayılan çevirisini de değiştirebilirsiniz. Bunu doğrudan cihazınızdan yapabilirsiniz. Timely hiçbir kodlama gerektirmeden kontrol paneli. Bu yazıda takviminize nasıl özel çeviriler ekleyeceğinizi öğreneceksiniz.
1. Takvim Dil Dosyasını İndirin
Genel takviminize özel çeviriler eklemeden önce takvim dil dosyasını indirmeniz gerekir.
İlk olarak, login senin içine Timely hesap, Ve git Ayarlar sol ana menüde. Daha sonra üzerine tıklayın Takvim dili sağ sütundaki açılır menü.
Açın Özel çeviriler ayarlarına tıklayın ve Dil ekle Açılır menüde.
Zaten eklenmiş birkaç dilden birini seçin. Altında Hareketler, üç simge görünecektir: (1) beyaz indirme simgesi; (2) yeşil yükleme simgesi; ve (3) kırmızı silme simgesi.
Bundan sonra dil dosyasını CSV formatında indirmek için beyaz simgeye tıklayın. Dosyayı Notepad++ veya benzeri bir araçla açabilirsiniz. Dosyayı açmak için Excel'i de kullanabilirsiniz. Excel'in bazen kaydederken biçimi değiştirdiğini ve bu nedenle dosyanın yüklenmesini imkansız hale getirdiğini unutmayın.
2. Dil Dosyasını Özel Çevirilerinizle Düzenleme
Dil dosyasını açtığınızda, genel takviminizde bulunan tüm kelimelerin yer aldığı bir liste göreceksiniz. Çevirisini özelleştirmek istediğiniz kelimeyi arayın. Bulduğunuzda tırnak içinde iki kelimenin olduğunu göreceksiniz.
Ardından, özel çevirinizi mevcut iki kelimeden sonra üçüncü kelime olarak ekleyin. Üçüncü özel çevrilmiş kelimenin de tırnak içinde olması gerekir. Aşağıdaki resimdeki örneğe bakın:
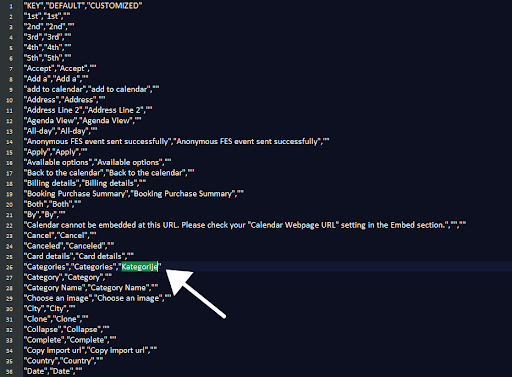
Çevirisini özelleştirmek istediğiniz tüm kelimeler için aynı işlemi tekrarlayın. Ardından dosyayı kaydedin.
3. Özel Çevirilerinizi Yükleyin
Değişikliklerinizi kaydettikten sonra yeşil simgeyi kullanarak yeni dil dosyasını takviminize yükleyin. Dil başlığının yanındaki küçük yeşil onay simgesi, dosyayı doğru şekilde içe aktarıp aktarmadığınızı gösterecektir.
Değişiklikleri takviminizde görmek için ayarlarda varsayılan dili ayarlamayı unutmayın.
Önemli: Daha önce kullanıyor olsaydınız yeniden etiketlemeve bunun yerine özel çeviriler kullanmak istiyorsanız çakışmaları önlemek için lütfen tüm etiketleri silin.
4. Özel Bir Çeviriyi Silme
Özel çevirileri indirip yüklemenin yanı sıra, özel çeviri dosyalarını da bilgisayarınızdan silebilirsiniz. Timely Gösterge Paneli. Örneğin, artık güncellenmemesi veya yanlışlıkla yüklenmesi durumunda özel bir çeviriyi silmek isteyebilirsiniz.
Özel bir çeviriyi silmek için dilin yanındaki kırmızı işlem düğmesine tıklamanız yeterlidir. Dosya hemen silinecektir.
Daha fazla kullanıcı rehberliği için lütfen Yardım Merkezi. Herhangi bir sorunuz varsa veya ek yardıma ihtiyacınız varsa, çekinmeyin İletişim. Alternatif olarak, hesabınızdan bir destek bileti açabilirsiniz. Timely hesabın kontrol paneli.