At planlægge et vellykket arrangement kan være udfordrende, især hvis det er en stor begivenhed, og du ønsker at lade dine deltagere vælge deres pladser på forhånd. Med Timely begivenhedssoftware du kan nemt få vist et sædediagram, oprette lagdelte billetter baseret på dit kortdesign og derefter indstille billetpriser for hvert niveau. I dette indlæg lærer du trin for trin, hvordan du sælger billetter til reserveret siddeområde ved hjælp af et siddekort integreret med din Timely Arrangementskalender.
Vigtig: Bemærk venligst, at ved at følge instruktionerne i dette indlæg vil du være i stand til at oprette begivenhedsbilletter til en eller flere reserverede siddepladser, og ikke individuelle reserverede pladser. Med andre ord vil dit publikum være i stand til at vælge deres foretrukne siddeområde, men ikke deres individuelle pladser.
1. Hvorfor bruge pladsdiagrammer i din begivenhedskalender?
Hvis du ønsker at tilbyde et reserveret siddeområde til dit arrangement, er det vigtigt at give dit publikum dit siddeskema. Et siddediagram er et billede af alle de tilgængelige pladser på dit arrangementssted, opdelt efter sektorer, udsigter og priser. At vise et siddekort er ideelt til store begivenheder, såsom koncertsale, spisearrangementer, operahuse og teatre.
Tilføjelse af et sædediagram til din begivenhedsside kan hjælpe dit publikum med bedre at forstå dit spillesteds sædeorganisation. På denne måde kan deltagerne se de ledige pladser, og hvor de er placeret. Ud over det visuelle, bl.a lydbeskrivelser af spillestedet og begivenhedsdetaljerne kan forbedre tilgængeligheden for deltagere med synshandicap. Endelig kan et veldesignet siddekort også hjælpe med at fremhæve fordelene ved at købe dyrere billetter ved at vise deres nærhed til scenen, bedre udsigt eller andre frynsegoder.
2. Hvordan viser man et sædediagram på din begivenhedsside?
Visning af siddepladserne på dine begivenhedssteder i en Timely Arrangementskalender er meget let. Se trin for trin instruktionerne nedenfor:
- Log ind på din Timely konto.
- Gå til dit dashboard Events menu og rediger en begivenhed eller opret en ny.
- I begivenhedsbeskrivelsessektionen, efter at have tilføjet noget tekst til at beskrive din begivenhed, skal du klikke på tilføj billede .
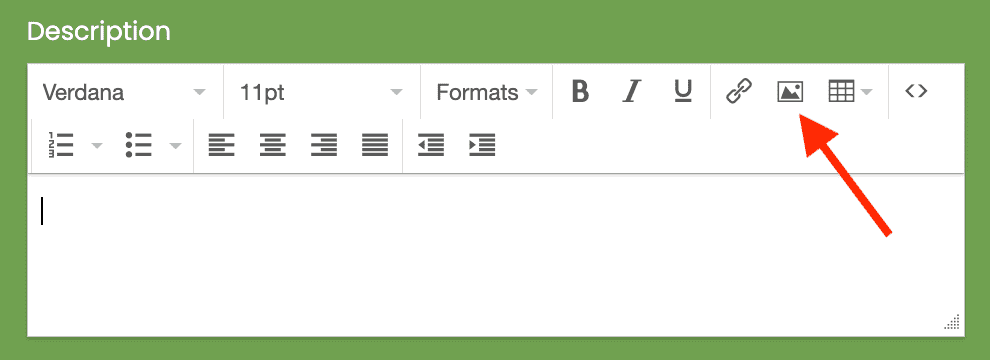
- En pop-up-boks vises på skærmen, så du kan uploade dit billede.
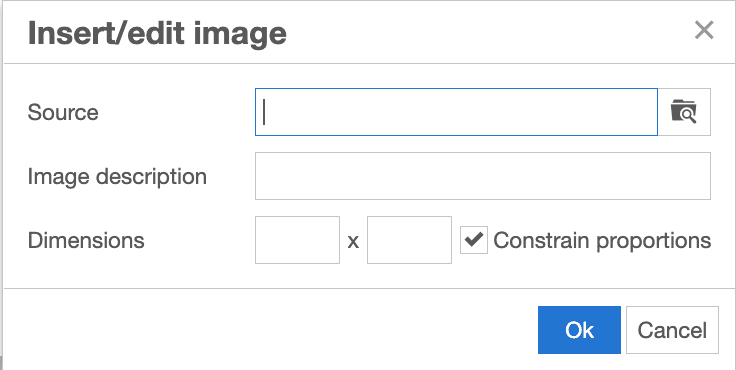
- Vælg billedet af dit siddeskema, tilføj en beskrivelse og konfigurer billedets dimensioner, hvis det er nødvendigt. Tryk derefter på Ok. Du vil se, at billedet af dit siddekort blev tilføjet til din begivenhedsbeskrivelse.
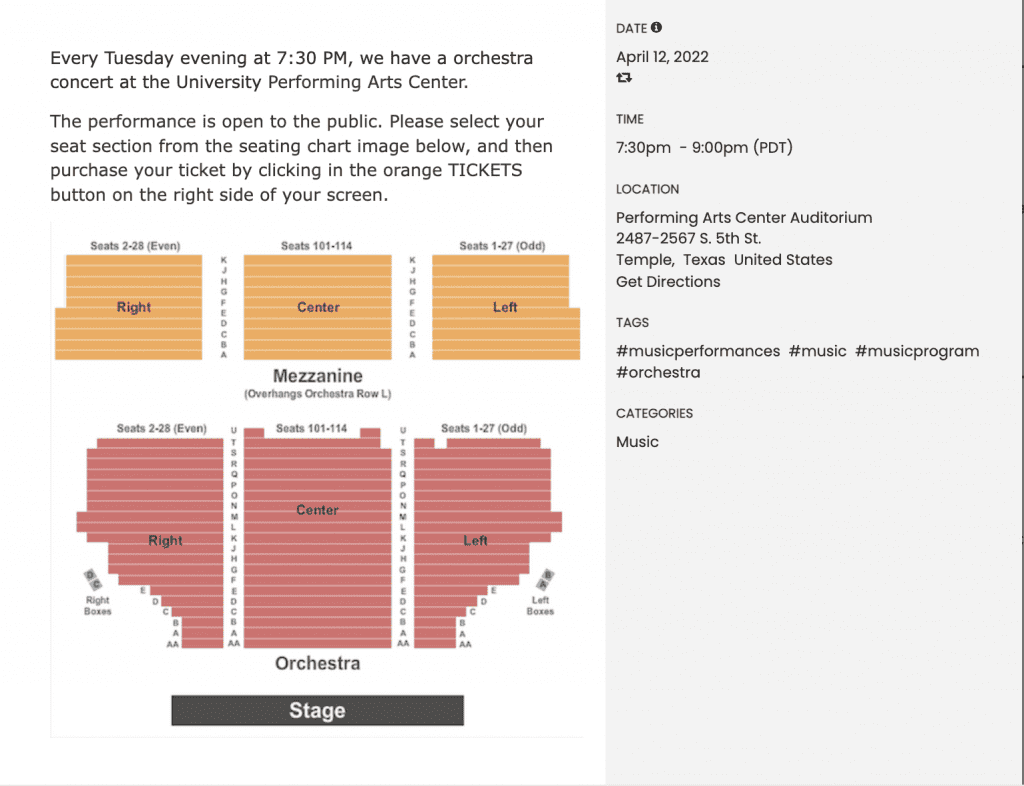
3. Oprettelse af lagdelte billetter baseret på din pladsordning
Med Timely platform for billetter til begivenheder eller billettilføjelse, kan du nemt oprette billetniveauer, der er forbundet med dit sædeoversigt. Bare følg instruktionerne nedenfor:
- Tilføj billedet af dit sædediagram til din begivenhedsside, som forklaret ovenfor.
- Gå derefter til Omkostninger og billetter sektion af dit arrangement, og vælg en af de Timely muligheder for billetsalg. For gratis arrangementer kan du vælge enten Begivenhedsregistrering / RSVP or Time Slot Registration / RSVP. Til betalte arrangementer kan du bruge enten Event billet or Time Slot Billet. Når du har foretaget dit valg, vil du se yderligere sektioner på skærmen.
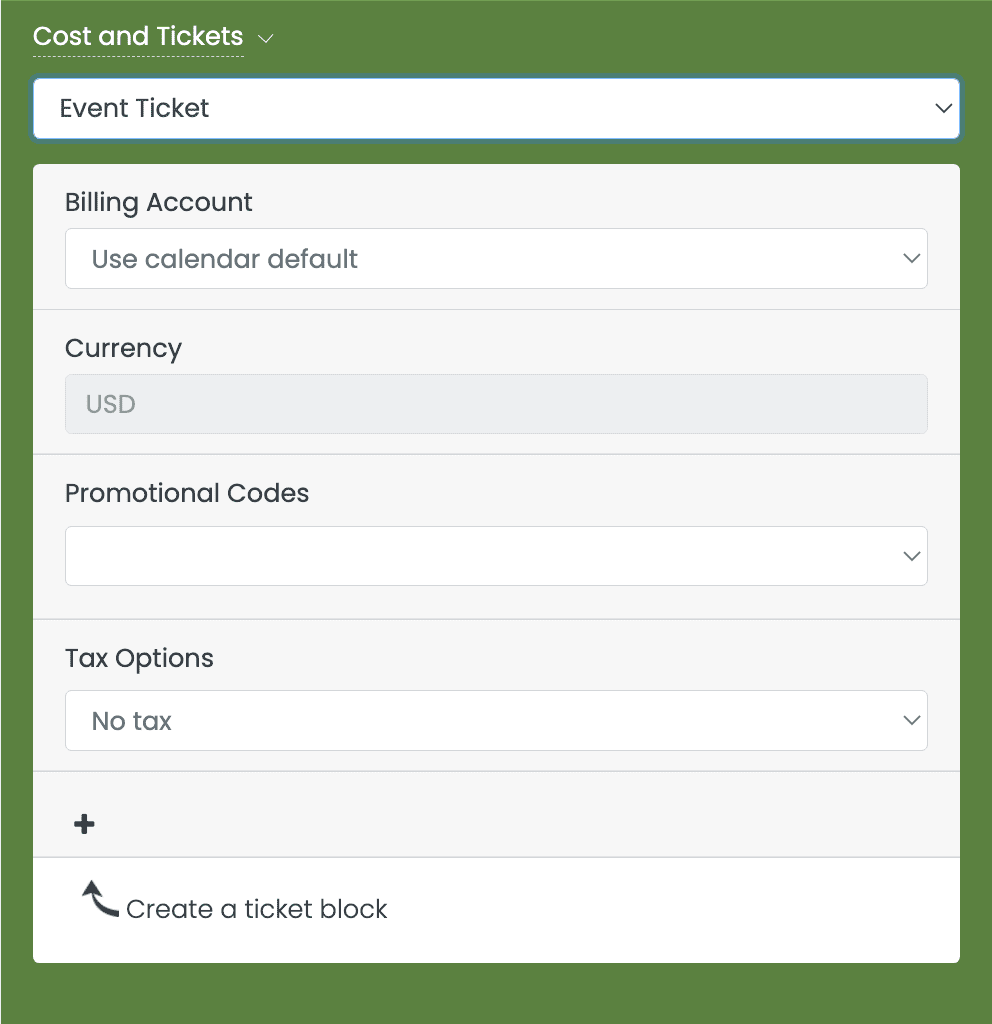
- Klik på + symbol for at oprette yderligere billetniveauer i henhold til sektionerne af dit siddeskema. Tilføj så mange oplysninger som muligt om hvert niveau, herunder sektionens navn, billetprisen og antallet af tilgængelige billetter.
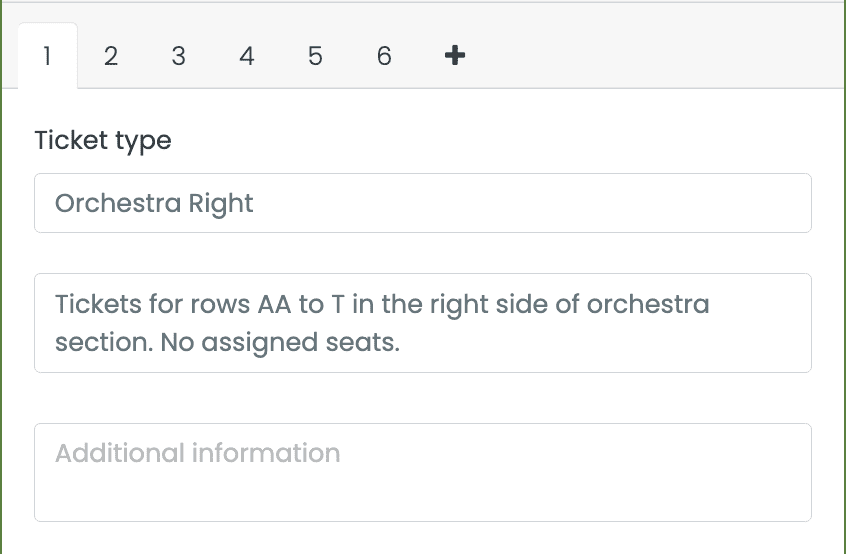
- Indstil derefter Billetsalgsvindue for dine billetter ved at bruge de tilgængelige rullemenuer. Vælg Straks til billetregistreringsstarten, hvis du ønsker, at dine billetniveauer skal være tilgængelige til salg samtidig med, at du offentliggør dit arrangement. Alternativt kan du planlægge det tidspunkt, hvor de lagdelte billetter skal være tilgængelige til køb.
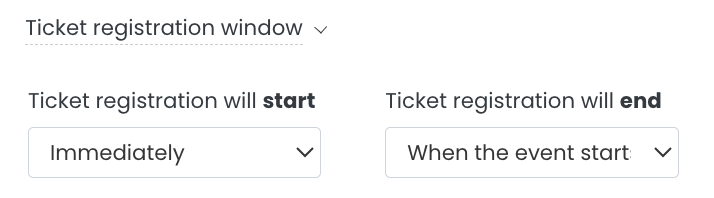
- Klik på "Jeg er enig i alle vilkår i bunden af Pris og billetter sektion, og udgiv derefter din begivenhed. Dine billetniveauer vises på begivenhedens betalingsside. Billedet af sædeoversigten vil blive vist under kassen for at hjælpe dit publikum med deres valg af sædesektion.
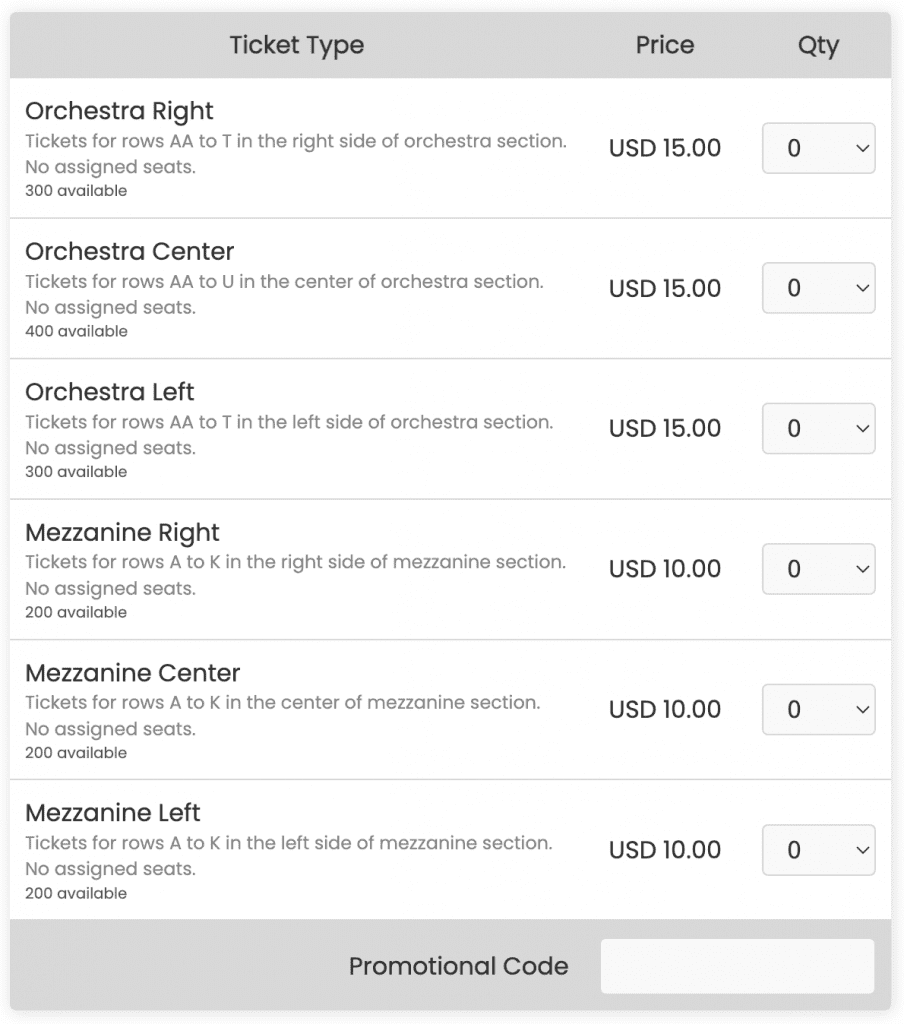
For mere brugervejledning, gå venligst til vores Help Center. Hvis du har spørgsmål eller har brug for yderligere hjælp, så tøv ikke med kontakt os. Alternativt kan du åbne en supportbillet fra din Timely kontos dashboard.