Hvad er et tilpasset underdomæne?
Tilpasset underdomæne er et unikt brandet domænenavn, der identificerer en separat side eller sektion af et websted. Det er en udvidelse af dit hoveddomæne, men med sit eget unikke indhold. Tilpassede underdomæner bruges mest, når du allerede har et websted og ønsker at adskille dit websteds indhold i adskilte sektioner.
Se instruktionerne om videoformat for en hurtig og nem gennemgang af indholdet:
Hvorfor skal jeg bruge et underdomæne til min begivenhedskalender?
At have et tilpasset underdomæne til din Timely begivenhedskalender er en fantastisk måde at tilføje HVIS DEN (search engine optimization) værdi for dit websted og modtage krediteret webstedstrafik fra dine begivenheder tilbage til dit roddomæne.
I stedet for at indlejre en javascript-kode på din side, vil du blot linke til dit brugerdefinerede underdomæne (dvs. events.mydomain.com). Således vil alle dine begivenheds-URL'er være baseret på dette underdomæne. Dette betyder, at søgemaskiner også vil indeksere din kalenders underdomæne-URL og hver enkelt begivenheds-URL, hvilket giver dig øgede søgemaskiners back-links og øget SEO-værdi.
Hvordan opsætter man et underdomæne?
Trin 1: Tilføj det brugerdefinerede underdomæne til dit Timely Indstillinger
Hos din Timelys kontokontrolpanel, skal du navigere til Kalender Indstillinger > Generelt > SEO-indstillinger > Brugerdefinerede domæner. Klik derefter på "+ Tilføj domæne".
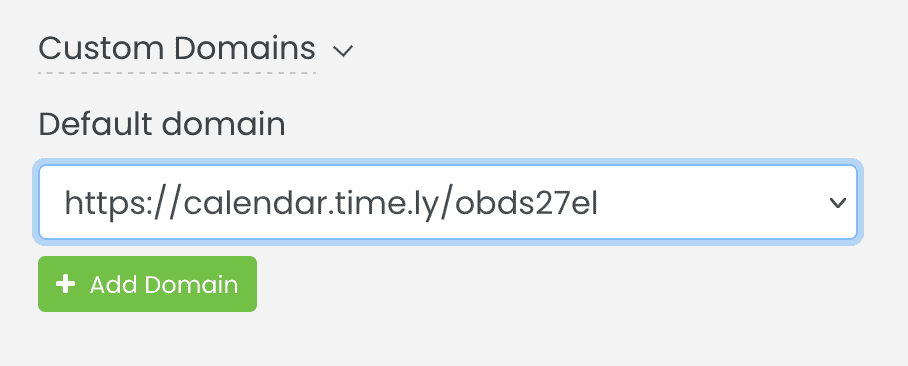
En ny tekstboks åbnes, hvor du kan indtaste det ønskede brugerdefinerede domæne:
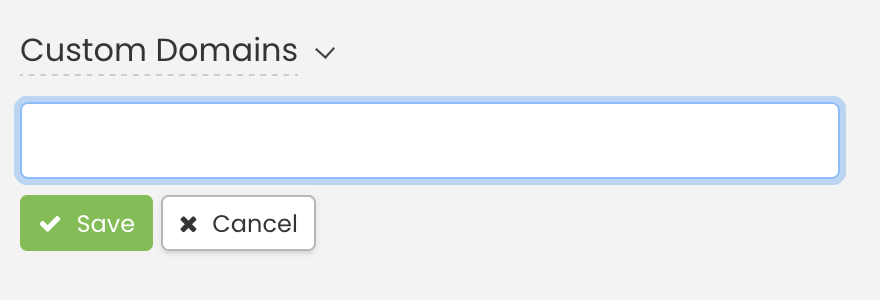
Indtast det brugerdefinerede domæne, og klik på "Gem."
Trin 2: Kopier oplysninger og opret DNS-posterne på dit websted
Når du klikker på "Gem," vil systemet derefter spørge DNS-konfigurations-pop-up-skærmen, der indeholder "Record type CNAME" og "Record type TXT."
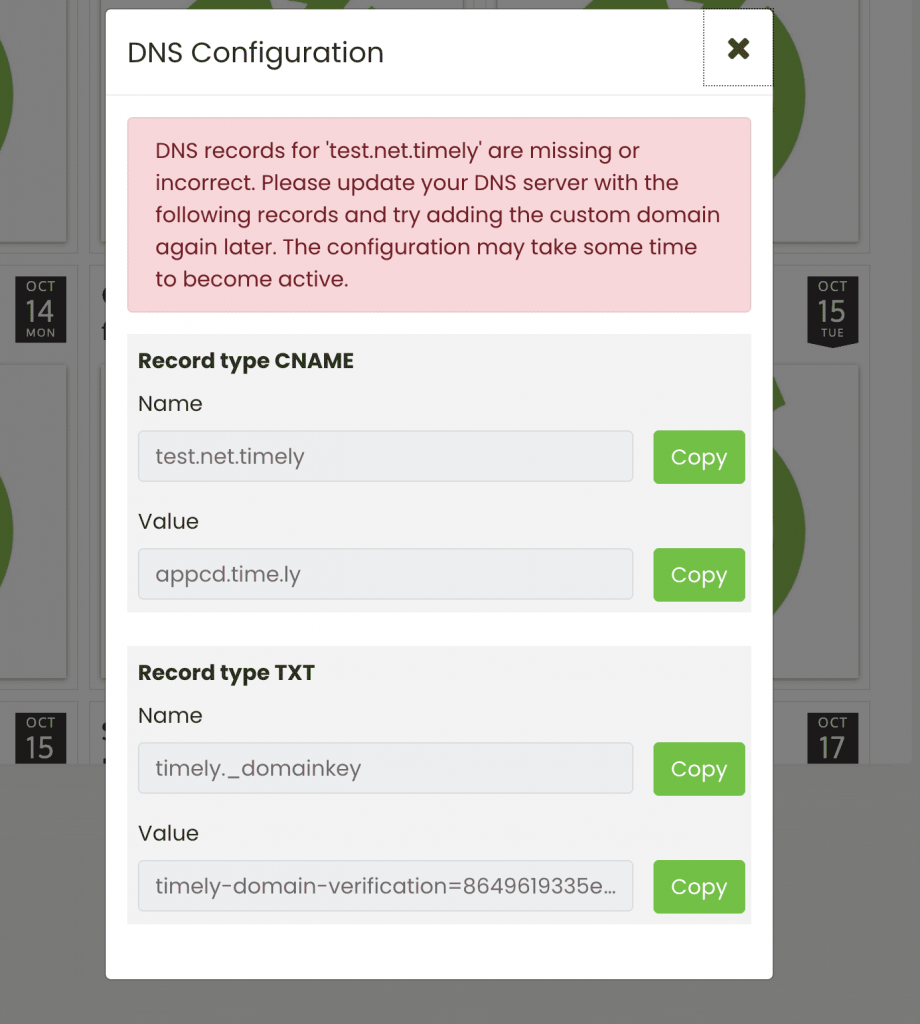
Det næste trin er at kopiere alle fire elementer og oprette fire nye DNS-poster i din domænenavnsregistrators kontrolpanel. Dette er nødvendigt for at godkende dit brugerdefinerede domæne.
Her er et generisk eksempel:
Lad os sige, at dit domænenavn er mydomain.com, og du vil bruge underdomænet "begivenheder” for at vise din kalender. DNS-posterne vil se sådan ud:
begivenheder.mitdomæne.com 3600 I CNAME appcd.time.ly.
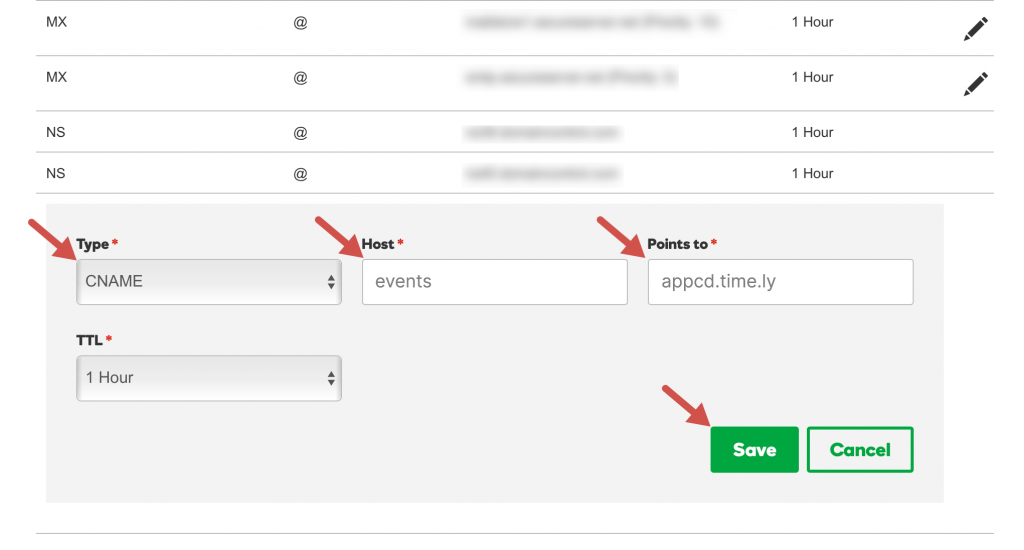
_rettidig-verifikation.mitdomæne.com 3600 I TXT "rettidig-verifikationskode-12345"
Her er et generelt eksempel på, hvordan det kan se ud hos din domænenavnsregistrator:
Godaddy Eksempel:
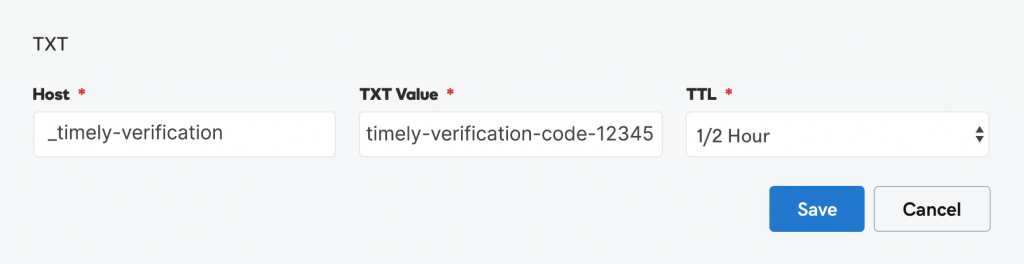
Specifikke instruktioner:
Trin 3: Gem og implementer det nye brugerdefinerede domæne indenfor Timely
Når du har oprettet de fire DNS-poster på dit websted, skal du gå tilbage til din Timely dashboard. Naviger til Kalender Indstillinger > Generelt > SEO-indstillinger > Brugerdefinerede domæner. Klik derefter på "+ Tilføj domæne" igen.
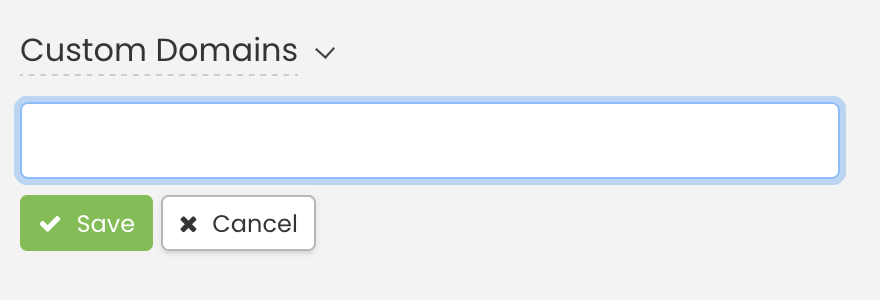
Indtast det nye brugerdefinerede domæne, og klik på "Gem." Systemet indlæses i et par sekunder, indtil det accepterer din anmodning.
Gå derefter til bunden af siden og klik på "Gem” for at anvende ændringerne på din Timely kalender.
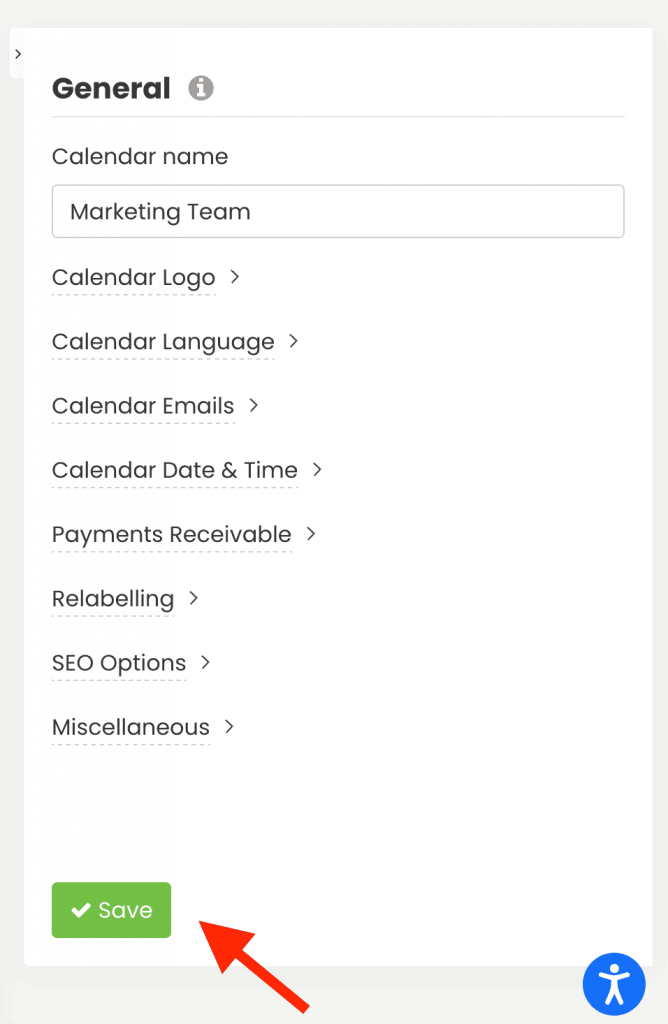
BEMÆRK: Det tager et stykke tid, før DNS-posten bliver offentliggjort. Du bliver nødt til at vente et par minutter eller timer, afhængigt af din DNS-server.
Brug for yderligere hjælp?
For yderligere vejledning og support, besøg venligst vores Help Center. Derudover, hvis du har spørgsmål eller har brug for hjælp, tøv ikke med at kontakte vores kundesuccesteam ved at åbne en supportbillet fra din Timely kontos dashboard.
Desuden, hvis du har brug for yderligere hjælp til implementering og brug Timely event management system, vi hjælper gerne. Udforsk alle professionelle tjenester vi tilbyder, og gerne kom i kontakt med os dag!