Med en Timely konto, har du mulighed for at oprette tilpassede billet- og RSVP-e-mailskabeloner og manuelt sende dem til specifikke modtagere efter behov. Denne funktion giver dig større kontrol og frihed, når du kommunikerer med dine kunder om dine begivenheder. I dette indlæg lærer du, hvordan du opretter og manuelt sender brugerdefinerede e-mailmeddelelsesskabeloner til købere og deltagere fra din Timely konto.
1. Automatiserede vs manuelle e-mails
Kunder, der bruger Timely Begivenhedsregistrering, Eventbilletter og Begivenhedsbooking software er fortrolige med vores automatiserede e-mail-arbejdsgange. Hver gang nogen udfører en specifik handling, vil systemet automatisk sende den respektive tilpassede e-mail-skabelon. For eksempel vil deltagere modtage en automatisk e-mail, når de køber en begivenhedsbillet fra din online kalender, eller når du opdaterer begivenhedsstatus.
Hvad er anderledes ved Brugerdefinerede meddelelsesskabeloner er, at der ikke er nogen automatiseret arbejdsgang forbundet med dem. Du opretter tilpassede underretningsskabeloner baseret på dine specifikke forretningsbehov og sender dem derefter manuelt til specifikke kunder gennem din Timely system.
Desuden kan du vælge, i hvilket trin af kommunikationsprocessen du vil sende de tilpassede meddelelsesskabeloner. For eksempel kan du give deltagere yderligere oplysninger om begivenheden eller bede dem om at udfylde en screeningsformular forud for begivenheden. Du kan underrette begivenhedsregistrerede og billetkøbere fra din Timely RSVP-, billet- og bestillingssider.
2. Hvordan Opret brugerdefineret Billet / RSVP-meddelelsesskabeloner
Sådan opretter du tilpassede underretningsskabeloner:
- Log ind på din Timely konto.
- Gå til i hovedmenuen til venstre Billetsalg/svar.
- Derefter skal du klikke på skabeloner fane.
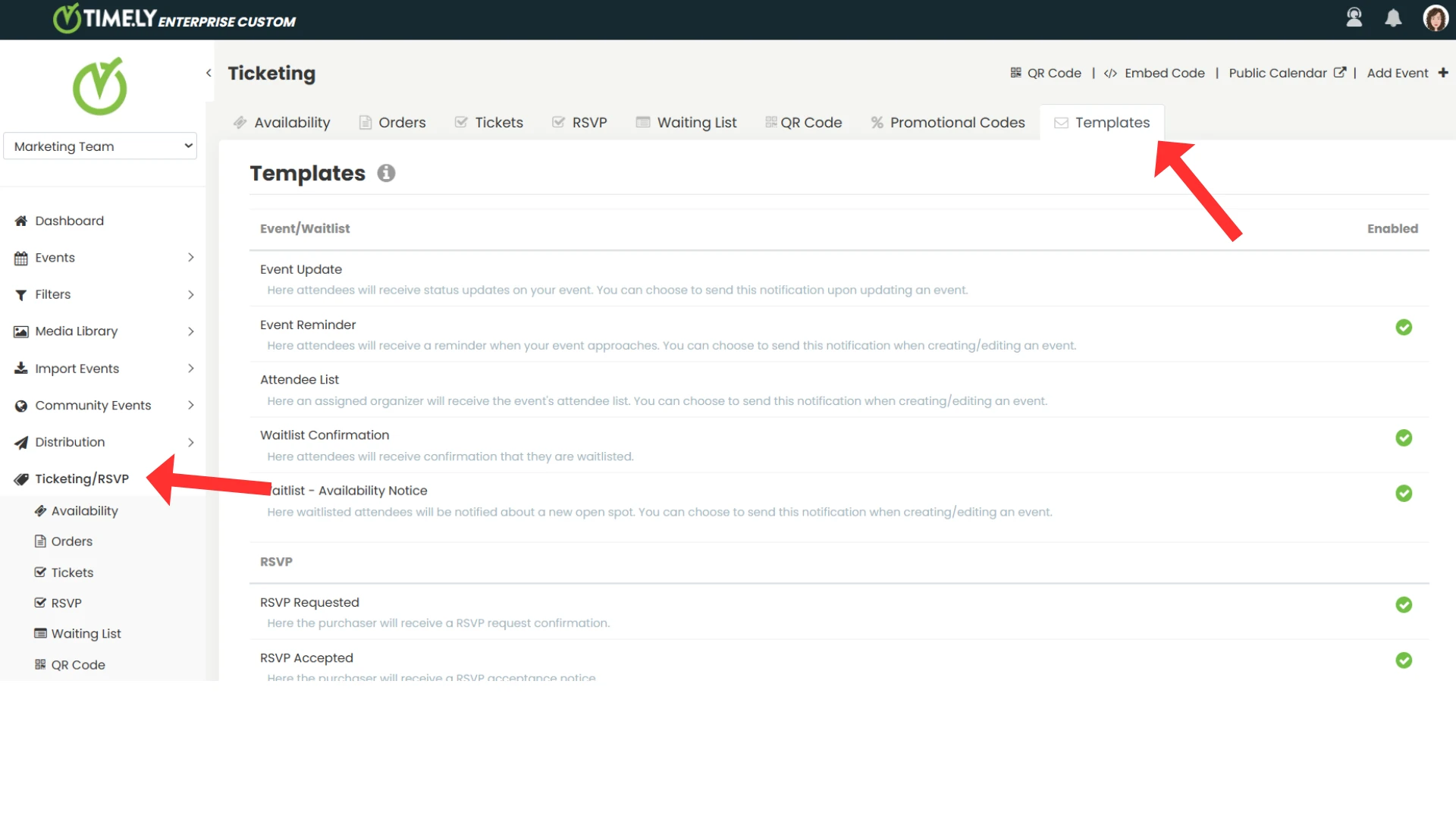
- Rul ned på siden, og du vil se Brugerdefineret billet / RSVP-meddelelsesskabelon afsnit. Du vil også se det maksimale antal skabeloner, der er tilgængelige under din plan, og hvor mange skabeloner du allerede har oprettet.
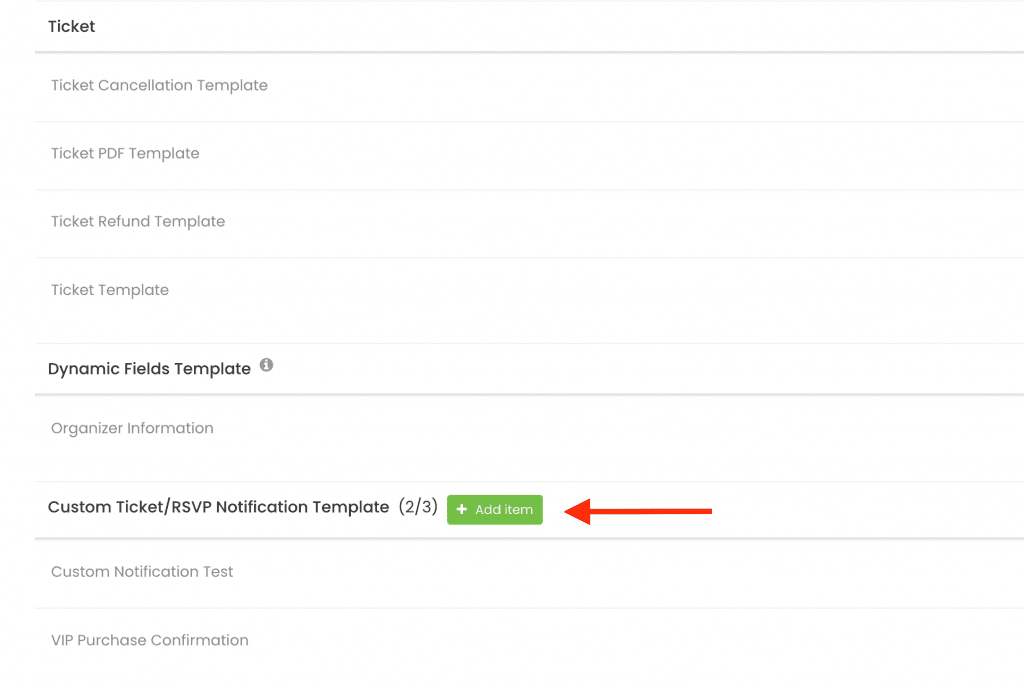
- Klik på knappen +Tilføj element knappen for at oprette en ny brugerdefineret meddelelsesskabelon. Fanen Rediger skabelon åbnes på skærmen, hvor du vil være i stand til at tilpasse din skabelon.
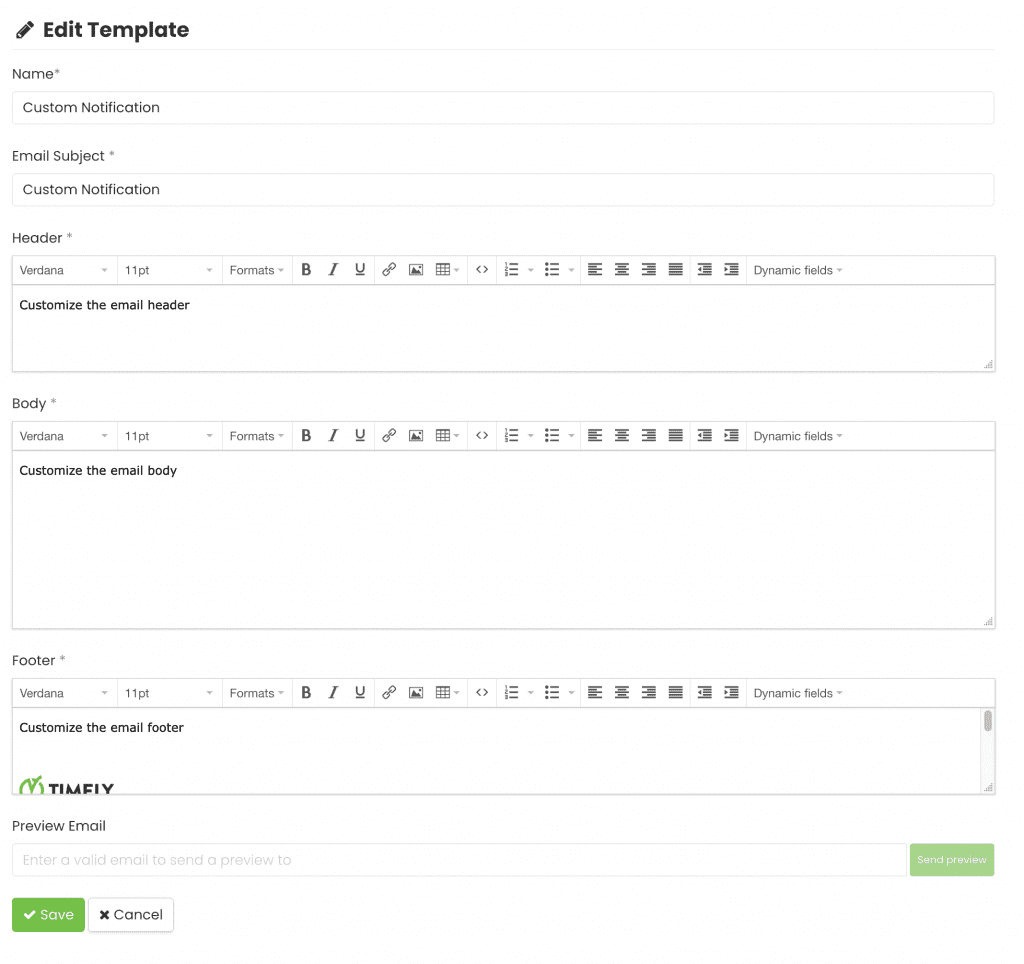
Når du redigerer en brugerdefineret meddelelsesskabelon, er der flere elementer, du kan ændre, herunder:
- Navn: Vælg et navn til din skabelon
- Email emne: Skriv e-mailens emne
- header: Tilpas overskriften på din skabelon
- Legeme: Skriv din e-mail
- footer: Rediger sidefoden med dit logo og signatur
Desuden kan du bruge dynamiske felter til at tilpasse e-mailskabelonerne. Du kan f.eks. tilføje dine kunders kontaktoplysninger og begivenhedsoplysninger. Lær mere om tilpasning af e-mailskabeloner i indlægget Sådan tilpasses RSVP-skabeloner og billet-e-mailskabeloner.
- Når du er færdig, kan du sende en forhåndsvisning af e-mailmeddelelsen til dig selv. Hvis alt er ok, skal du gemme skabelonen og begynde at bruge den til at underrette deltagere og billetkøbere.
3. Sådan sender du manuelt brugerdefinerede meddelelsesskabeloner
Som nævnt ovenfor, med en Timely konto, kan du manuelt sende tilpassede meddelelsesskabeloner til begivenhedsregistranter eller billetkøbere. Se nedenfor, hvordan du gør det i hver enkelt situation.
3.1 Manuel afsendelse af brugerdefinerede meddelelser til deltagere
Begivenhedsdeltagere er personer, der har en billet til begivenheden og kan deltage i dit arrangement. Hvis du bruger Timely Begivenhedsregistrering, Eventbilletter or Begivenhedsbooking software, kan du nemt administrere dine deltagere fra din Timely instrumentbræt.
Når du har oprettet din første brugerdefinerede meddelelsesskabelon, kan du manuelt sende den til dine deltagere. For at gøre det skal du blot følge nedenstående trin:
- Log ind på din Timely konto.
- Gå til i hovedmenuen til venstre Billetsalg/svar.
- Klik på RSVP fanen, hvis det er en gratis begivenhed, eller Billetter fanen, hvis det er en betalt begivenhed.
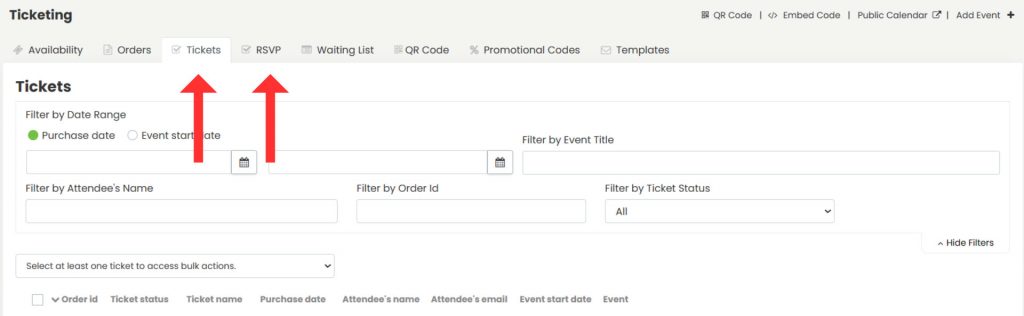
- Du vil se alle de udstedte begivenhedsbilletter. Hvis du ønsker det, kan du filtrere efter begivenhed eller deltager ved hjælp af filtrene øverst på siden.
- Når du har valgt en deltager på listen, skal du holde musen over begivenhedens navn. Klik derefter på knappen Giv deltageren besked.
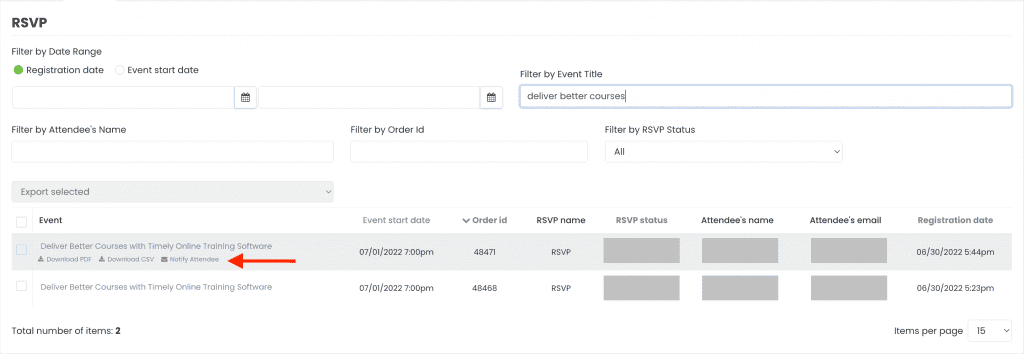
- Et pop op-vindue vises på skærmen. Vælg en brugerdefineret meddelelsesskabelon fra dine foruddefinerede skabeloner.
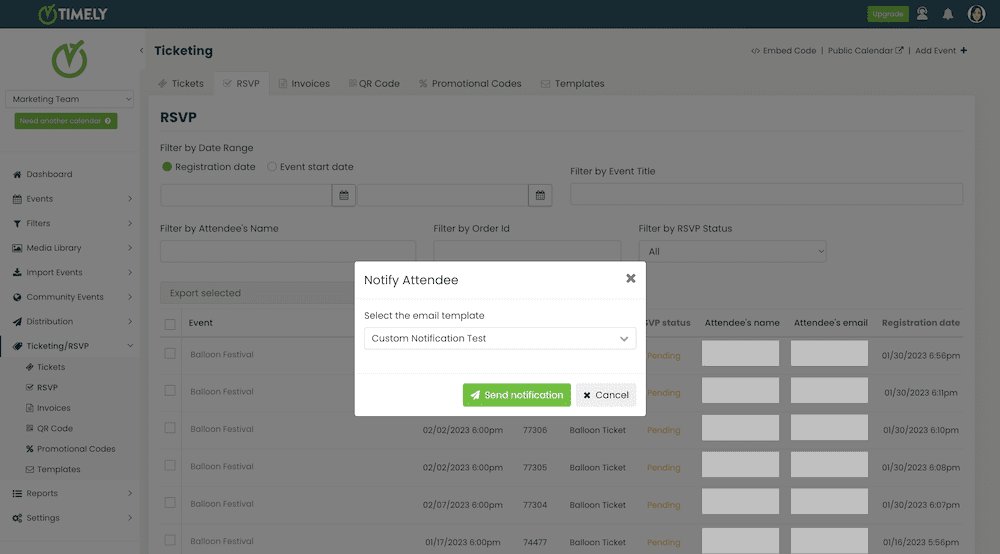
- Klik derefter på Send besked . Timely software vil automatisk sende den tilpassede meddelelses-e-mail til din deltager.
3.2 Manuel afsendelse af tilpassede meddelelser til købere
Hvis du bruger Timely Begivenhedsregistrering, Eventbilletter og Begivenhedsbooking software, kan du tillade dit publikum at købe flere billetter til den samme begivenhed. De skal blot vælge billetantal og udfylde reservationsformularen med alles navne og e-mails. Derfor er en køber den person, der registrerer eller køber billetter til en begivenhed for mindst én deltager. Købere kan være deltagere eller ej.
Afhængigt af dine forretningsbehov vil du måske sende tilpassede meddelelsesskabeloner til købere. For eksempel en standardmeddelelse om alle billetter inkluderet i en ordre. I denne situation skal du blot følge nedenstående trin:
- Log ind på din Timely konto.
- Gå til i hovedmenuen til venstre Billetsalg/svar.
- Klik derefter på Ordrer fane.
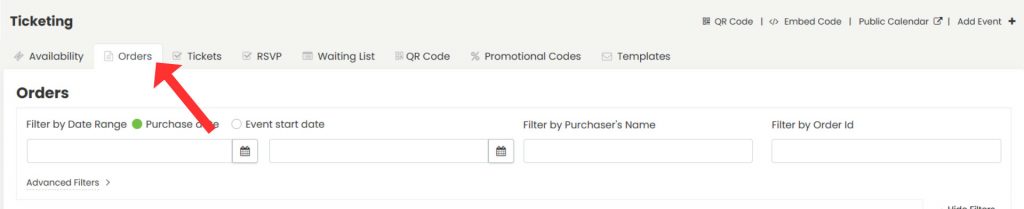
- Du vil se alle ordrerne. Hvis du ønsker det, kan du bruge filteret øverst på skærmen til at hjælpe dig med at finde køberen.
- Når du har valgt en køber på listen, skal du holde musen over begivenhedens navn. Klik derefter på knappen Giv køber besked.
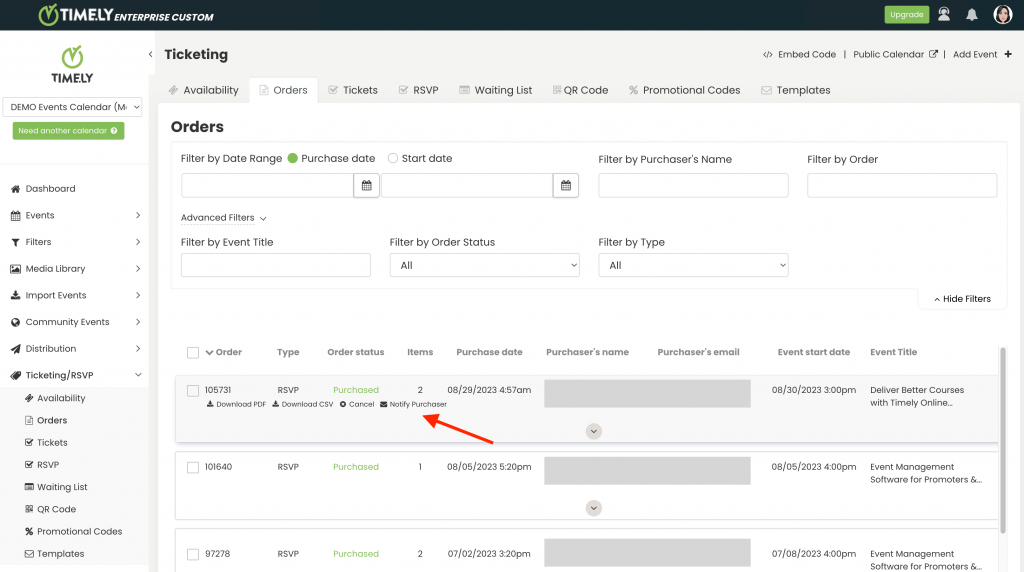
- Et pop op-vindue vises på skærmen. Vælg en brugerdefineret meddelelsesskabelon fra dine foruddefinerede skabeloner.
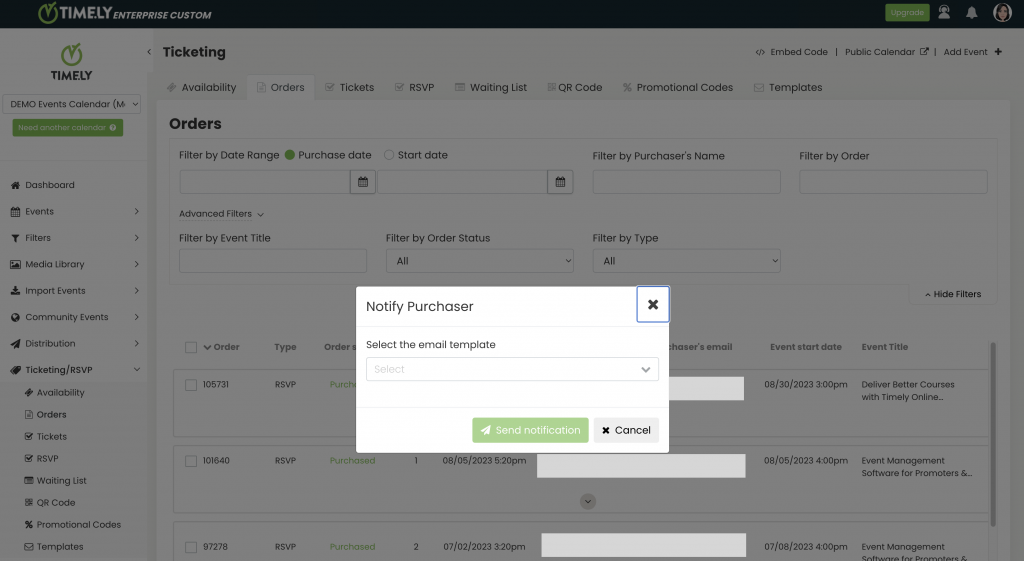
- Klik derefter på Send besked . Timely software vil automatisk sende den tilpassede meddelelses-e-mail til køberen.
3.3 Afsendelse af brugerdefinerede meddelelser manuelt i bulk
Følg disse enkle trin for at sende brugerdefinerede meddelelser til flere købere eller deltagere på én gang:
- Log ind på din Timely konto.
- Gå til Ticketing/RSVP i hovedmenuen til venstre.
- Klik derefter på fanen Ordrer for købere eller på fanen RSVP eller Billetsalg for deltagere.
- Der vil du se alle ordrer, billetter eller svar. Hvis du ønsker det, kan du bruge filteret øverst på skærmen til at hjælpe dig med at finde de specifikke købere eller deltagere.
- Marker afkrydsningsfeltet ud for mindst én ordre, billet eller RSVP for at aktivere massehandlinger.
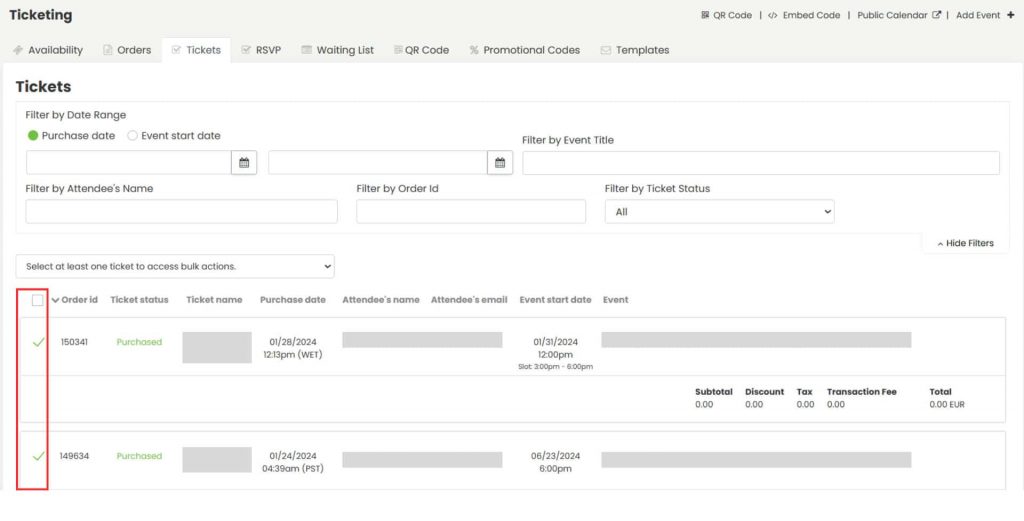
- Klik på handlingsboksen, og vælg "Underret købere" eller "Underret deltagere" fra de tilgængelige muligheder.
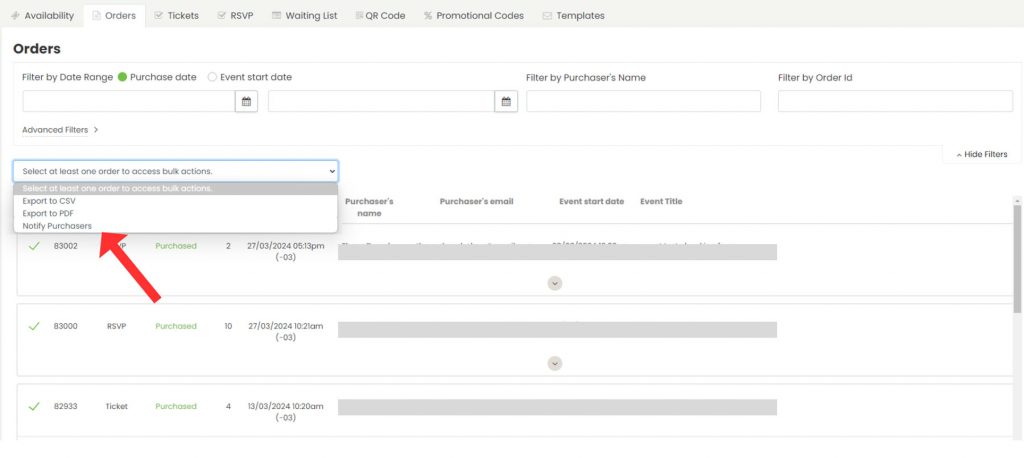
- Der vises en pop-up, der viser dine oprettede manuelle e-mail-skabeloner. Vælg den skabelon, du ønsker at bruge.
- Når du har valgt din skabelon, skal du trykke på knappen Send.
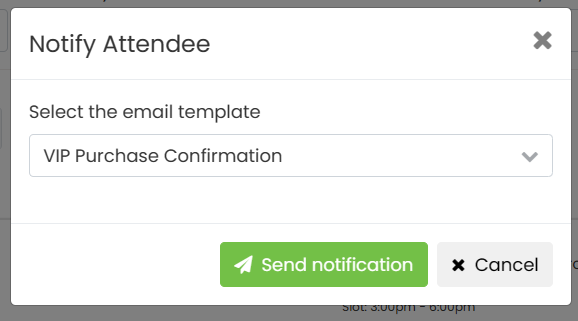
- Du vil se en meddelelse, der spørger: "Vil du underrette X købere?", hvor X repræsenterer det samlede antal valgte købere. Klik på "Ja" for at fortsætte.
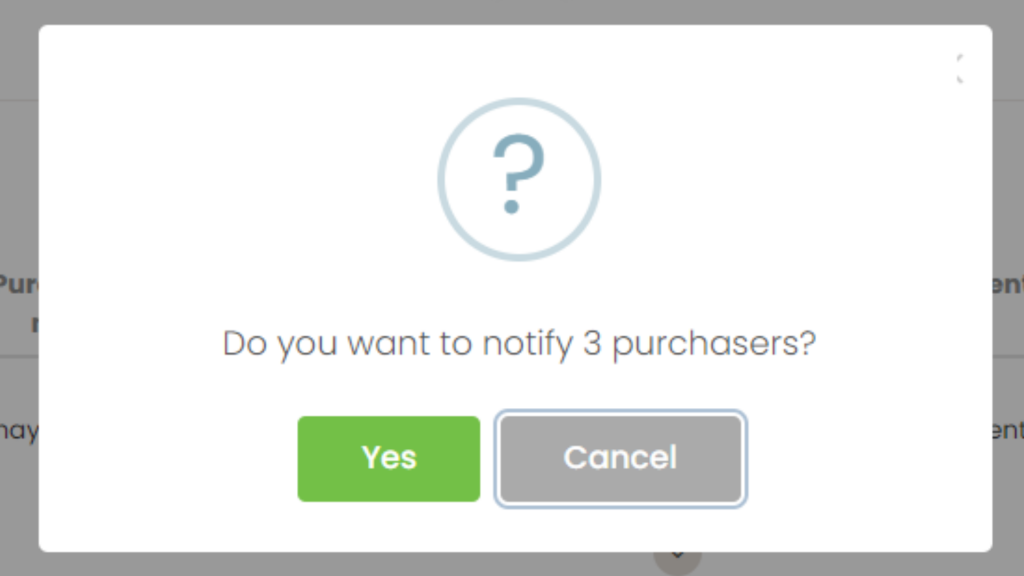
- Efter afsendelsen modtager du en bekræftelsesmeddelelse, der siger "Meddelelse sendt med succes."
3.4 Sådan undgår du at sende duplikerede meddelelser
Der kan være situationer, hvor du allerede har sendt en notifikation til en deltager eller køber og ved et uheld vælger at sende den samme besked til den samme person. Ingen grund til bekymring! Timely systemet vil advare dig.
I denne situation vil der vises et pop op-vindue på skærmen, der fortæller dig datoen og klokkeslættet, da den sidste besked blev sendt. Du kan enten trykke på Send besked or Ophæve, som passende.
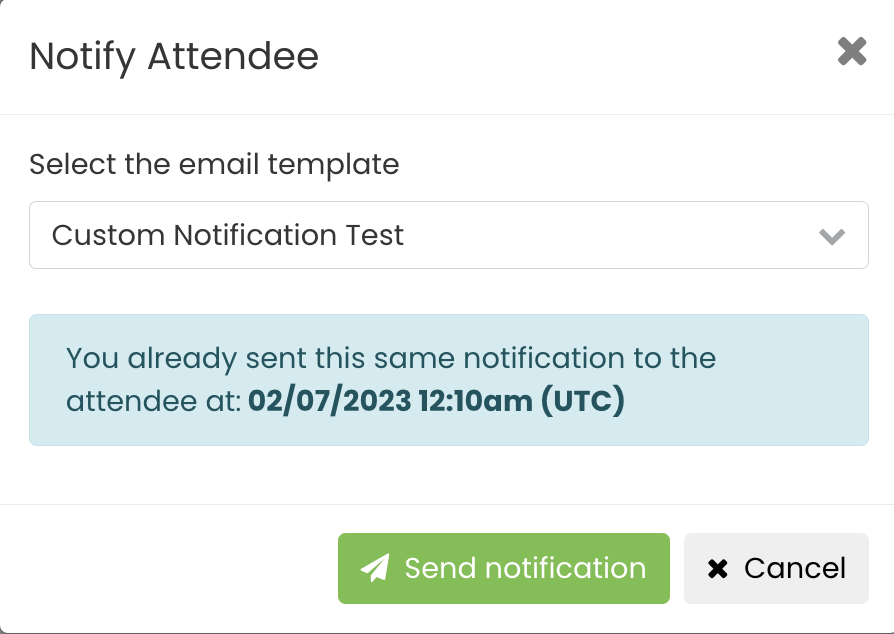
Brug for yderligere hjælp?
For yderligere vejledning og support, besøg venligst vores Help Center. Derudover, hvis du har spørgsmål eller har brug for hjælp, tøv ikke med at kontakte vores kundesuccesteam ved at åbne en supportbillet fra din Timely kontos dashboard.
Desuden, hvis du har brug for yderligere hjælp til implementering og brug Timely event management system, vi hjælper gerne. Udforsk alle professionelle tjenester vi tilbyder, og kom i kontakt med os dag!