Med en Timely konto, kan du nemt integrere en Arrangementskalender ind på din hjemmeside og vise dine begivenheder online. Når kalenderen er integreret, opdateres alle ændringer i dine kalenderindstillinger og begivenheder automatisk på din hjemmeside. I dette indlæg lærer du alle trinene til at konfigurere indlejringskoden til din Timely kalender.
Se instruktionerne om videoformat for en hurtig og nem gennemgang af indholdet:
1. Fordele ved indlejring Timely Kalender på din hjemmeside
At drage fordel af en online begivenhedskalender er enkelt med Timely. Hvis du ønsker det, kan du altid bruge den selvstændige offentlige kalender fra platformen. For optimale resultater anbefales det dog at indlejre kalenderens HTML-kode direkte på din hjemmeside, så du også kan vise den live der.
Integration af din Timely Det har mange fordele at tilføje kalenderen til din hjemmeside. For det første bliver det hurtigere og nemmere for dig at dele dine begivenheder med dit publikum. For det andet kan du acceptere online tilmeldinger eller sælge billetter til dine begivenheder direkte fra din hjemmesidekalender. Endelig er det en fantastisk måde at øge trafikken på din hjemmeside. I stedet for at sende folk til tredjeparts billetplatforme til begivenheder, vil de komme til din hjemmeside for at lære om dine begivenheder.
2. Understøttede indholdsstyringssystemer (CMS).
Timely's begivenhedsplatform kan indlejres på enhver offentlig eller privat hjemmeside eller mobilapplikation. Det fungerer perfekt med mange webstedsindholdsplatforme, herunder men ikke begrænset til:
- hood.discount
- HTML
- Shopify
- Wix
- Squarespace
- Joomla
- Drupal
- Magento / Adobe Commerce
- Adobe Experience Manager
- Weebly
- GoDaddy
- MicroSoft SharePoint / Power Pages
- Agility
Uanset hvilket CMS du bruger, er de generelle instruktioner til opsætning af indlejringskoden til din Timely begivenhedskalender er det samme. Fortsæt med at læse for at lære mere.
3. Opsætning af din kalenderindlejringskode
Ved at tilføje kalenderindlejringskoden til bagenden af dit websted, vil du være i stand til at udgive hele din Timely kalender på den webside efter eget valg. Men hvis du ønsker det, kan du tilpasse din indlejringskode til kun at vise bestemte begivenheder eller i et andet format end dine kalenderstandardindstillinger.
Se trin-for-trin instruktionerne nedenfor:
- Log ind på din Timely konto.
- Klik på i hovednavigationsmenuen Indstillingerog derefter videre Integrer kode. Du kan også bruge genvejen i øverste højre hjørne af dit dashboard.
- Derefter åbnes en ny side, der viser alle dine indlejringskodeindstillinger og -præferencer. I øjeblikket er ther er 4 indlejringskodetyper, du kan vælge imellem: Kalender, Karrusel, Skyder, og Tilføj begivenhed-knap.
- Da dette indlæg handler om, hvordan du opsætter indlejringskoden til din kalender, på Indlejringstype, Vælg Kalender valgmulighed.
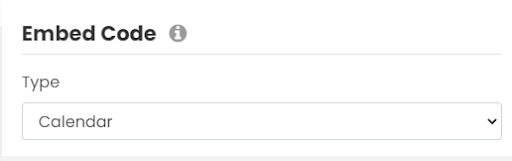
Hvis du ikke ønsker at tilpasse indlejringskoden, kan du gå direkte til widgetkodeafsnittet nedenfor (6. Opsætning af din kalender iFrame-indlejringskode). Ellers fortsæt med at læse dette indlæg for at lære mere.
4. Avancerede indstillinger
Lige under Kalender mulighed for indlejring af kodetype, vil du se Avancerede indstillinger Drop down menu. Disse indstillinger vil være forskellige afhængigt af den valgte indlejringskodetype.
Sådan kan du redigere din kalenderindlejringskode Avancerede indstillinger:
Datointerval
Det er muligt at vælge en række datoer for at vise begivenhederne på din hjemmeside ved at bruge de tilgængelige muligheder:
- Kommende arrangementer
- Dagens begivenheder
- Starter i morgen
- Tilpasset datointerval
- Næste n dage
- Næste n begivenheder
Indstillingerne vil være nyttige afhængigt af den type begivenheder, du er vært for, og hvor du vil indlejre kalenderkoden. For eksempel, hvis du bruger Timely for at promovere din 2-ugers festival, kan du bruge Tilpasset datointerval mulighed. Indstil blot start- og slutdatoer for at vise begivenheder.
Du kan bruge den Næste n dage mulighed for at vælge det antal dage, der skal vises begivenheder i din kalender. Antag, at du har offentliggjort 10 begivenheder, der vil ske inden for de næste 5 dage. Ved at vælge Næste n dage indstilling og opsætning af tallet "5" som antallet af dage, vil disse 10 begivenheder blive vist i kalenderen. I modsætning hertil, hvis du bruger muligheden Næste n begivenheder, kan du vælge det nøjagtige antal kommende begivenheder, der skal vises.
Standardvisning
På Menuen Avancerede indstillinger du kan vælge, hvilken kalendervisning du vil vise dine begivenheder for denne særlige indlejringskode. Det betyder, at du kan vælge mere end én kalendervisning for at vise begivenheder på dit websted ved at oprette en separat indlejringskode for hver visning. For eksempel kan du vælge en slående visning til din hovedbegivenhedskalenderside og en renere visning til din hjemmeside.
I øjeblikket er de tilgængelige kalendervisninger følgende:
- Plakat udsigt
- Fliseudsigt
- Streamvisning
- Moderne listevisning
- Moderne rækkevisning
- Ren listevisning
- Ren rækkevisning
- Dagsorden visning
- Kompakt dagsordensvisning
- Årsvisning
- Månedsvisning
- Ugesyn
- Kortvisning
Hver visningsindstilling vil fremhæve en vigtig funktion i din kalender og begivenheder. Du kan få et overblik over det hele Timely's kalendervisninger i vores demo .
Standardsprog
Selvom du kan tillade brugere at vælge deres foretrukne kalendersprog, når de navigerer på din hjemmeside kalender, kan du også indstille et bestemt sprog, der skal vises. Denne funktion er især nyttig, hvis du har en flersproget hjemmeside.
I øjeblikket er de tilgængelige sprog følgende:
- English (US)
- English (UK)
- Danske
- Tysk
- Spansk
- Fransk
- Italiensk
- kinesisk
- koreansk
- Hollandsk
- polsk
- Portugisisk
- Turk
- Svensk
- japansk
Skjul værktøjslinje
Ved at aktivere Skjul værktøjslinjen mulighed, vil dit publikum ikke se værktøjslinjen øverst i kalenderen. Som en konsekvens heraf vil folk ikke være i stand til at søge efter begivenheder efter dato og nøgleord, samt bruge andre værktøjslinjefunktioner, såsom at ændre standardkalendersproget eller -visningen.
Skjul filtre
Hvis du skjuler filtre, forhindrer du dit publikum i at søge efter begivenheder ved hjælp af dine forudindstillede begivenhedsfiltre. Med andre ord vil begivenhedskategorier, tags, arrangører, spillesteder og eventuelle brugerdefinerede filtre ikke blive vist.
Bemærk: Indstillingerne Skjul værktøjslinje og Skjul filtre kan være nyttige i mange situationer. For eksempel skal du skjule værktøjslinjen og filtrene, hvis du vil oprette indlejringskoden til en minikalender- eller kalenderwidgetvisning.
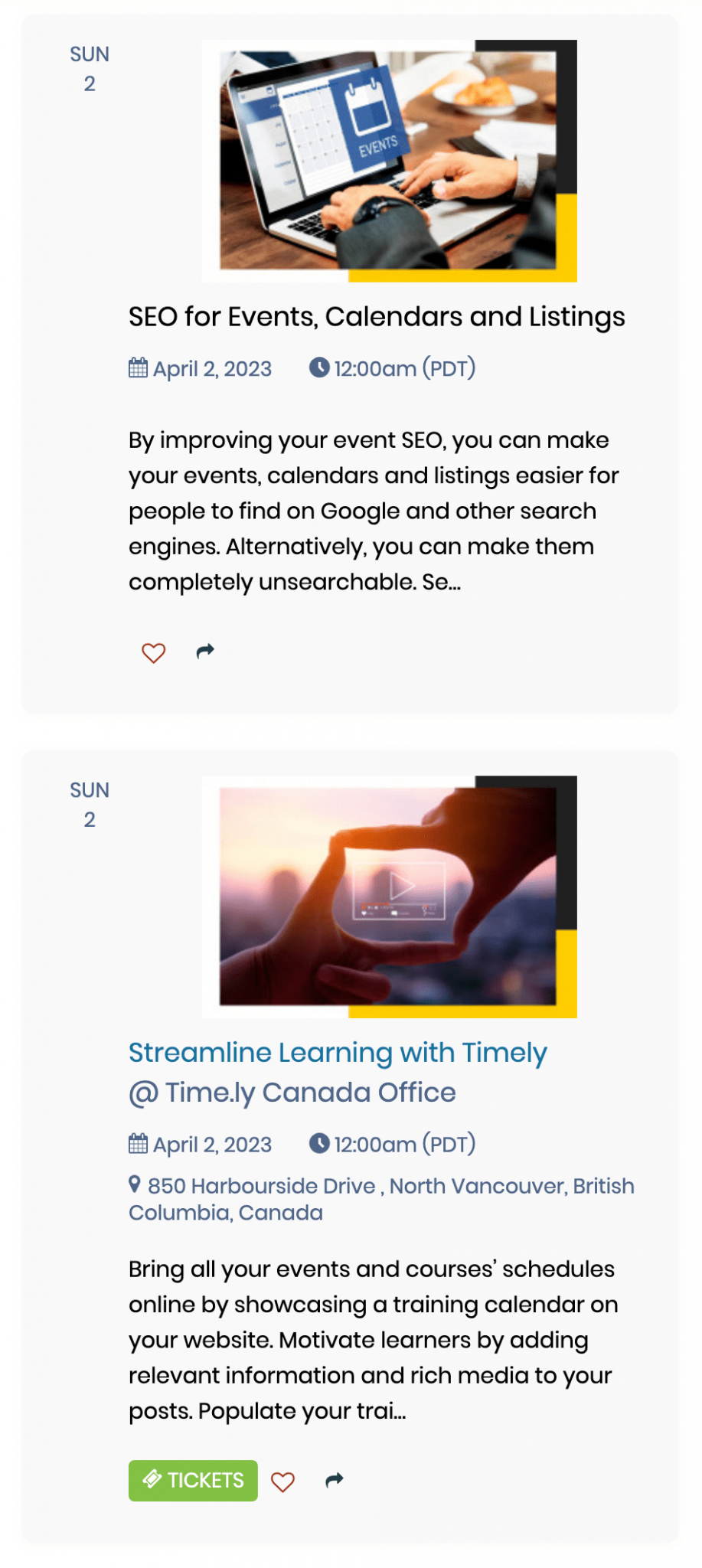
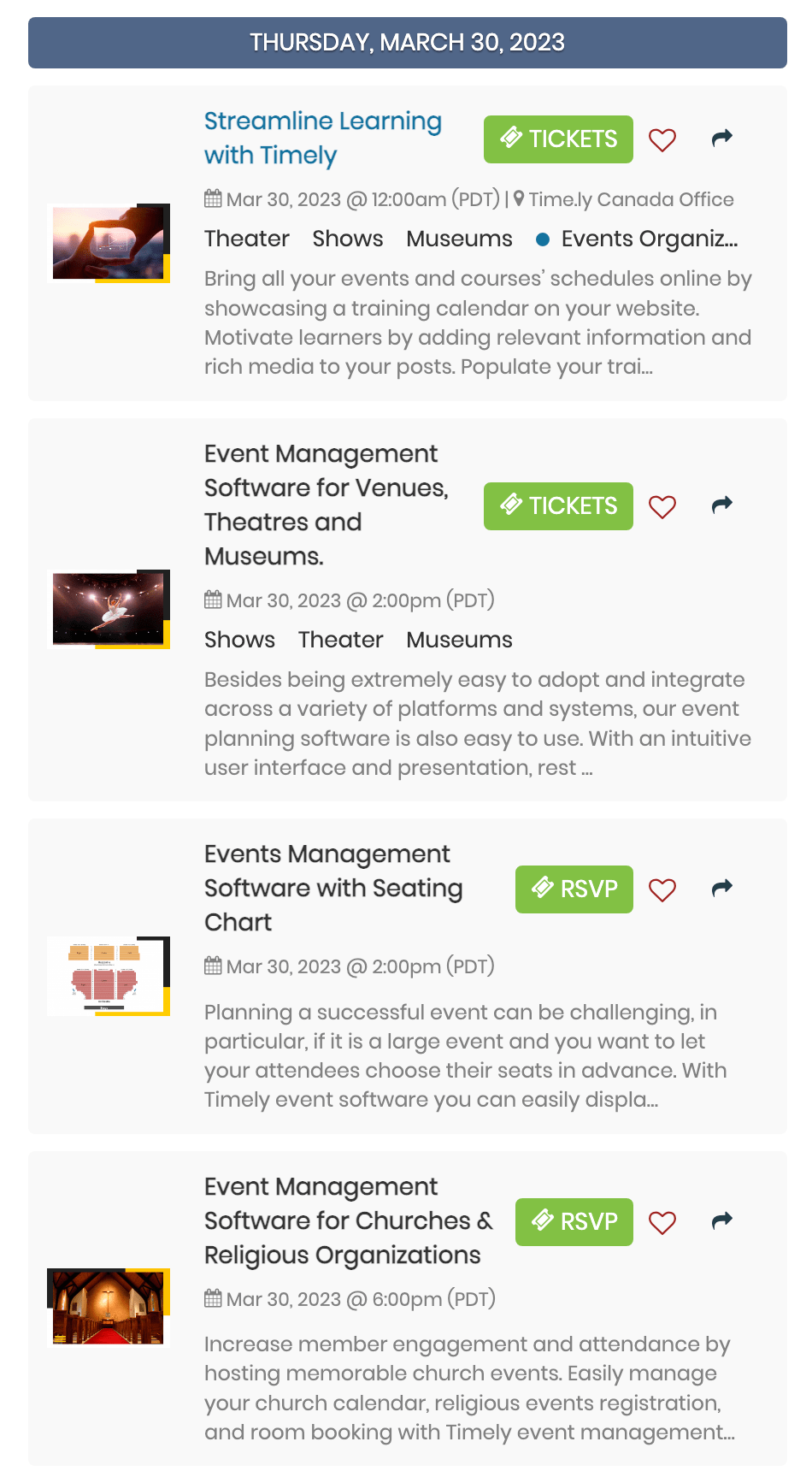
Udvalgte begivenheder
Ved at vælge Fremhævede begivenheder valgmulighed, vil kalenderen kun vise offentliggjorte begivenheder, der blev markeret som fremhævede begivenheder.
5. Tilføj filtre til din indlejringskode
Ved at opsætte filtre til din indlejringskode, vil folk kun kunne se bestemte hændelser baseret på de filtre, du vælger.
Hvis du vil forhindre folk i at finde begivenheder, der ikke er en del af de valgte filtre, anbefales det at aktivere skjule filtre mulighed for den bestemte indlejringskode.
Men hvis det ikke er det, du ønsker, kan du overveje at have 2 adskilt Timely kalendere under din konto. For eksempel en kalender for offentlige begivenheder og en anden for private/interne begivenheder. For at lære mere om denne mulighed, venligst kontakt os.
6. Kopiering af din kalender iFrame Embed-kode
Efter at have tilpasset din kalenderindlejringskode avancerede indstillinger og filtre, er det nu tid til at generere din kodestykke. Bare følg instruktionerne nedenfor:
- Klik på Widget-kode (kopiér den til dit websted) filtrer og vælg muligheden iFrame Embed – Javascript.
- Klik på knappen Kopiér uddrag knappen for at kopiere din indlejringskode.
Dernæst skal du bare indsætte koden på bagenden af din hjemmeside for at vise din Timely kalender. Klik på nedenstående links for at se detaljerede instruktioner om, hvordan du integrerer din kalender på følgende indholdsstyringssystemer:
- hood.discount
- HTML
- Shopify
- Wix
- Squarespace
- Joomla
- Drupal
- Magento / Adobe Commerce
- Adobe Experience Manager
- Weebly
- GoDaddy
- MicroSoft SharePoint / Power Pages
- Agility
For instruktioner om hvordan man installerer Timely på andre CMS eller mobilapplikationer, tak kontakte kundesupport.
For mere brugervejledning, gå venligst til vores Help Center. Hvis du har spørgsmål eller har brug for yderligere hjælp, så tøv ikke med kontakt os. Alternativt kan du åbne en supportbillet fra din Timely kontos dashboard.