Med Timely software til begivenhedsregistrering og software til billetter til begivenheder, kan du nemt administrere din begivenhedskapacitet ved at tjekke dine deltagere ind ved døren, når de ankommer til dit arrangement. Du kan gøre det automatisk ved at scanne QR-koden på deres begivenhedsbilletter og RSVP-kuponer eller manuelt gennem Timely's event management platform. Ud over at give en hurtig, kontaktløs og papirløs oplevelse til dine lånere, hjælper det dig med at vide, hvem der kom til dit arrangement og administrere din deltagerliste. I dette indlæg lærer du alle trinene til at bruge QR-koder til dine begivenhedsbilletter og RSVP'er.
1. Hvad er QR-koder?
QR-koder, forkortelse for quick-response-koder, er maskine-scanbare billeder, der indeholder sorte og hvide firkanter og prikker. Det bruges typisk til lagring af data, der kan læses af en kamera-app på en smartphone.
Som udgangspunkt fungerer QR-koder på samme måde som stregkoder i supermarkedet. Til arrangementer er de meget nyttige. Da hver begivenhedsbillet har en unik QR-kode, fremskynder den indtjekningsprocessen for begivenheden, hjælper med at holde styr på, hvem der er ankommet til begivenheden, og forhindrer billetsvindel.
Timely opretter automatisk en individuel QR-kode for hver af dine billetter. Derfor behøver du ikke bekymre dig om at generere QR-koder fra eksterne kilder. QR-koder kan scannes enten fra en udskrevet billet eller fra deres digitale versioner direkte fra deltagernes mobile enheder.
2. Find begivenheden i QR-kodefanen
2.1 Brug af en computer
Naviger til Billetsalg / RSVP menu i din Timely dashboard og få adgang til den dedikerede QR-kode fanen.
Alternativt kan du bruge QR-kodeknappen øverst til højre på din hovedskærm. Brug filtreringsmulighederne til nemt at finde din begivenhed efter titel eller startdatointerval.
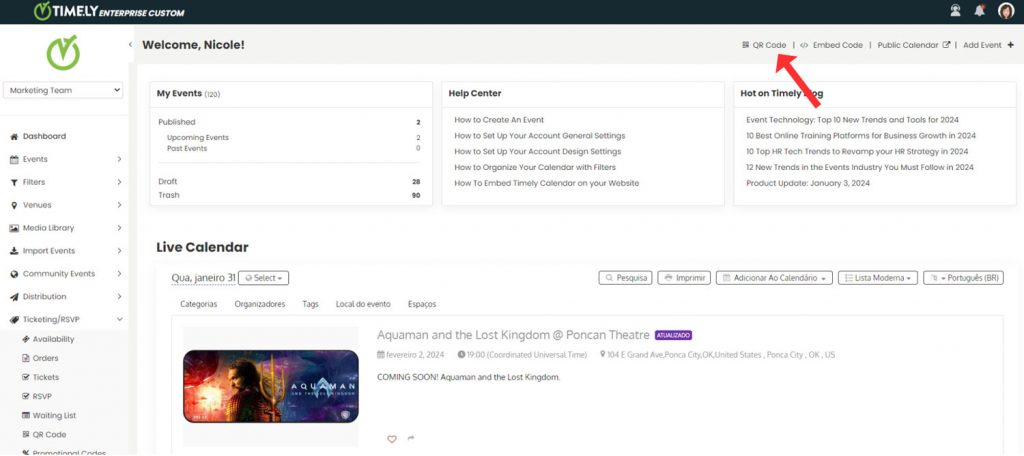
Du kan bruge filtreringslinjen øverst på fanen QR-kode. Der kan du filtrere begivenheder efter begivenhedstitel eller startdatointerval. Du kan også bruge oplysningerne på begivenhedslisten under filtreringslinjen til at vælge en begivenhed. For eksempel begivenheds titel, status, start- og slutdato og -tidspunkt.
2.2 Brug af en mobil
For mobilbrugere skal du åbne sidemenuen øverst til venstre på dit betjeningspanel. Find derefter QR-kode fanen under og Billetsalg / RSVP menu:
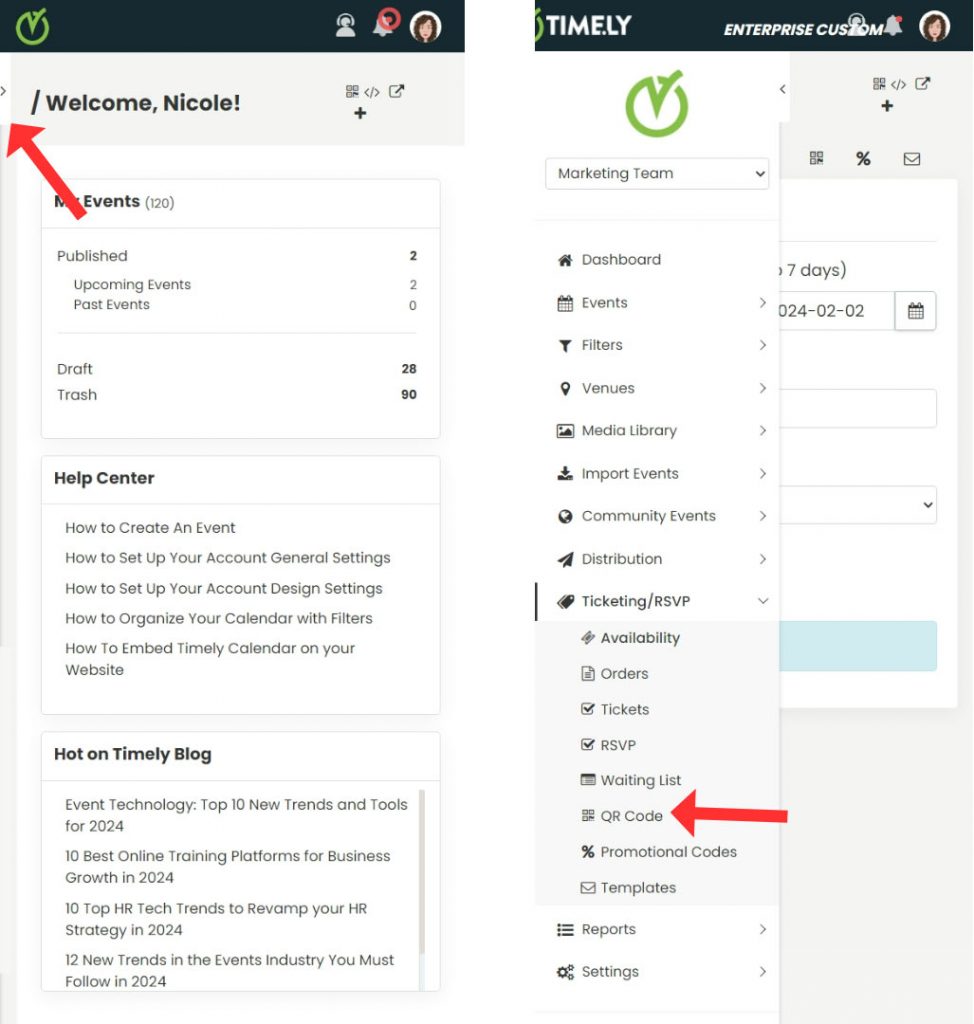
Alternativt kan du finde QR-kode ikon i øverste højre hjørne af dit dashboard.
Timely sikrer tilgængelighed og bekvemmelighed, så du nemt kan administrere begivenheder fra din mobile enhed.
3. Udførelse af handlinger på QR-kodesiden
QR-kodesiden indeholder nogle handlingsknapper, der giver dig mulighed for både at se generel information og udføre specifikke opgaver på dine begivenheder. Når du holder musen over din begivenhedsliste, vil du kunne se knapperne Scan QR-kode, Se begivenhedsoversigt og Download deltagerliste for hvert arrangement.
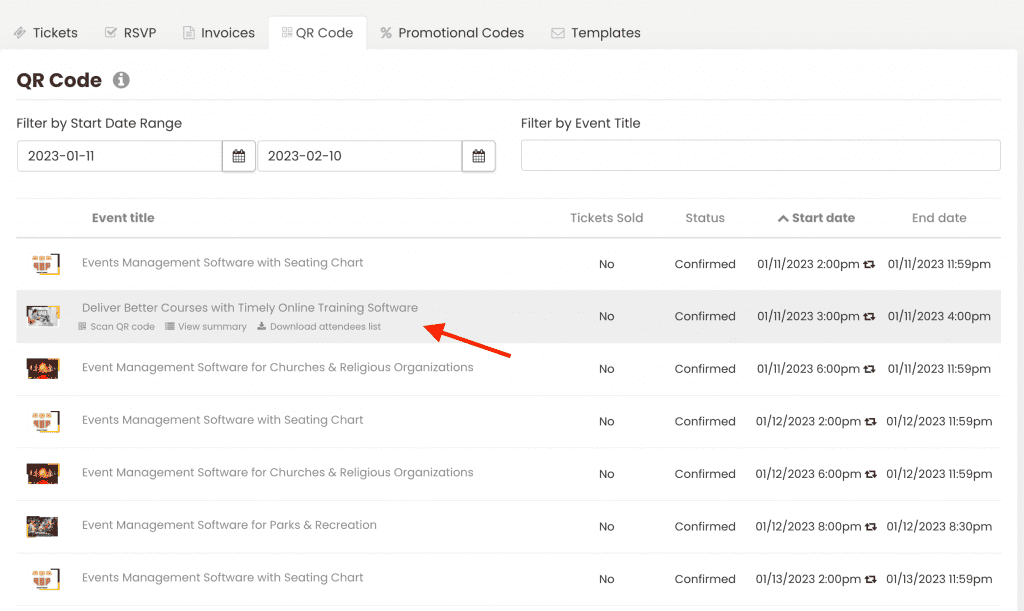
Scan QR-kode
Scan QR-kode knappen på QR-kodens hovedside hjælper dig med at scanne billetternes QR-koder uden at åbne begivenheden på skærmen. Når du klikker på denne knap, vil systemet bede om at få adgang til kameraet på din enhed for at scanne billetterne.
Denne funktionalitet er nyttig i mange situationer. Lad os sige, at du har to begivenheder, der finder sted på samme dag, og du skal tjekke deltagerne ind. Med denne funktionalitet kan du scanne deltagernes koder for begge begivenheder fra QR-kodesiden uden at skulle åbne de to begivenhedssider.
Se Sammendrag
Hvis du vil bekræfte begivenheden, før du scanner QR-koder, kan du holde musen over begivenhedslisten og klikke på Se Sammendrag knap. Det giver dig mulighed for at kontrollere generelle oplysninger om begivenheden, såsom antal deltagere, antal billetter, tilgængelige og solgte billetter, og hvilke der blev scannet.
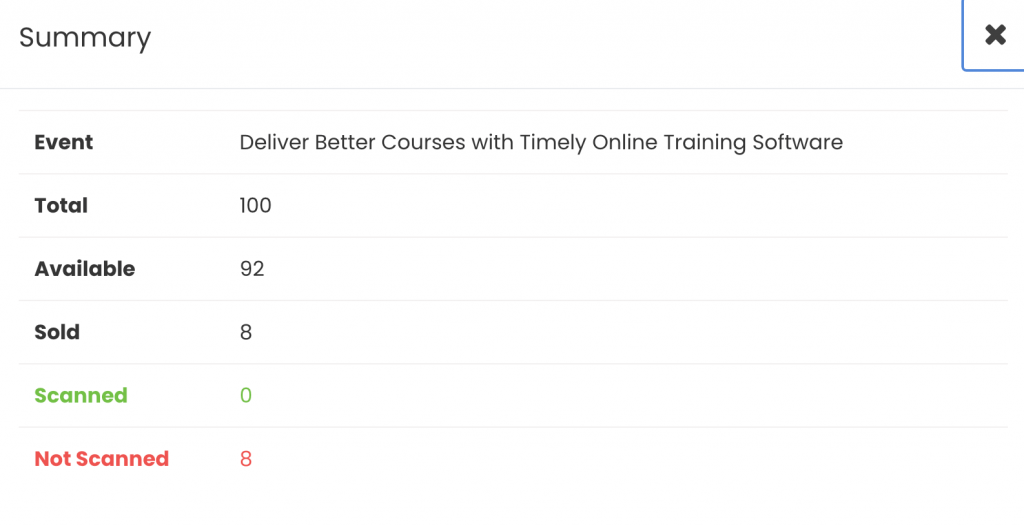
Download deltagerliste
Endelig Download deltagerliste knappen giver dig mulighed for at downloade en liste med oplysninger om alle deltagere til den valgte begivenhed. Når du klikker på den knap, vil systemet automatisk generere en CSV-fil og downloade den til din computer. Åbn filen for at se listen over deltagere.
4. Udførelse af handlinger på begivenhedssiden
Hvis du foretrækker det, kan du, efter at have lokaliseret din begivenhed på fanen QR-kode, klikke på den, og en ny side åbnes på skærmen. Denne nye side vil have yderligere oplysninger om dit arrangement og tilmeldte.
Øverst på begivenhedssiden vil du se de samme knapper Scan QR-kode, se oversigt og Download deltagerliste, som kun fungerer til den pågældende begivenhed. Disse knapper har samme funktionalitet som forklaret ovenfor.

På denne side vil du også kunne filtrere begivenhedsregistranter efter navn eller e-mail, hvilket gør det nemmere at finde dem individuelt, hvis det er tilfældet.

Hvis du har brug for at forfine din søgning, kan du bruge Avancerede filtre. Denne funktion giver dig mulighed for at filtrere billetter efter QR-kode, ordre-id, status eller slot.
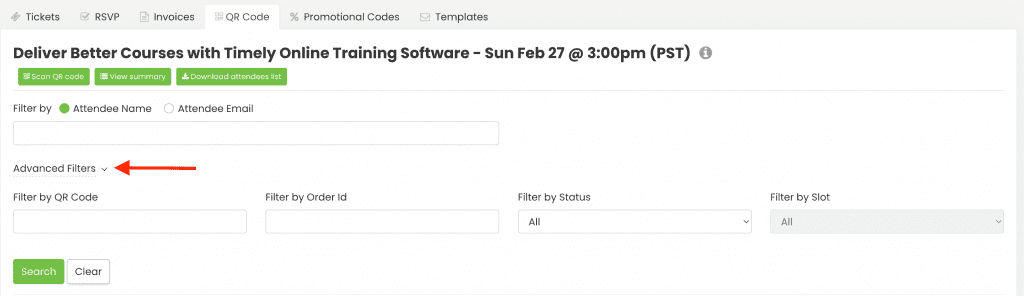
For at gå tilbage til QR-kode-hovedsiden og se alle dine begivenheder, skal du blot klikke på fanen QR-kode øverst på skærmen.
5. Scanning af billetter med en QR-kodelæser
Effektive check-in processer er en integreret del af et vellykket arrangement, og med Timely event booking system, at strømline denne opgave er en leg. En særlig praktisk metode er at scanne deltagernes QR-koder, uanset om det er på fysiske billetter eller e-billetter vist på smartphones. Denne trin-for-trin guide vil guide dig gennem processen og sikre en jævn og problemfri indtjekningsoplevelse for både dig og dine begivenhedsdeltagere.
1. For at starte indtjekningsprocessen skal du finde og klikke på Scan QR-kode knap. Du kan finde denne knap på enten QR-kode-hovedsiden eller den specifikke begivenhedsside i Timely system. Når der er klikket på det, vil systemet anmode om tilladelse til at få adgang til din enheds kamera. Du skal blot klikke på OK for at give adgang.
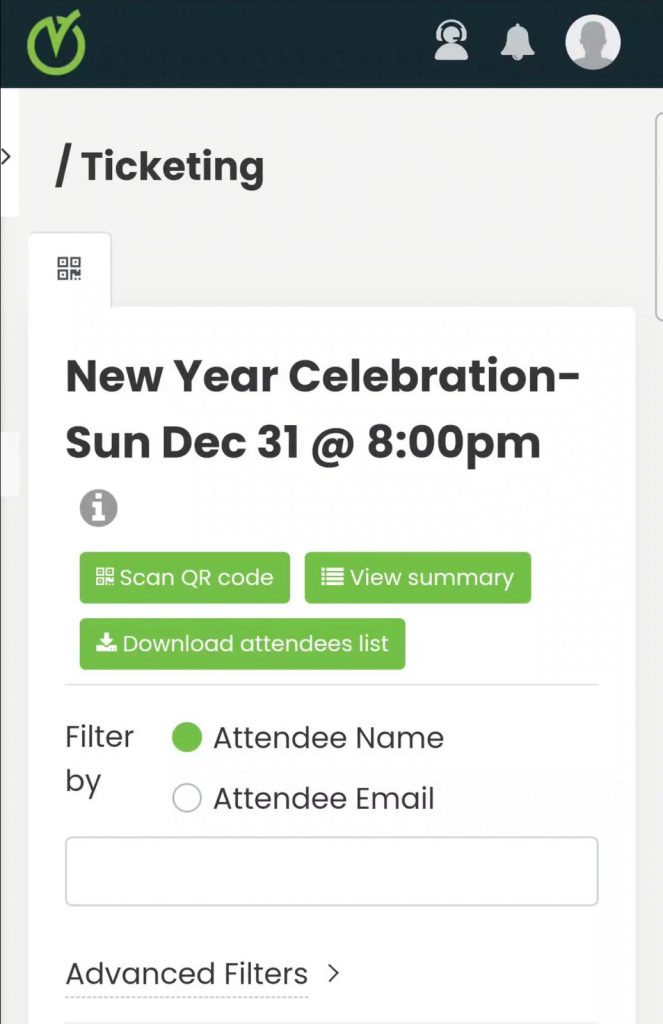
2. Når tilladelsen er givet, bliver din telefon eller computerkamera en QR-kodelæser.
3. Placer kameraet, så det er klar til at fange QR-koden på begivenhedsbilletten. Dette kan være en fysisk billet eller en elektronisk billet, der vises på en smartphone-skærm. Hvis QR-koden matcher begivenhedsdetaljerne i systemet, vil den blive scannet.
4. Efter vellykket scanning vil systemet automatisk markere billetten som scannet på deltagerens liste. Denne opdatering i realtid sikrer nøjagtig sporing af fremmøde.
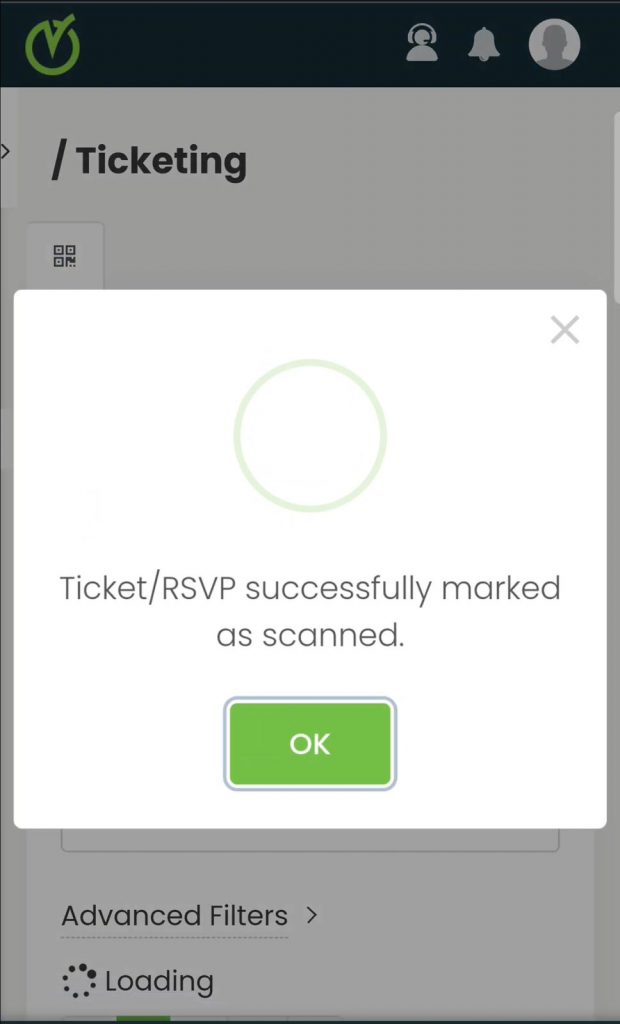
Ved at følge disse enkle trin vil du effektivt administrere begivenhedsindtjekning, hvilket forbedrer den samlede oplevelse for både begivenhedsarrangører og deltagere.
VIGTIG: Kun kontoadministratorer og ledsagere har tilladelse til at scanne QR-koder til begivenheder. For at lære mere om hver rolle, se vores guide på Sådan tilføjer du brugere til din Timely Konto.
6. Markér billetter manuelt som scannede
Under visse omstændigheder kan du støde på behovet for manuelt at angive, at en billet er blevet scannet, selvom QR-koden ikke kan scannes fysisk. Dette kan skyldes forskellige årsager, såsom tekniske problemer med scanningsenheden eller deltagere, der utilsigtet har forlagt deres fysiske billetter.
For at sikre nøjagtigheden af dine tilstedeværelsesregistre inden for Timely system og opretholde optimal kontrol over begivenhedsdeltagelse, anbefales det stærkt at markere disse billetter manuelt som scannede. Her er en detaljeret guide til, hvordan du udfører denne proces:
- Begynd med at navigere til QR-kodefanen i Timely system. Denne fane giver dig adgang til den omfattende liste over deltagere til den pågældende begivenhed.
- Undersøg omhyggeligt listen for at udpege den specifikke deltager, hvis billet kræver manuel markering.
- Når du nøjagtigt har identificeret deltageren, skal du finde handlinger kolonne på deltagerlisten. I denne kolonne vil du opdage en knap, der er tydeligt mærket Markér som scannet. Fortsæt ved at klikke på denne knap.
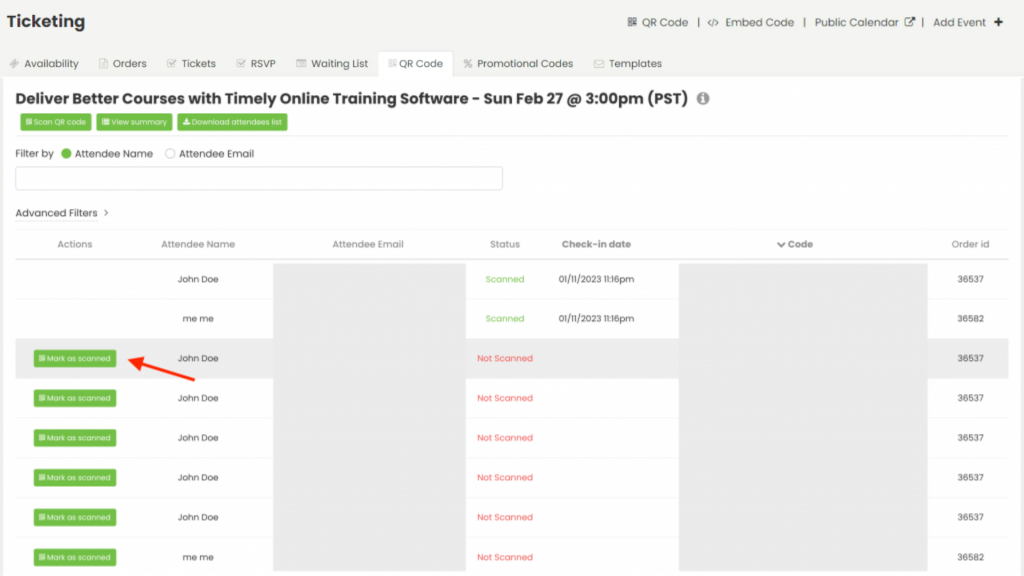
- Når du klikker på knappen, vises Timely systemet vil straks præsentere dig for en pop-up-meddelelse, designet til at bekræfte din hensigt om at markere billetten som scannet. For at fortsætte med handlingen skal du blot vælge Ja. Alternativt, hvis du har lavet en fejl eller ønsker at trække handlingen tilbage, skal du vælge Ophæve.
Ved at følge disse enkle trin kan du effektivt bevare integriteten af dine tilstedeværelsesregistre og sikre problemfri eventstyring.
Brug for yderligere hjælp?
For yderligere vejledning og support, besøg venligst vores Help Center. Hvis du har spørgsmål eller brug for hjælp, tøv ikke med at kontakte vores kundesuccesteam ved at åbne en supportbillet fra din Timely kontos dashboard.
Hvis du har brug for yderligere hjælp til implementering og brug Timely mødestedsstyringssystem, vi hjælper gerne. Udforsk alle professionelle tjenester vi kan tilbyde dig, og kom i kontakt med os dag!