Med en Timely konto, har du fleksibiliteten til at vise din online kalender og begivenheder i enhver tidszone. Du kan konfigurere en standardtidszone for din kalender og anvende den på alle begivenheder. Alternativt kan du vælge en anden tidszone for hver begivenhed. Derudover kan du vælge at indlæse din kalender og begivenheder til den lokale tid for dine besøgende på din hjemmeside. I dette indlæg lærer du alle trinene til at konfigurere flere tidszoner for dine kalendere og begivenheder.
1. Hvorfor er det vigtigt at have flere tidszoner til begivenheder?
Hvis du er en begivenhedsprofessionel, skal du muligvis overveje begivenhedernes tidszone, når du koordinerer begivenheder, møder og videokonferencer. Dette gælder ikke kun for virtuelle begivenheder, men også personlige begivenheder. I mange tilfælde er valget af den bedste tidszone til at være vært for dine begivenheder afgørende for, at begivenheden bliver en succes.
I nogle store lande er der mange forskellige tidszoner inden for landets territorium. For eksempel er der i USA 9 forskellige tidszoner: Atlantic, Eastern, Central, Mountain, Pacific, Alaskan, Hawaii-Aleutian, Samoa og Chamorro standardtider. Dette kan gøre folk forvirrede, når de ønsker at deltage i et arrangement i en anden by eller stat.
Ved at informere den specifikke tidszone, begivenheden finder sted, eller ved at indlæse begivenhedsoversigten for den lokale tid for besøgende på dit websted, kan du hjælpe potentielle deltagere med at forberede sig til dit arrangement på forhånd.
2. Sådan opsætter du standardtidszonen for kalenderen
Se instruktionerne om videoformat for en hurtig og nem gennemgang af dette afsnit:
Følg nedenstående trin for at konfigurere standardtidszonen for din Arrangementskalender:
- Log ind på din Timely app-konto.
- Klik på i hovedmenuen til venstre Indstillinger.
- På Generelt undermenu, klik på Kalender dato og tid.
- Klik på Tid, og klik derefter på Tidszone.
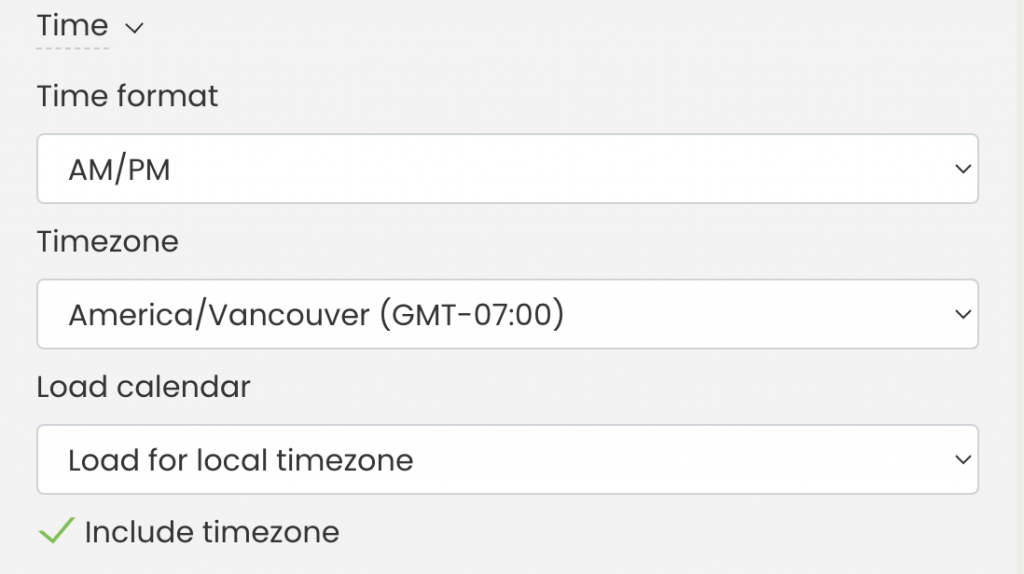
- Juster standardtidszonen efter dine præferencer.
- Gem derefter ændringerne.
På Indlæs kalender indstilling, har du følgende muligheder:
- Indlæs for lokal tidszone: Kalenderen vil være baseret på den besøgendes browser-tidszone.
- Indlæs for kalenderens tidszone: Kalenderen følger kalenderens tidszoneindstilling.
- Anvend ikke tidszone: Kalenderen konverterer ikke begivenheder til nogen specifik tidszone.
Derudover, hvis du vil vise begivenhedens tidszone på dine begivenheders landingssider, skal du markere Inkluder tidszone mulighed. Tryk derefter på Gem.
Vigtig: Ændring af kalenderens tidszone vil påvirke alle nye begivenheder, du opretter, men ikke de eksisterende. For de eksisterende begivenheder skal du manuelt justere begivenhedens tidszone, som det vil blive forklaret nedenfor.
3. Sådan opsætter du forskellige tidszoner til dine begivenheder
Hvis du ønsker at få vist hændelser med en anden referencezone end standardzonen, skal du indstille den manuelt for hver hændelse. Du kan gøre dette, mens du opretter eller redigerer begivenheden på Timely dashboard. Du skal blot følge disse trin:
- Log ind på din Timely app-konto.
- Adgang til Begivenhed indstillinger i hovedmenuen til venstre på skærmen.
- Opret en ny begivenhed, eller vælg en eksisterende begivenhed, der skal redigeres.
- Find den Tidszone indstilling og vælg din foretrukne tidszone fra rullelisten.
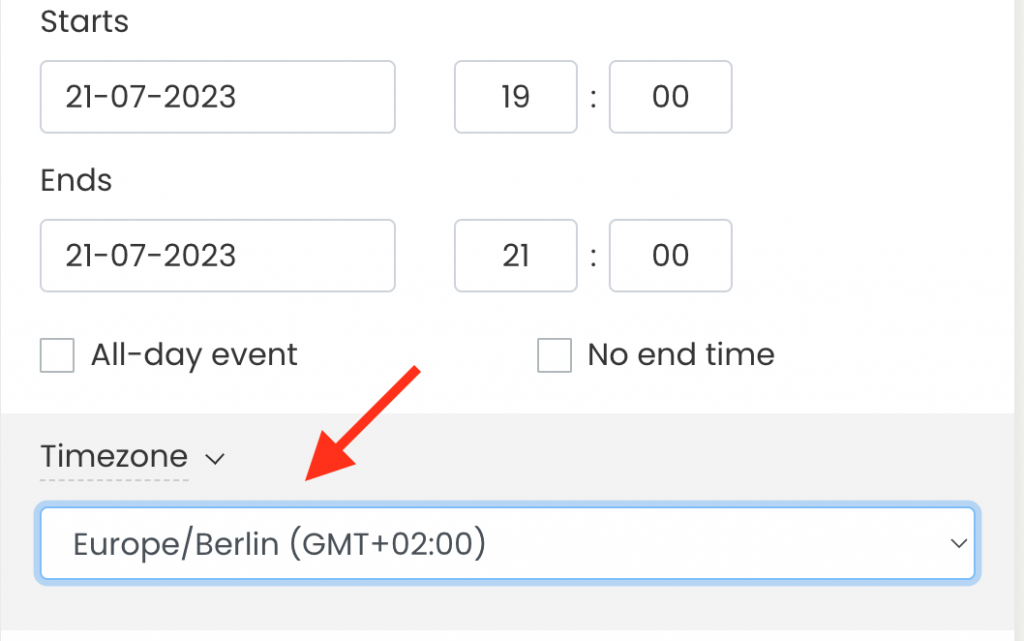
- Når du er færdig med at oprette eller redigere din begivenhed, så glem ikke at klikke på Gem knappen for at gemme dine ændringer.
For yderligere information om, hvordan du opsætter begivenhedens tidszone, når du opretter begivenheder, bedes du tjekke vores brugervejledningsindlæg Sådan opretter du en begivenhed.
4. Sådan viser du begivenheder på dit publikums lokale tid
Du har to muligheder for at vise begivenheder i dit publikums lokale tid. For det første kan du tillade dem at vælge den tidszone, de foretrækker at se din offentlige Arrangementskalender. For det andet kan du automatisk indlæse hele kalenderen i lokal tid for besøgende på dit websted.
Hvis du ønsker, at kalenderen automatisk skal vise begivenheder i dit websteds besøgendes lokale tid, skal du følge nedenstående trin:
- Log ind på din Timely app-konto.
- Gå til Indstillinger, Generelt, Kalender dato og tid, Og derefter Tid.
- På Indlæs kalender indstilling, tjek Indlæs for lokal tidszone valgmulighed.
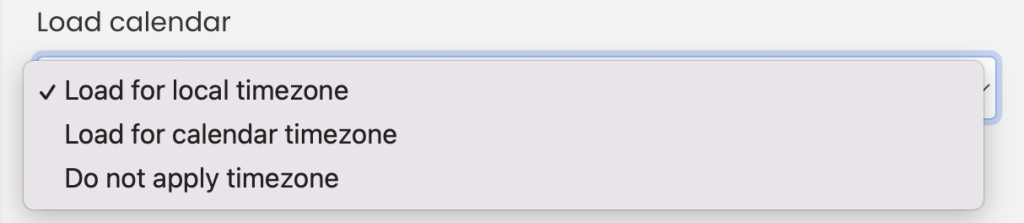
- Tryk derefter på Gem nederst på skærmen for at gemme dine nye indstillinger.
For at give dit publikum mulighed for at vælge deres foretrukne tidszone, når de interagerer med din begivenhedskalender, følg disse trin:
- Log ind på din Timely app-konto.
- Gå til Indstillinger, Design, Og derefter Værktøjslinjeindstillinger.
- Du vil se flere indstillinger. Klik på Vis tidszone-knap i værktøjslinjen valgmulighed.
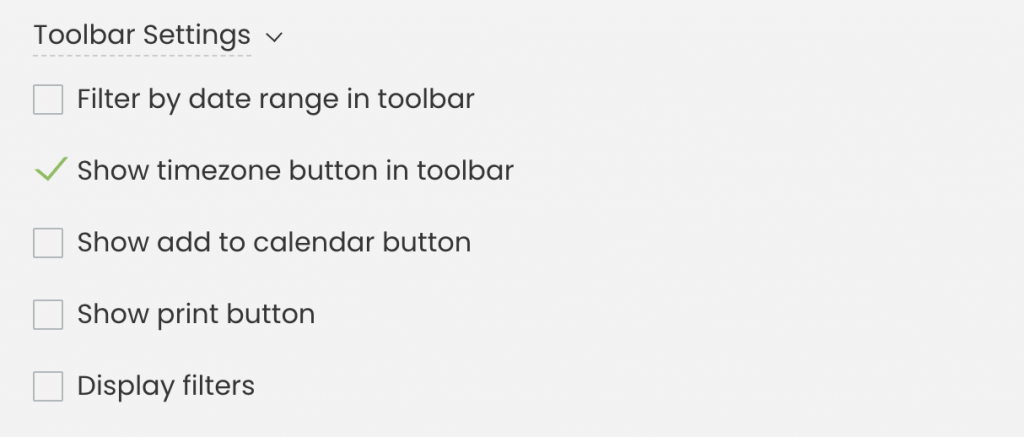
- Klik på Vis tidszone-knap i værktøjslinjen valgmulighed.
- Derefter skal du klikke på Gem knappen for at gemme dine ændringer.
5. Hvilke tidspunkter vil dit publikum se på din begivenhedskalender
Når du har gemt dine tidsindstillinger, skal du tjekke din offentlige kalender for at se de viste tidsoplysninger for dit publikum.
Hvis du har aktiveret tidszoneknappen i værktøjslinjen, vil et klik på den vise en rullemenu med både standardtidszoner og lokale tidszoner. Dine besøgende på dit websted kan derefter vælge deres foretrukne.
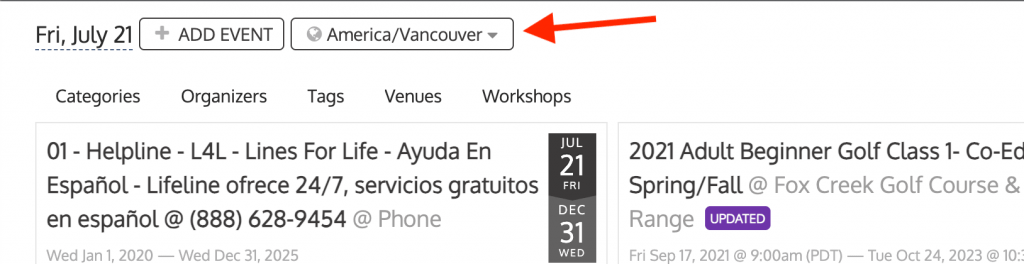
Hvis du har kontrolleret Inkluder tidszone mulighed i indstillingerne, vil referencezonen for hver begivenhed være synlig på deres respektive landingsside.
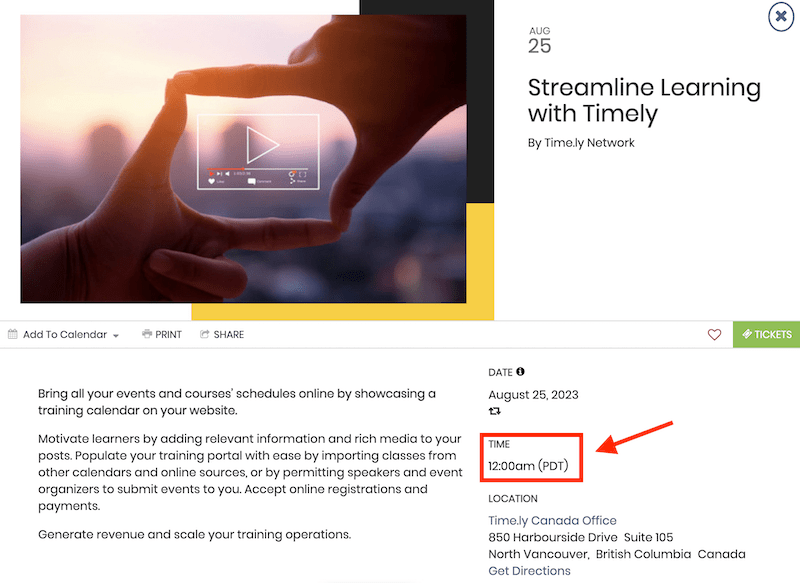
Bemærk: Den offentlige visning af din kalender vil overholde de tidszoneindstillinger, du har konfigureret.
For mere brugervejledning, gå venligst til vores Help Center. Hvis du har spørgsmål eller har brug for yderligere hjælp, så tøv ikke med kontakt os. Alternativt kan du åbne en supportbillet fra din Timely kontos dashboard.