Med en Timely konto, kan du nemt tilføje billeder til dine begivenhedssider og tiltrække dit publikums opmærksomhed eller give yderligere detaljer om dine begivenheder. Du kan tilføje et funktionsbillede for at se din Arrangementskalender og på toppen af din begivenheds landingsside, samt billeder inde i din begivenheds beskrivelse. I dette indlæg lærer du, hvordan du tilføjer billeder til dine begivenhedsindlæg.
1. Hvorfor bør du tilføje billeder til dine begivenhedsindlæg?
Det er ikke altid nemt at få nogens opmærksomhed, men at bevare den? Jamen det er en helt anden historie. I gennemsnit har folk en opmærksomhedsperiode på 8 sekunder. Så du vil sikre dig, at de forbliver underholdt så længe som muligt, mens du ruller gennem din arrangementer hjemmeside.
En af de bedste måder at gøre dette på er med billeder af god kvalitet. Størstedelen af webstedsbesøgende i dag scanner onlineindhold i stedet for at læse dem ord for ord. Det betyder, at relevante billeder vil øge chancerne for, at dine begivenheder bliver bemærket. Faktisk kan visning af gode billeder få din begivenhed til at skille sig ud fra andre og sætte den i gang for at øge dens buzz på sociale medier.
Desuden siden et billede siger mere end tusind ord, kan brug af billeder hjælpe dit publikum med at fordøje dit begivenhedsindhold på en mere forenklet måde. Afhængigt af de billeder, du vælger, kan de give en klarere idé om, hvad dine arrangementer handler om.
Til sidst ved at følge Best Practices for SEO for begivenheder, kan billeder hjælpe dig med at rangere højere på Google-søgninger.
2. Tilføjelse af et udvalgt billede til din begivenhedsside
Det fremhævede billede er hovedbilledet af din begivenhed. Det vises øverst i dit begivenhedsindlæg, samt i din kalender sammen med alle de andre begivenheder. Mens nogle Timely's kalendervisninger kræver ikke et fremhævet billede, de er en fantastisk måde at gøre din kalender smukkere og mere organiseret på.
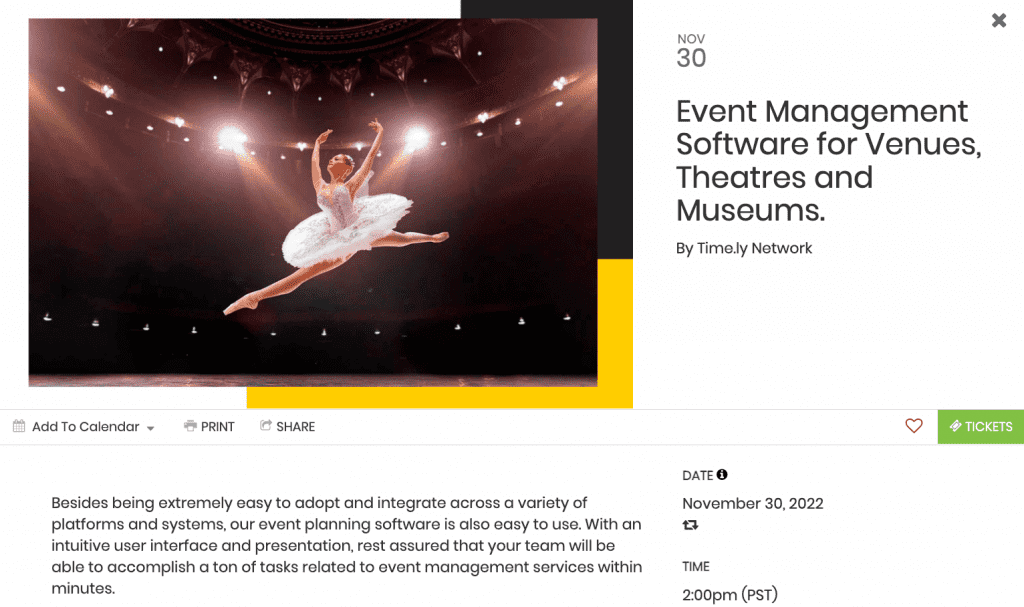
Følg de enkle trin nedenfor for at tilføje et fremhævet billede til dit begivenhedsindlæg:
- Log ind på din Timely konto.
- På velkomstsiden skal du klikke på Tilføj Begivenhed knapgenvej øverst på siden. Alternativt kan du bruge hovednavigationsmenuen og derefter klikke på Events.
- På Tilføj Begivenhed sektion, kan du begynde at oprette din begivenhed. Du kan også vælge en tidligere oprettet begivenhed at redigere, hvis du ønsker det.
- Find Udvalgt billede vare. Der vil du se to knapper: Media Library og upload.
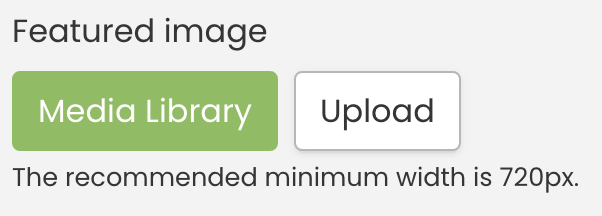
- For at tilføje et tidligere brugt billede, klik på Media Library. Dit billedgalleri vil dukke op på skærmen. Du kan søge efter dit billede der, og derefter vælge den korrekte fil.

- Hvis du vil tilføje et nyt billede, skal du klikke på Upload knap. En pop op-boks vises, så du kan vælge et billede fra din computer. Giv den en passende alternativ tekst, og klik derefter på Gem knap. Dit billede vil automatisk blive gemt i din Timely Media Library.

VIGTIG: Når du uploader billeder til din Timely konto, anbefaler vi at følge vores Best Practices for billeder med hensyn til filformat, størrelse, kvalitet og billedalternativ tekst.
Hvis du ikke har et billede til dit arrangement og har brug for at poste en begivenhed med det samme, ingen bekymringer. Du kan tilføje alle relevante oplysninger og offentliggøre din begivenhed uden billede. I denne situation vil dit kalenderbillede blive brugt som dit standard fremhævede billede. Du kan altid tilføje et billede senere ved at redigere din begivenhed.
2. Hvordan tilføjer man et billede til brødteksten i begivenhedsindlægget?
Ved at tilføje billeder i beskrivelsen, kan du oprette "blogpost-effekten" på dine begivenhedssider, fordi du tilføjer billeder mellem tekstafsnit. Som et resultat vil dit publikum have mere tid til at fordøje teksten og være mere tilbøjelige til at blive ved med at læse din begivenhedsbeskrivelse.
For at tilføje yderligere billeder til dine begivenhedsindlæg skal du blot følge nedenstående trin:
- Log ind på din Timely konto.
- På velkomstsiden skal du klikke på Tilføj Begivenhed knapgenvej øverst på siden. Alternativt kan du bruge hovednavigationsmenuen og derefter klikke på Events.
- På Tilføj Begivenhed sektion, skal du begynde at oprette en ny begivenhed. Du kan også vælge en tidligere oprettet begivenhed at redigere, hvis du ønsker det.
- Gå til begivenheden Produktbeskrivelse sektionen, og klik derefter på Indsæt/rediger billede ikon.
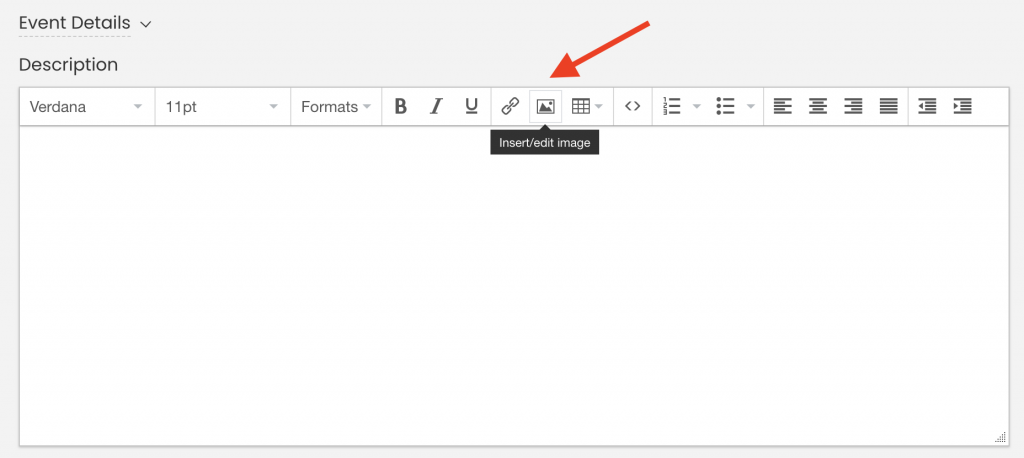
- Der vises en pop op-boks, så du kan vælge et billede fra din computer. Tilføj derefter en billedbeskrivelse og klik derefter på OK. Det uploadede billede vil straks blive gemt i din Timely Media Library.
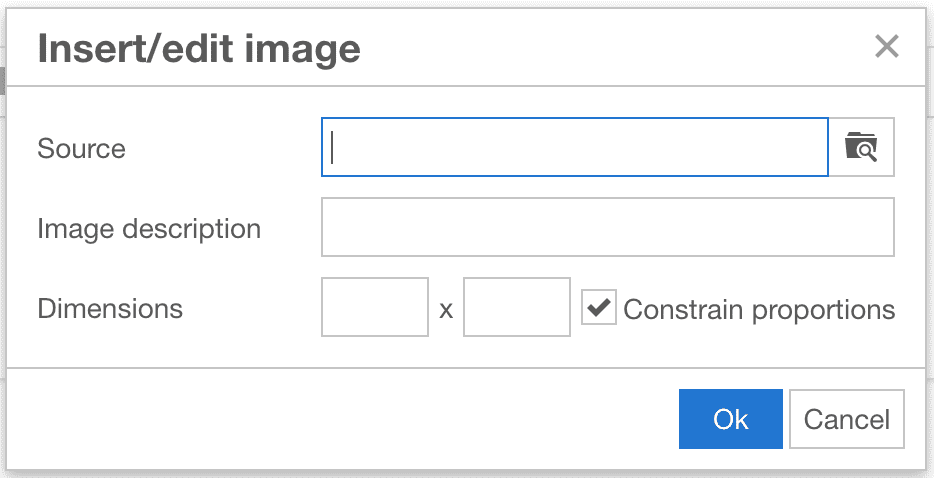
VIGTIG: Når du uploader billeder til din Timely konto, anbefaler vi at følge vores Best Practices for billeder med hensyn til filformat, størrelse, kvalitet og billedalternativ tekst.
- Afslut opsætningen af din begivenhedsside med alle de resterende begivenhedsoplysninger. Når du er færdig, skal du klikke på Udgiv .
Når begivenheden er offentliggjort, vil besøgende på dit websted kunne se alle dine ekstra billeder, når de klikker på dit begivenhedsindlæg fra din onlinekalender.
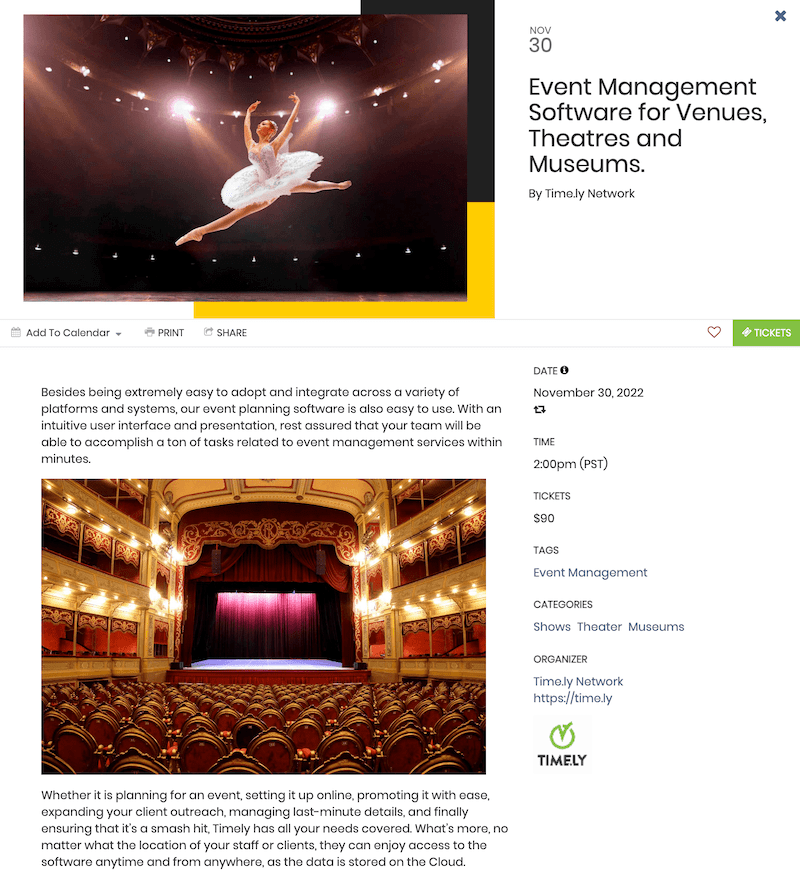
Ud over at lære, hvordan du tilføjer billeder til dine begivenhedsindlæg, kan du også udforske, hvordan du inkorporerer SlideShare-præsentationer i dine begivenhedsindlæg ved at følge denne guide: Sådan tilføjer du SlideShare-præsentationer til dine begivenhedsindlæg. Du kan også tilføje lydbeskrivelser for at forbedre dine begivenhedsdetaljer. Forbedre den visuelle tiltrækning og engagement i dine begivenhedsfortegnelser med disse kraftfulde funktioner.
Bemærk, at Timely begivenhedssoftware giver dig også mulighed for tilføje mærkelogoer til din kalender og billeder til filtre, hvilket gør din kalender unik og smuk.
Brug for yderligere hjælp?
For yderligere vejledning og support, besøg venligst vores Help Center. Hvis du har spørgsmål eller brug for hjælp, tøv ikke med at kontakte vores kundesuccesteam ved at åbne en supportbillet fra din Timely kontos dashboard.
Hvis du har brug for yderligere hjælp til implementering og brug Timely event management system, vi hjælper gerne. Udforsk alle professionel og administreret eventservice vi kan tilbyde dig, og kom i kontakt med os dag!