Med en Timely konto, kan du nemt tilføje billeder for at illustrere dine kalenderfiltre. At fremhæve dine filtre med billeder kan skabe en unik visuel identitet for din begivenhedskalender. Desuden kan det hjælpe folk med nemt at huske dine begivenheder og filtre, mens de forbinder dem med billeder valgt af dig. I dette indlæg lærer du, hvordan du tilføjer billeder til dine begivenhedskalenderfiltre.
1. Hvorfor bør du tilføje billeder til dine kalenderfiltre?
Vidste du, at det generelt tager 250 millisekunder for en menneskelig hjerne at behandle et enkelt ord, mens det kun tager 13 millisekunder at behandle et billede? Det er faktisk meget nemmere og hurtigere at behandle billeder end at læse en tekst. Dette beviser, hvorfor visuel markedsføring er så vigtig. Det er også en af grundene til, at kl Timely vi er så fokuserede på design og billeder!
Tilføjelse af billeder til kalenderfiltre kan bestemt hjælpe dig med at vise dine begivenhedstyper mere effektivt. Det kan også hjælpe med at øge bevidstheden om begivenheder, da folk bruger dine filtre til at søge efter begivenheder i din begivenhedskalender.
Efter organisere din kalender med filtre, vil du måske gerne vide, hvordan du kan tilføje billeder til dem. Men hvis du ønsker at springe dette trin over, er det ok, da det ikke er obligatorisk for dig at tilføje billeder til filtre Timely kalender at arbejde. Uanset hvad, se nedenfor, hvordan du tilføjer billeder til kategorier, spillesteder og arrangører.
2. Sådan tilføjer du billeder til kategorier
Hvis du ønsker det, kan du bruge billeder til dine begivenhedskategorifiltre. Du kan gøre det direkte mens oprettelse af en begivenhed, eller ind i Kategorier undermenu under Filtre afsnit. For begge muligheder er trinene ret ens.
Se nedenstående trin for at tilføje billeder til kategorier under Filtre sektion:
- Log ind på din Timely konto.
- Klik på i hovednavigationsmenuen Filtreog derefter videre Kategorier.
- Klik på det grønne +Tilføj element knappen for at tilføje en ny kategori. Alternativt kan du bruge søgeværktøjet til at finde en tidligere oprettet kategori at redigere, hvis du ønsker det.
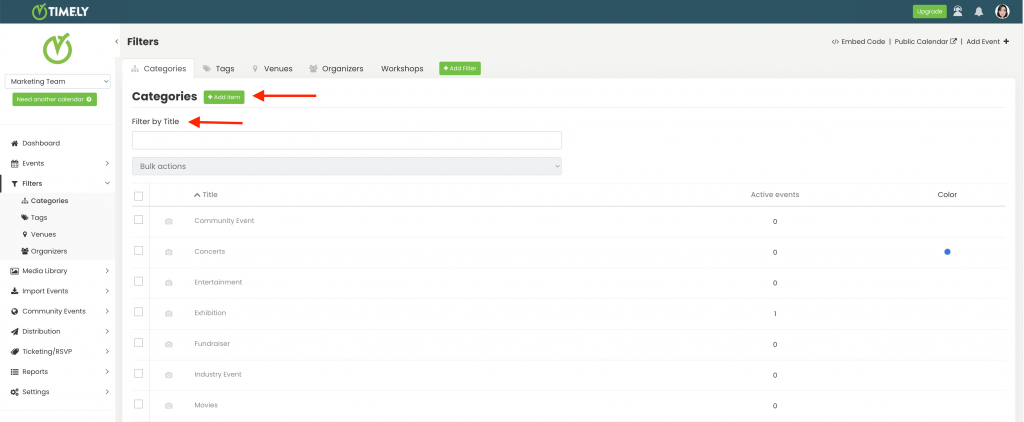
- Et nyt arbejdsområde vises i højre panel, hvor du kan tilføje eller redigere kategorien. På den Billede element, vil du se to knapper: Media Library og upload.
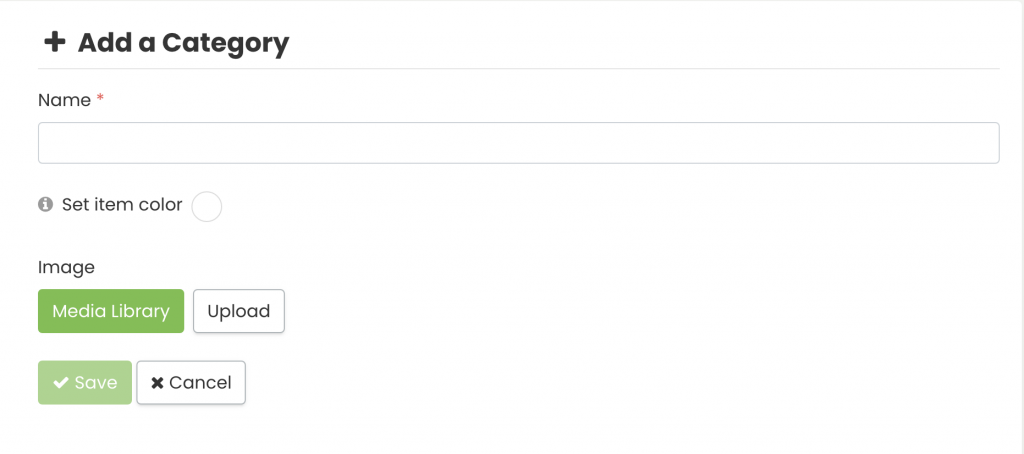
- For at tilføje et tidligere brugt billede, klik på Media Library. Dit billedgalleri vil dukke op på skærmen. Du kan søge efter dit billede der, og derefter vælge den korrekte fil.

- Hvis du vil tilføje et nyt billede, skal du klikke på Upload knap. Et pop op-vindue vises, så du kan vælge et billede fra din computer. Giv den en passende alternativ tekst, og klik derefter på Gem knap. Dit billede vil automatisk blive gemt i din Timely Media Library.

- Glem ikke at klikke på Gem knappen for at gemme din nye kategori og billede.
VIGTIG: Når du uploader billeder til din Timely konto, anbefaler vi at følge vores Best Practices for billeder med hensyn til filformat, størrelse, kvalitet og billedalternativ tekst.
Bemærk venligst, at kategoribilledet vil blive brugt som standardbillede for begivenheder inden for den kategori, der mangler et fremhævet billede. Denne funktion er meget nyttig i situationer, hvor du ikke ønsker at oprette et fremhævet billede for hver enkelt af dine begivenheder, men stadig ønsker, at din kalender skal se visuelt tiltalende ud.
3. Sådan tilføjer du billeder til spillesteder
Når du tilføjer et eventsted til din kalender, kan du også tilføje et billede til at illustrere det, hvis du ønsker det. Du kan gøre det direkte mens oprettelse af en begivenhed, eller ind i Spillesteder undermenu under Filtre sektion.
For begge muligheder, en ny Tilføj sted område vil blive vist på skærmen med felter, hvor du kan udfylde dit spillesteds oplysninger, svarende til det nedenfor.
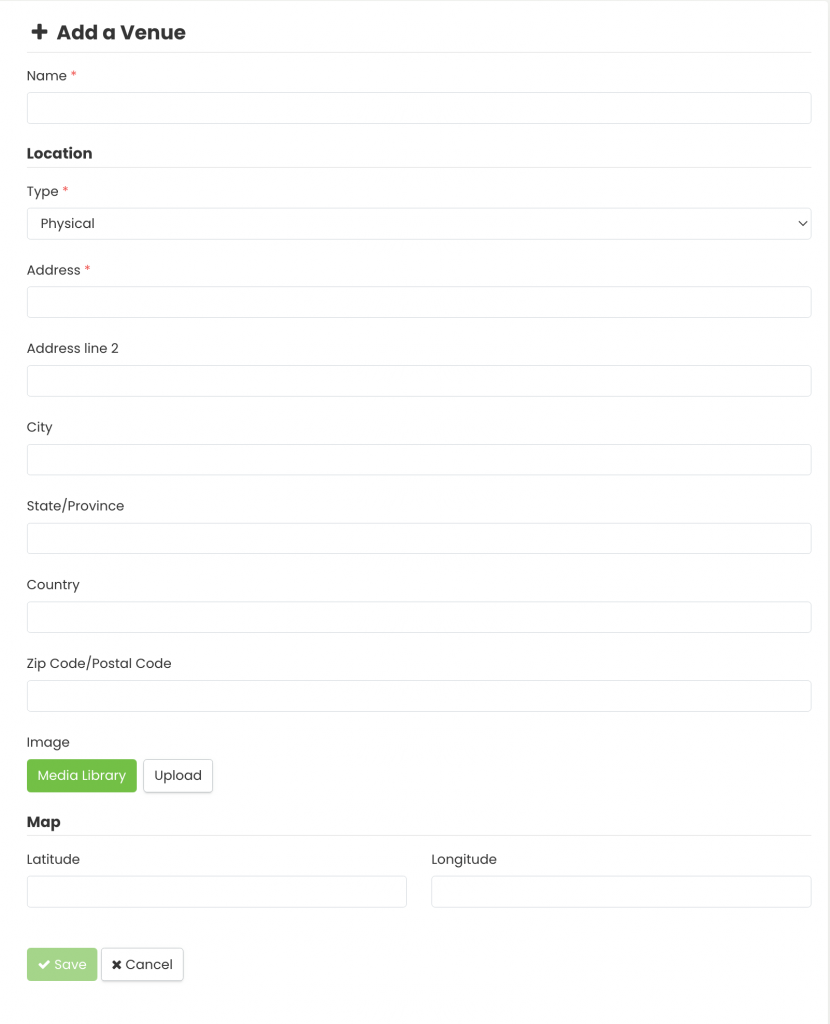
Du vil være i stand til at vælge et billede til dit mødested fra dit mediebibliotek eller uploade et nyt. Trinene er de samme som forklaret i afsnittet ovenfor.
Når du opretter et mødested, er det meget vigtigt, at du udfylder alle felterne i formularen. Al den information vil give dine deltagere den bedste orientering til at finde dit fysiske mødested. At have et stedbillede er vigtigt af samme grund. Dine deltagere vil på forhånd vide, hvordan dit mødested ser ud, og finde din begivenhedsplacering meget nemmere og hurtigere.
Spillestedets billede kan ses på hvert arrangementsindlæg, der er tilknyttet det pågældende sted.
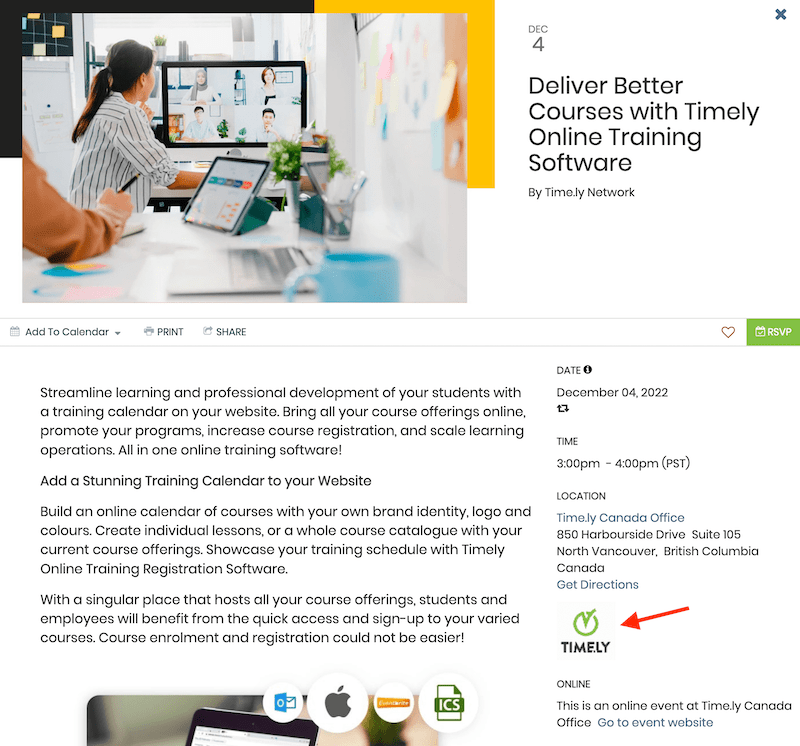
4. Sådan tilføjer du billeder til arrangører
Du kan også tilføje billeder til dine begivenhedsarrangørfiltre. Du kan gøre det direkte mens oprettelse af en begivenhed, eller ind i Arrangører undermenu under Filtre sektion.
For begge muligheder, en ny Tilføj en arrangør område vises på skærmen med felter, hvor du kan udfylde din begivenhedsarrangørs oplysninger, svarende til nedenstående.
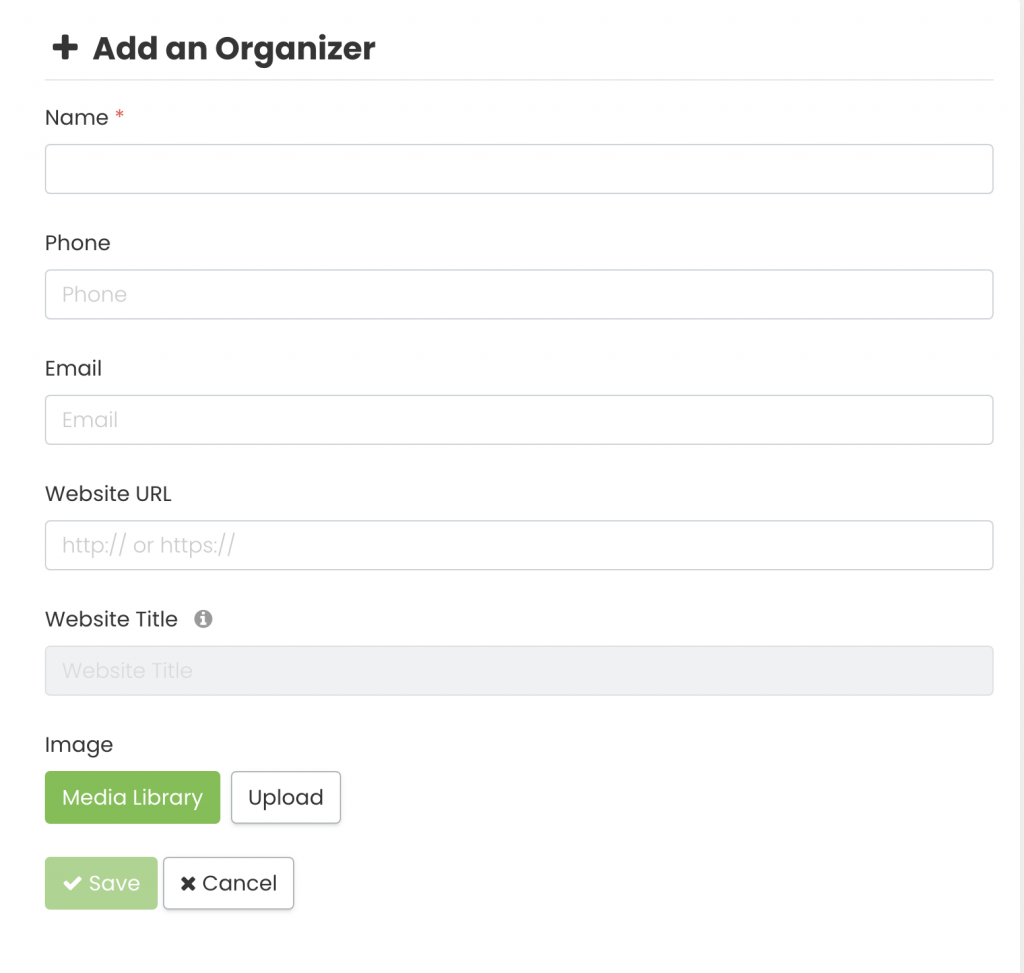
Du vil være i stand til at vælge et billede til din organisator fra dit mediebibliotek eller uploade et nyt. Trinnene er de samme som forklaret i kategoriernes afsnit ovenfor.
Når du opretter en arrangør, anbefaler vi, at du udfylder alle felterne i formularen. Alle disse oplysninger vil give dine deltagere flere detaljer om den person, der organiserer begivenheden. Det kan endda give dem mulighed for at kontakte arrangørerne direkte for spørgsmål om arrangementet, hvis de ønsker det. Derudover er det en fantastisk måde for dig at forbinde og engagere dig med folkene bag de begivenheder, du promoverer på din online kalender.
Arrangørbilledet kan ses på hvert begivenhedsindlæg, der er knyttet til den pågældende arrangør.
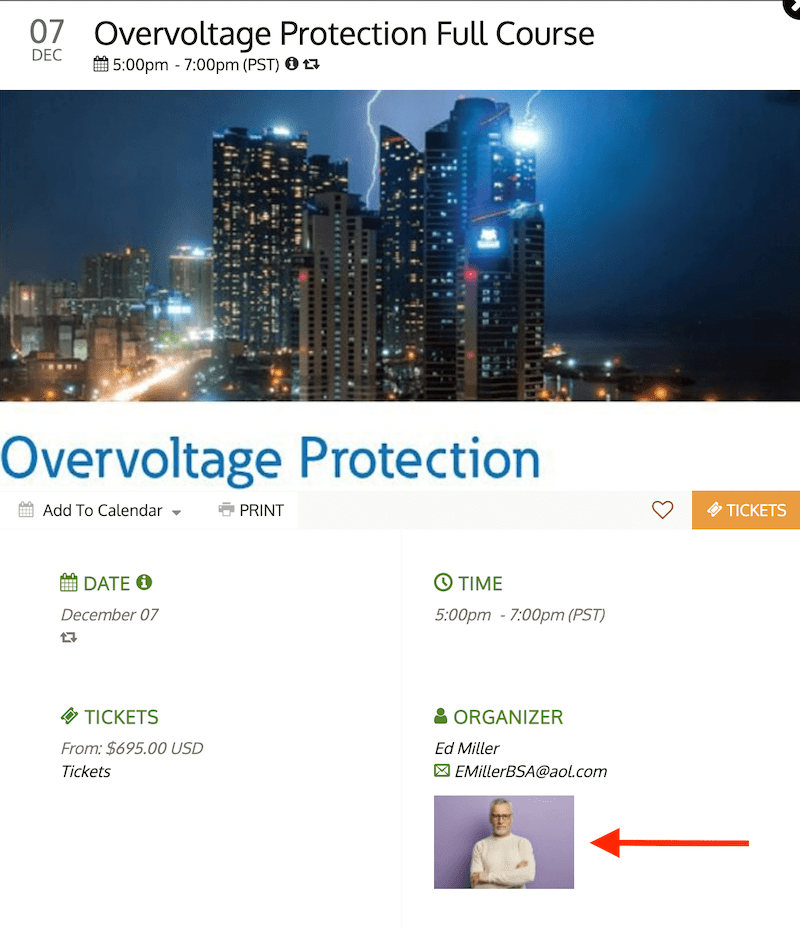
For mere brugervejledning, gå venligst til vores Help Center. Hvis du har spørgsmål eller har brug for yderligere hjælp, så tøv ikke med kontakt os. Alternativt kan du åbne en supportbillet fra din Timely kontos dashboard.